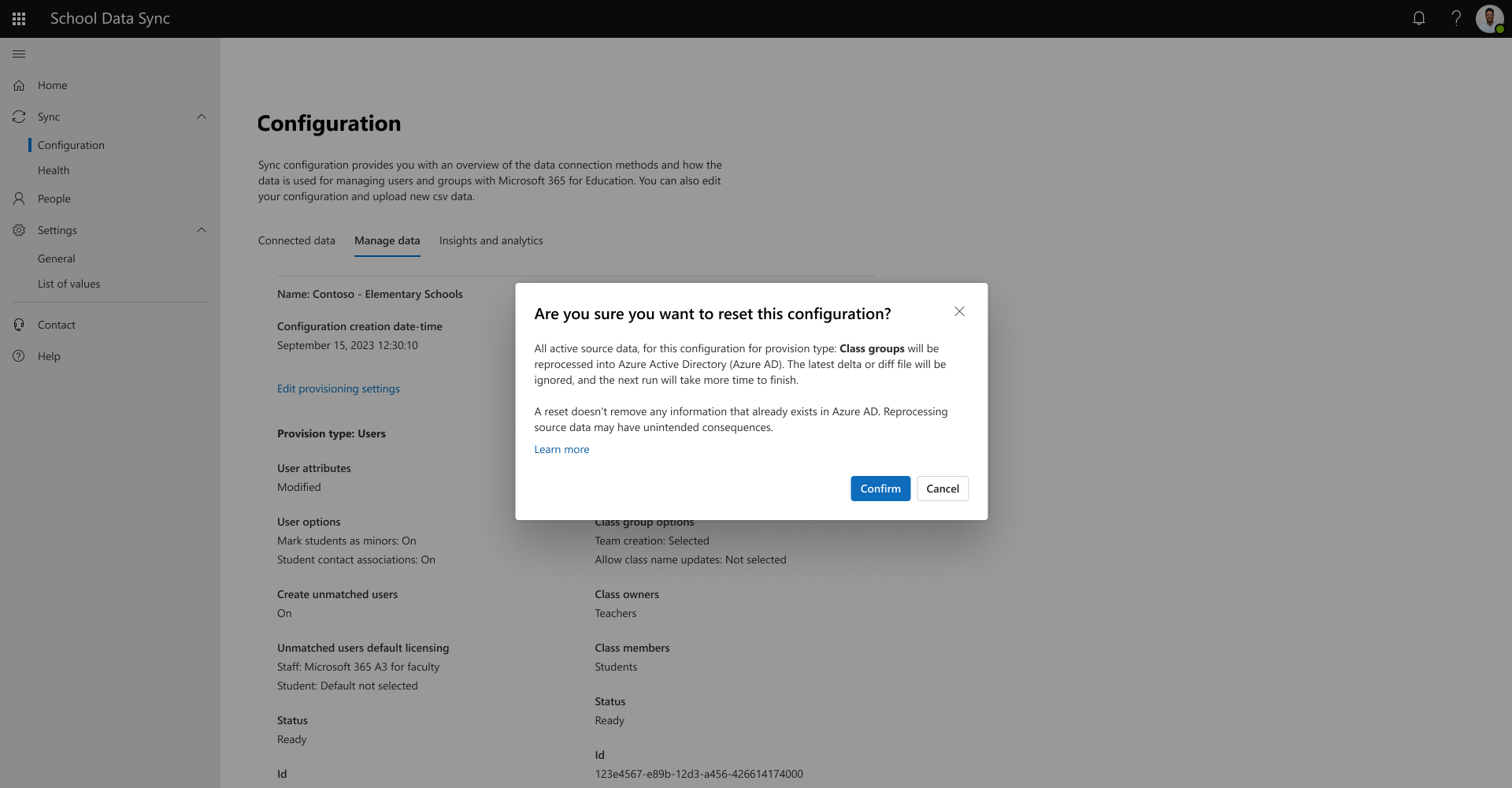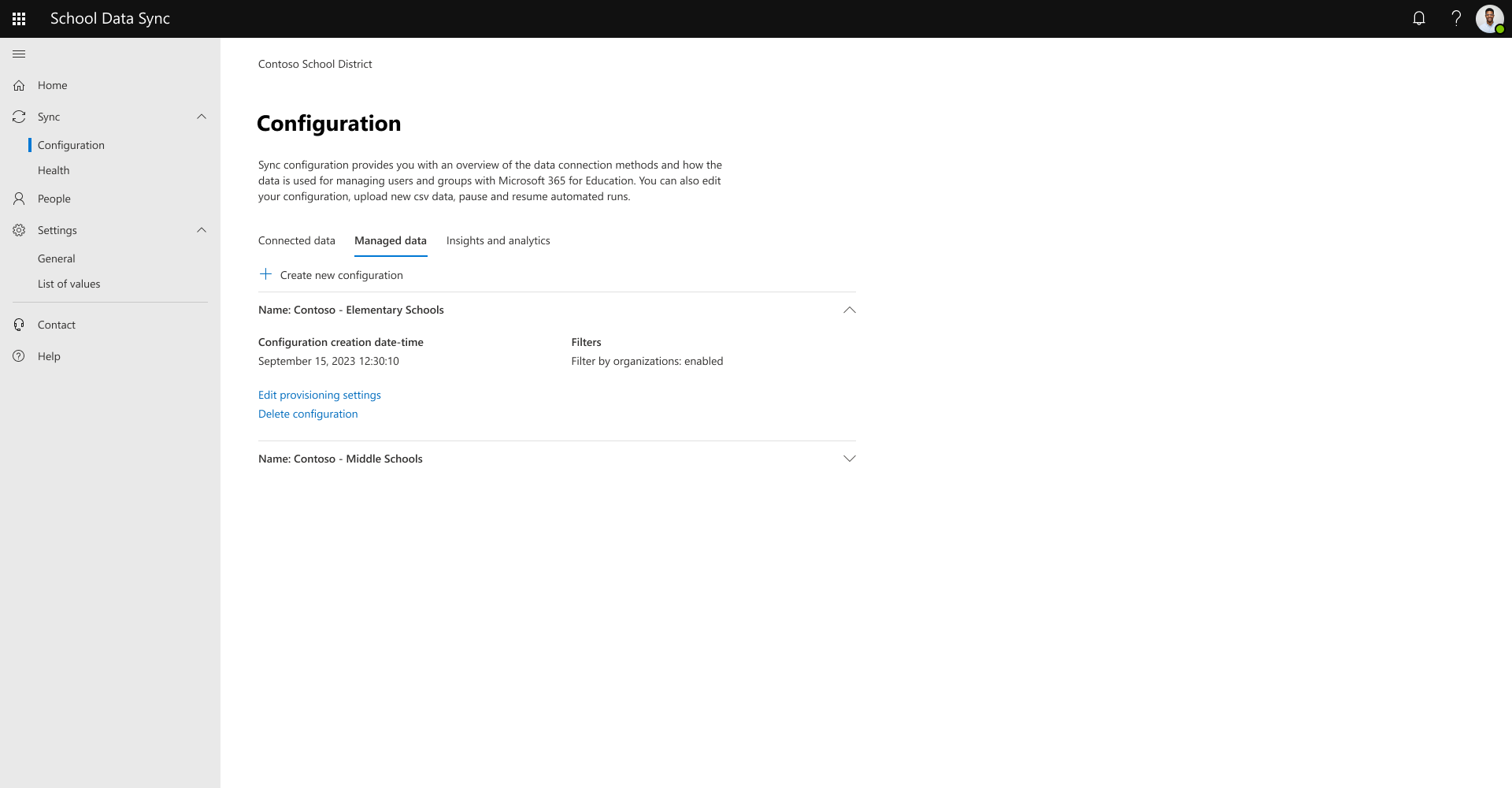使用 Microsoft 365 管理數據
設定 Microsoft 365 教育版的 SDS
- Microsoft 365 教育版租使用者
- 需要全域管理員許可權
- 存取 SDS 的全域管理員需要 SDS 方案 1 (A1) 或 SDS 方案 2 (A3/A5) 授權
- 將您的數據連線至 SDS
啟用使用 Microsoft 365 管理數據
提示
您可以在定義連線數據組態之後、在使用中第一次執行期間,或在第一次執行完成之後,立即設定管理數據組態。
在 [首頁] 頁面上,選取 [管理數據] 以定義如何與 Microsoft 365 共享數據。
接下來,選取您要設定的Microsoft 365 布建組態。 檢閱並定義您的設定之後,請選取 [下一步 ] 繼續。
組態名稱:可讓您定義唯一的組態名稱。
篩選數據:[全部包含] 將包含所有用於布建的作用中組織關聯。 選取 [篩選依據] 以定義要包含的組織關聯。
注意事項
您可以將預設值保留為 [包含所有組織] ,或者您可以選取 [依組織 篩選],只根據選取的組織布建從連線數據擷取的使用者或類別子集。
警告
組織篩選不應用來嘗試分割數據以改善效能,因為此功能會增加同步執行時間以管理其他設定。
使用者:可讓您自動管理Microsoft 365 位使用者。
判斷您是否需要 建立不相符的使用者。 如果是,請啟用切換為 [是]。 默認選取範圍為 [否]。
警告
如果您有其他使用中的方法可透過 Entra ID Sync 或自定義整合,在Microsoft Entra ID 中建立使用者,則不應該將 [建立 不相符的使用者 ] 的切換開關設定為 [是]。
類別群組:提供空間讓使用者在包括 Teams 在內的各種Microsoft 365 應用程式之間彼此連線、通訊及共同作業。
安全組:提供群組建構,以在 Microsoft 365 的各種身分識別管理、應用程式管理和裝置管理案例中使用。
管理單位:為委派的IT管理和範圍角色指派提供群組建構。 限域角色指派可讓系統管理員管理更廣泛的Microsoft 365 目錄子集。
提示
您可以將學校數據同步 (SDS) 設定為僅管理使用者以Microsoft Entra ID,而不需要同時管理 Microsoft 365 群組和 Teams,以取消選取班級群組。
重要事項
如果您不想讓 SDS 建立及管理安全組和/或管理單位,您必須取消選取選項 () ,否則當系統提示您完成設定時,您必須至少選取其中一個分割類型。
接下來,如果您選取 [依 組織篩選數據] 選項,則必須定義 Filter: organizations 的組態。 您可以選取篩選和布建組態包含哪些組織 (作為選擇加入) 。 檢閱並定義您的設定之後,請選取 [下一步 ] 繼續。
重要事項
如果您選擇在這裡篩選您的組織,預設會篩選掉任何新的組織及其關聯。
注意
如果您設定多個受控數據組態,但布建類型相同,但設定不同,且 [依 組織篩選 ] 會套用選取的相同組織,則會針對對應的記錄套用具有最舊設定 建立日期時間的 設定。 組 態建立日期時間 可在同步中看到 |組態 |Managed 數據畫面。
接下來,您要定義 [管理使用者詳細數據] 的組態。 檢閱並定義您的設定之後,請選取 [下一步 ] 繼續。
注意事項
租使用者內的每個人都可以檢視 Microsoft Entra ID 中的資訊。
您可在建立Microsoft Entra 用戶物件時,選取選用的屬性和選項。 檢閱並設定您的選取專案。
用戶屬性:要在 Microsoft Entra 群組對象上顯示的屬性。 這些屬性是根據從 SIS/SMS 處理數據時所連接數據的相關數據所撰寫。
預設屬性:
- 使用者外部標識碼:在使用者的sourcedId欄位中找到的數據。
- 組織外部標識碼:在相關聯組織和角色的sourcedId欄位中找到的數據。
- 組織角色:在使用者和相關聯組織的角色欄位中找到的數據。
選擇性屬性:
- 用戶等級:如果為相關聯的組織和角色提供使用者的等級欄位。
- 用戶編號:如果為使用者提供userNumber欄位。
用戶選項:管理 Microsoft Entra 用戶物件時,應該考慮哪些額外的設定?
- 將所有學生標示為未成年人:從規則中識別,以判斷如果角色是 Student,則會將哪些角色寫入Microsoft Entra 用戶物件。 將用戶識別為未成年人,讓Microsoft和第三方應用程式識別他們。 結果會設定 ageGroup 和 consentProvidedForMinor 用戶屬性。 我們會將 ageGroup 屬性更新為「次要」,並將所有學生使用者的 consentProvidedForMinor 更新為「已授與」。 設定這兩個屬性的凈結果是將 LegalAgeGroupClassification 的 屬性設定為 MinorWithParentalConsent。
- 學生聯繫人關聯:從規則中識別,以判斷哪些角色寫入Microsoft Entra 用戶物件,以及 SIS/SMS 的連線數據是否會帶入聯繫人關聯性 (也稱為守護者/家長) 。 如果處理數據時的選項為 [開啟 ],這會包含與 Microsoft Entra 使用者對象的聯繫人資訊,以進行授課者通訊。 如需詳細資訊,請參閱 預設值清單: SDS 支援之受支援學生聯繫人關聯性角色上的連絡關聯性角色。
重要事項
在使用者具有多個角色的實例中,下列規則可用來判斷將 Role 寫入至 entra 用戶物件Microsoft值。
- 如果針對所有學生角色設定 isPrimary,即使與教職員角色的關聯存在,角色屬性值也會根據 Student Role 來建立。
- 如果為任何教職員角色設定 isPrimary,即使與學生角色的關聯存在,角色屬性值也會根據教職員角色來設定。
- 如果同時為教職員和學生角色設定 isPrimary,則會根據 Staff 角色來設定角色屬性值。
- 如果未針對任何角色設定isPrimary,特別是針對教職員和學生角色混合使用時,角色屬性值會以教職員角色為基礎。
如果使用者也與多個組織相關聯,SDS 會在將 Role 寫入至 Microsoft Entra 用戶物件時,使用此規則來判斷值。
- 利用最高組織角色的組織 角色排序順序 值,將 設定為 Microsoft Entra 用戶物件。
接下來,如果您開啟 [ 建立不相符的使用者] 選項,您可以定義 [管理使用者建立] 的設定。 檢閱並定義您的設定之後,請選取 [下一步 ] 繼續。
重要事項
Microsoft Entra UserPrincipalName 屬性 (用戶名稱) 值是從建立來源的連線數據組態時所建立的 使用者識別規則 選取專案所建構。 如需詳細資訊,請參閱 使用者身分識別規則。
提示
密碼建構遵循Microsoft密碼保護指引,並協助進行評分計算,以便接受預設值以成功建立使用者。 如需詳細資訊,請參閱 禁用密碼邏輯和評分演算法。 建議您設定設定,讓使用者在第一次登入時變更其密碼。
提示
如需 K-12 學生和裝置的最佳認證體驗,Microsoft建議使用 TAP + Windows Hello (或其他平臺特定硬體系結密鑰技術) 。 如需詳細資訊,請參閱 將防網路釣魚認證散發給學生。
- 對於未符合 Microsoft Entra ID 且要建立的員工使用者,您必須從顯示的密碼值選項中選取其默認密碼的值。
- 自選針對未相符且要建立的員工用戶,選擇性地選取要在建立期間與使用者相關聯的默認授權選項。 默認選項為 [無授權]。
- 對於未符合 Microsoft Entra ID 且要建立 的學生 使用者,您必須從顯示的密碼值選項中選取其默認密碼的值。
- 自選 針對未相符且要建立 的學生 用戶,選擇性地選取要在建立期間與使用者相關聯的默認授權選項。 默認選項為 [無授權]。
接下來,如果您選取 [ 類別群組] 選項,則會定義 [ 布建類別群組詳細數據] 的組態。 檢閱並定義您的設定之後,請選取 [下一步 ] 繼續。
提示
在 SDS (Classic) 某些系統管理員選擇在第一次設定為未來日期時,延遲學生成員資格存取課程 Teams。 學校數據同步處理和Microsoft Teams 教育版已改善此程式,讓授課者能夠控制學生存取班級 Teams 的時間。 使用 SDS 自動建立班級團隊時,授課者將可及早存取課程團隊。 當授課者準備好時,他們可以選取 [ 啟用 ] 以允許學生和其他群組成員存取。
您可在建立Microsoft Entra 群組物件時,選取選用的屬性和選項。 檢閱並設定您的選取專案。
群組屬性:要在 Microsoft Entra 群組對象上顯示的屬性。 這些屬性是根據從 SIS/SMS 處理數據時所連接數據的相關數據所撰寫。
默認屬性
- 組織外部標識碼:在區段或類別的 orgSourcedId 欄位中找到的數據。
- 類別外部標識碼:在區段或類別的sourcedId欄位中找到的數據。
- 類別標題:在區段或類別的標題欄位中找到的數據。
選擇性屬性
- 類別代碼:在 區段或類別的程式代碼欄位中找到的數據。
- 課程標題:在課程標題字段中找到的數據,該字段與區段或類別相關聯。
- 課程程式代碼:與區段或類別相關聯之課程的程式代碼或課程程式代碼欄位中找到的數據。
- 課程主旨:在與區段或類別相關聯之課程的 subject 或 subjectCodes 字段中找到的數據。
- 課程成績等級:在與區段或類別相關聯之課程的分數或成績代碼欄位中找到的數據。
- 課程外部標識碼:在與區段或類別相關聯之課程的 sourcedId 欄位中找到的數據。
- 學術會話外部標識碼:在與區段或類別相關聯之學術會話的sourcedId程式代碼字段中找到的數據。 如果 SIS/SMS 未包含學術研討會,且已選取此選項,則會使用使用中的學年 externalId 值。
- 學術研討會標題:在與區段/類別相關聯的學術會話標題字段中找到的數據。 如果 SIS/SMS 未包含學術研討會,且已選取此選項,則會使用使用中的學年名稱值。
群組選項:管理 Microsoft Entra 群組物件時,應該考慮哪些額外的設定?
-
小組建立:如果 已核取,則在建立 Class 群組時,會傳送要求給 Teams,以根據 Class 群組建立班級小組。
- 如果選項已 核取:
- 對於授課者,或使用從 SDS 建立的班級 Teams 的群組擁有者,他們可以在學生和其他群組成員之前提早存取。 當授課者準備好時,他們可以選取 [ 啟用 ] 以允許學生和其他群組成員存取。
- 如果選項 為 [未核取]:
- 對於授課者或群組擁有者,如果 SDS 未建立班級 Teams,他們可以 從 SDS 群組建立班級 Teams。 當授課者準備好時,他們可以選取 [ 啟用 ] 以允許學生和其他群組成員存取。
- 如果選項已 核取:
- 類別群組顯示名稱:只在初始建立期間寫入群組顯示名稱。 此選項可讓 IT 和群組擁有者更新群組和班級小組顯示名稱,並在未來的執行中保留變更。
-
小組建立:如果 已核取,則在建立 Class 群組時,會傳送要求給 Teams,以根據 Class 群組建立班級小組。
接下來,如果您選取 [ 類別群組] 選項,則會定義 註冊角色的組態。 檢閱並定義您的設定之後,請選取 [下一步 ] 繼續。
- 對於每個群組,我們需要知道您想要與擁有者和成員相關聯的人員。
- 使用者與群組的關聯是以與區段或類別相關聯的註冊角色為基礎。
- 選取角色表示針對相關聯群組的任何具有該角色的使用者,表示該使用者會包含在該區段或類別中。
- 群組的許可權是以相關聯的角色為基礎,以及該角色是否已在 [擁有者] 或 [成員] 列表中選取。
- 對於未選取的任何角色,它們將無法存取對應的群組、區段或類別,即使群組中有角色的使用者也一樣。
- 擁有者具有編輯許可權來管理其群組、變更組名,以及新增或移除群組成員。
- 擁有者也是群組的成員,可讓他們查看Microsoft應用程式中的區段或類別。
- 成員具有其群組的唯讀許可權。
接下來,如果您選取 了 [安全組] 的選項,您可以定義 安全組的組態。 檢閱並定義您的設定之後,請選取 [下一步 ] 繼續。
重要事項
SDS (傳統) TRANSITION CUSTOMERS:根據選取的群組分割,SDS 可能不會繫結至 (傳統) 安全組並關聯成員資格。 您可能需要根據先前的 (傳統) 安全組,檢閱並套用任何組態設定至 SDS 所建立的新組態設定。 在安全組流程的第一次執行完成之後,必須進行檢查和更新,作為轉換步驟的一部分。
定義要如何分割安全組。 您可以透過下列方式選取來分割群組:
角色群組:依使用者角色群組建立安全組。 範例:一個適用於所有學生,另一個適用於所有教職員
- 建立所有 Students 安全組,並管理具有 Students 角色群組中角色的使用者
- 建立所有員工安全組,並管理在 Staff 角色群組中具有角色的使用者
組織、組織 + 角色群組:依組織 + 角色群組組合建立安全組。 範例:包含學生的 Contoso 學校 - Contoso 學校和教職員 - Contoso 學校
SDS 安全組可用於 Microsoft Entra ID 和 Microsoft 365 內的各種系統管理功能。 以下是 SDS 安全組的一些最常見用法:
- Intune 教育版裝置原則 - 什麼是 Intune 教育版?
- 行動裝置管理 - 建立和部署裝置安全策略
- 群組型授權 - 依 Microsoft Entra ID 中的群組成員資格將授權指派給使用者
- 條件式存取 - 什麼是條件式存取?
- 群組和小組建立原則 - 管理群組的建立
- 自助式密碼重設 - 讓使用者重設密碼
- 若要以密碼重設的安全組為目標,請在步驟 5 選擇 [選取] 而不是 [全部]。
接下來,如果您選取 [ 管理單位] 的選項,則會定義管理 單位的組態。 檢閱並定義您的設定之後,請選取 [下一步 ] 繼續。
重要事項
SDS (傳統) 轉換客戶:根據選取的群組分割,SDS 可能不會繫結至 (傳統) 管理單位,並關聯成員資格。 您可能需要根據先前的 (傳統) 管理單位,檢閱並套用任何組態設定至 SDS 所建立的新組態設定。 第一次執行完成後,系統管理單位流程的檢查和更新必須完成,作為轉換步驟的一部分。
定義您想要分割管理單位的作法。 您可以透過下列方式選取來分割群組:
組織:依組織建立管理單位,並連結組織使用者、組織類別群組和組織安全組。 選取專案會為組織提供「學校」類型,以供EDU Graph Schools端點使用。 範例:包含 Contoso School 使用者 + 班級群組 + 安全組的 Contoso School
- 為具有作用中使用者的每個組織建立管理單位
- 使用 Students 角色群組中的角色,將具有作用中關聯的所有學生連結至組織
- 將具有作用中關聯的所有員工連結至組織,以及 員工角色群組中的角色
- 如果也布建類別群組,請將具有作用中關聯的所有類別連結至組織
組織 + 角色群組:依組織 + 角色群組組合建立管理單位。 SDS 可讓允許的員工為學校管理單位的學生執行委派的IT系統管理。 範例:學生 - Contoso 學校、教職員 - Contoso 學校
查看 [檢閱] 上呈現的資訊。 如果一切看起來都正確,請選取 [ 提交]。 如果沒有,請巡覽回來更新您的組態選取專案。
已傳送更新同步設定的要求。 等候後續同步執行完成,以查看您的結果。 選 取 [返回儀錶板]。
在允許下一次執行完成的時間之後,請流覽回首頁儀錶板。
如果您的資料沒有任何問題,您會看到「找不到資料錯誤或警告。」 在您上次同步處理期間,我們不會遇到任何數據錯誤或警告。請繼續進行出色的工作!'
如果您的數據有問題,您會看到「我們發現您的數據有一些問題。 建議您檢閱同步健康情況。 如需詳細資訊,請 參閱調查同步健康情況。
編輯管理數據組態
重要事項
除非呼叫 ,否則互動是先前在定義其對應畫面上布建類型組態時所述初始設定期間所遇到的相同體驗。
流覽至 [同步處理] |配置。 根據預設,您位於 [已連線的數據] 上。 選 取 [Managed 數據 ],然後選取 [編輯布建設定]。
接下來,檢閱Microsoft 365 布建選項。 檢閱或更新您的選項之後,請選取 [下一步 ] 繼續。
- 使用目前組態的作用中布建類型會顯示為已選取但已停用。 如果您想要從組態中移除布建類型,請遵循刪除受控 數據設定下的步驟。
- 當您在後續畫面中進行時,系統會反映布建類型的現有選取專案,以供檢閱和更新。
- 目前組態不在作用中的布建類型會顯示為已取消選取,並已啟用選取。
- 當您在後續畫面中進行時,會新增新選取的布建類型對應畫面,並選取初始預設值以供檢閱和更新。
- 使用目前組態的作用中布建類型會顯示為已選取但已停用。 如果您想要從組態中移除布建類型,請遵循刪除受控 數據設定下的步驟。
接下來,如果您的設定是 [ 依組織篩選 ],請檢閱 [篩選: 組織] 的設定。 檢閱或更新您的設定之後,請選取 [ 下一步 ] 繼續。
警告
如果您在先前執行之後取消選取組織,它會移除使用者的管理單位、安全組和 Entra ID 中的類別群組成員資格數據,這些數據先前是在更新此篩選準則之前管理過。 如果這項數據目前正在使用中,則不建議您在作用中的學術研討會期間執行此動作。 所做的任何變更都會在下次執行之後生效。
注意
如果您收到訊息指出: 我們注意到組織不在您的名冊數據中。 如果這是非預期的,建議您不要繼續編輯設定並進行調查。
接下來,您會檢閱 管理使用者詳細數據的設定。 檢閱或更新您的設定之後,請選取 [ 下一步 ] 繼續。
接下來,如果您開啟 [ 建立不相符的使用者] 選項,請檢閱 管理使用者建立的設定。 檢閱或更新您的設定之後,請選取 [ 下一步 ] 繼續。
接下來,如果您選取 [ 類別群組] 選項,請檢閱 布建類別群組詳細數據的設定。 檢閱或更新您的設定之後,請選取 [ 下一步 ] 繼續。
重要事項
編輯時,布建類別群組詳細數據的變更只會影響新的記錄。 現有的記錄不會受到影響。
接下來,如果您選取 [ 類別群組] 選項,請檢閱 註冊角色的設定。 檢閱或更新您的設定之後,請選取 [ 下一步 ] 繼續。
接下來,如果您選取 [安全組] 選項,請檢閱 安全組的設定。 檢閱或更新您的設定之後,請選取 [ 下一步 ] 繼續。
注意
如果取消選取分割群組類型,下一次執行將會移除使用者成員資格,但安全組會保留下來。
接下來,如果您選取 [ 管理單位] 選項,請檢閱管理 單位的設定。 檢閱或更新您的設定之後,請選取 [ 下一步 ] 繼續。
注意
如果取消選取分割群組類型,下一次執行將會移除使用者成員資格,但系統管理單位將會保留。
查看 [檢閱] 上呈現的資訊。 如果一切看起來都正確,請選取 [ 提交]。 如果沒有,請巡覽回來更新您的組態選取專案。
已傳送更新同步設定的要求。 等候後續同步執行完成,以查看您的結果。 選 取 [返回設定]。
刪除受控數據布建類型設定
重要事項
刪除布建類型設定會根據為選取的布建類型定義的組態,停止任何新的數據寫入和更新至 Microsoft Entra ID。 這不會移除先前由布建類型管理的數據。
流覽至 [同步處理] |配置。 根據預設,您位於 [已連線的數據] 上。 選 取 [Managed 數據]。
流覽至您想要刪除之佈建類型組態的 區段。 選 取 [刪除設定]。
對話框訊息隨即出現,以確認您確定要刪除選取的布建類型組態。 選取 [確認 ] 以繼續刪除選取的布建類型設定。 如果您不想刪除選取的布建類型設定,請選取 [ 取消 ]。
注意
選取 [確認 ] 之後,就無法停止要求。 此外,無法反轉動作。 您必須選取 [編輯布建設定 ] 以重新定義已刪除布建類型的組態。
重設受控數據布建類型設定
注意
請勿在不仔細考慮的情況下按下 [重設],因為有些實例可能會造成比修正更多的問題。
什麼是重設
重設是要求在後端進行變更,以清除在 Education Data Lake 與 Microsoft Entra ID 之間處理數據時所使用的差異檔案。 重設不會移除任何已經存在的資訊,也不會移除先前透過 SDS 布建以Microsoft Entra ID 的資訊。 SDS 會附加至現有的物件,或在 Microsoft Entra ID 中建立新的物件。
按下 [重設 ] 之後,它會在後續同步執行中重新處理使用中學年的所有使用中來源資訊。 重設需要比傳統同步執行更長的時間,因為它會嘗試逐行處理所有專案,而不是根據先前的差異檔案查看變更。
注意事項
下列案例是一般案例,可能不適用於所有問題。 在不正確的案例中按下 [重設] 可能會造成比它所能解決更多的問題。 如果您不確定是否要按 [重設],請連絡您的部署管理員或提交票證給 SDS 支援。
重設有哪些問題有説明?
一般而言,重設通常應該解決兩種類型的問題。
- Microsoft先前已解決但仍在客戶下載報告中顯示的 365 布建錯誤。
- 已手動刪除的區段/班級,或已手動從班級移除的學生。
範例案例:先前解決的錯誤仍會在錯誤記錄檔中
從 SIS/SMS 同步處理資訊時,同步處理數個可能永遠不會使用的區段/類別,可能是午餐或研究會堂的類別時,這種情況並不常見。 您決定移除這些區段/班級,以限制所帶入的資訊,而您會收到這些區段/班級未參考該區段/班級的錯誤。 完成這項變更之後,您可以上傳修訂過的 CSV 檔案,或在使用 API 時等候變更發生。
當下列執行發生時,您現在會收到錯誤,指出無法移除區段/類別,這在您移除區段/類別時可能沒有意義。 此錯誤是為了響應嘗試從差異檔案使用上次同步處理資訊的執行,並將其與最近的執行進行比較。
按 下 [重設類別群組 ] 並重新處理資訊之後,應該從 [類別群組] 布建類型中移除這些錯誤。
範例案例:區段/類別意外刪除
從一個學年轉換到另一個學年之後,某些區段/類別的名稱可能相同。 相同的名稱通常會混淆一些教師認為他們的新區段/班級是舊的區段/班級,因此他們決定刪除這些節。
這些區段/班級現在必須重新建立並填入學生。 SDS 不會識別任何變更,因為它們會與上次同步處理的信息進行比較,這兩者會在Education Data Lake與處理類別群組布建類型的數據時所使用的差異檔案,以Microsoft Entra ID。
若要重新建立這些區段/類別,以便由 SDS 管理,您應該按 [重設類別群組],以重新處理 SIS/SMS 中連線數據所提供的所有作用中資訊。
重設會重新建立區段/班級,並將學生讀入班級。
如果教師在重設之前手動移除學生,但 SIS/SMS 未反映當連線數據擷取最新資訊時,學生不再是該區段/班級的一部分,則重設會將學生重新加回。
注意事項
這會根據 SIS/SMS 輸入流程所提供和處理的最新資訊,建立具有與已刪除課程相同的屬性和名冊的新區段/類別。 它不會從已刪除的狀態還原區段/類別。 若要還原已刪除的區段/類別 (Microsoft Entra 群組) ,請遵循如何 在 Microsoft Entra ID 中還原已刪除的 Office 365 群組的檔。
重設布建類型
流覽至 [同步處理] |配置。 根據預設,您位於 [已連線的數據] 上。 選 取 [Managed 數據]。
流覽至您想要重設之布建類型組態的 區段。 選取 [重設]。
對話框訊息隨即出現,以確認您確定要重設選取的布建類型。 選取 [確認 ] 以繼續重設選取的布建類型。 如果您不想重設選取的布建類型,請選取 [ 取消 ]。
注意
選取 [確認 ] 之後,就無法停止要求。 此外,無法反轉動作。
刪除組態區段
若要移除整個佈建組態區段,您必須先獨立刪除所有布建組態。 刪除它們之後,您可以刪除其餘的組態區段。
![顯示 [首頁儀錶板] 和 [管理數據] 動作的螢幕快照。](images/manage-data-microsoft-365-1.png)
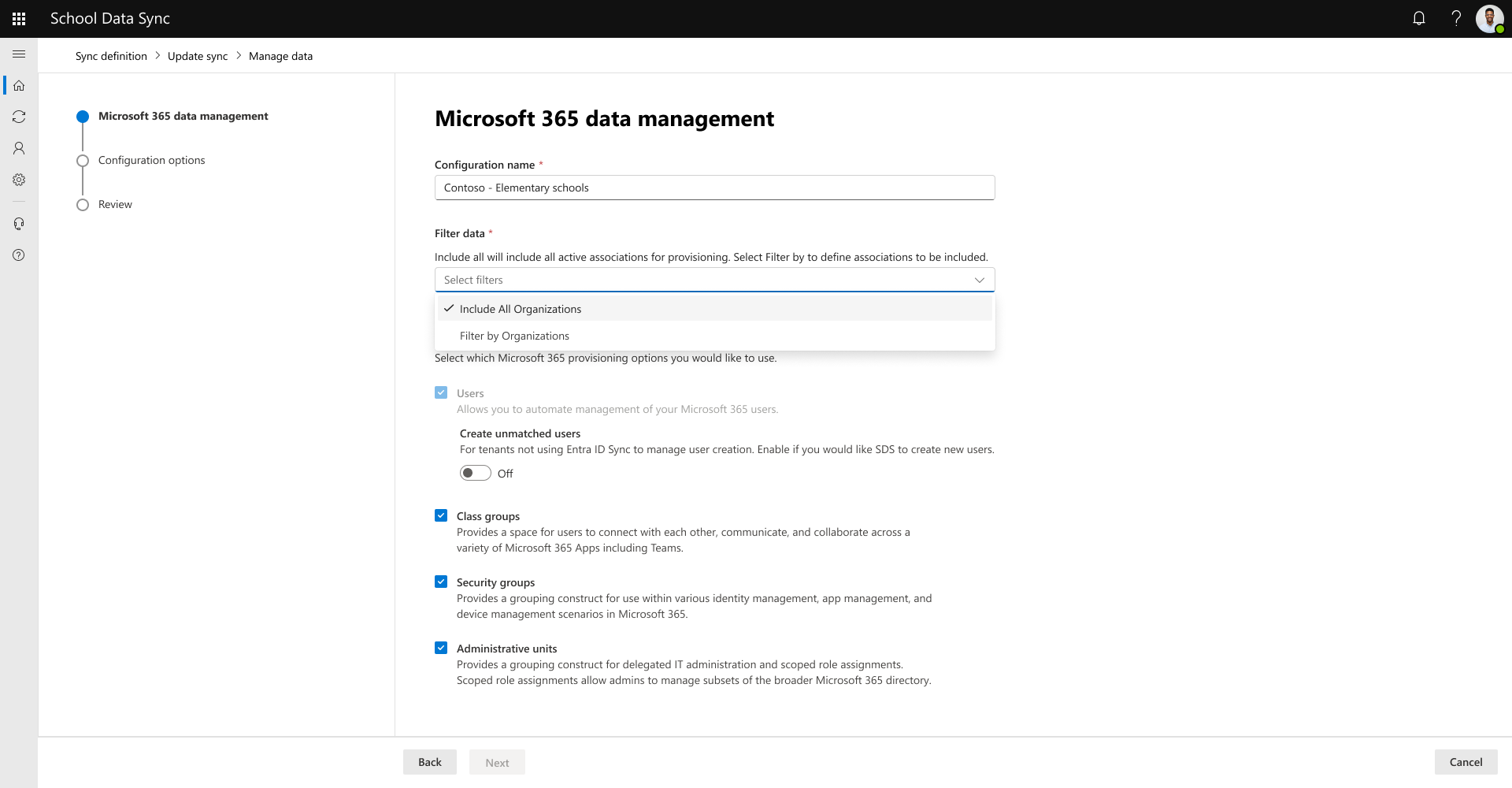
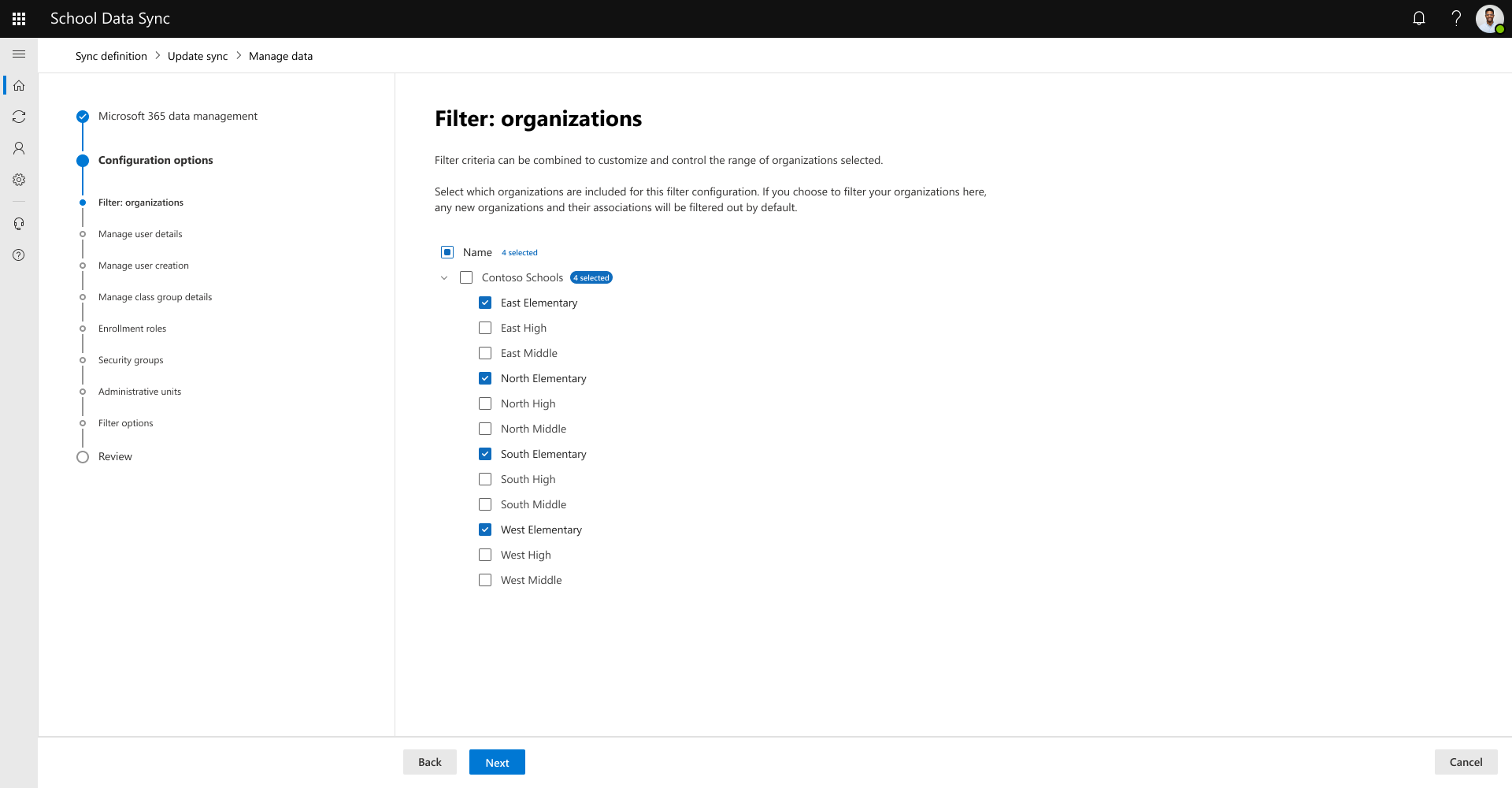
![顯示 [管理使用者詳細數據] 的螢幕快照。](images/manage-data-microsoft-365-3.png)


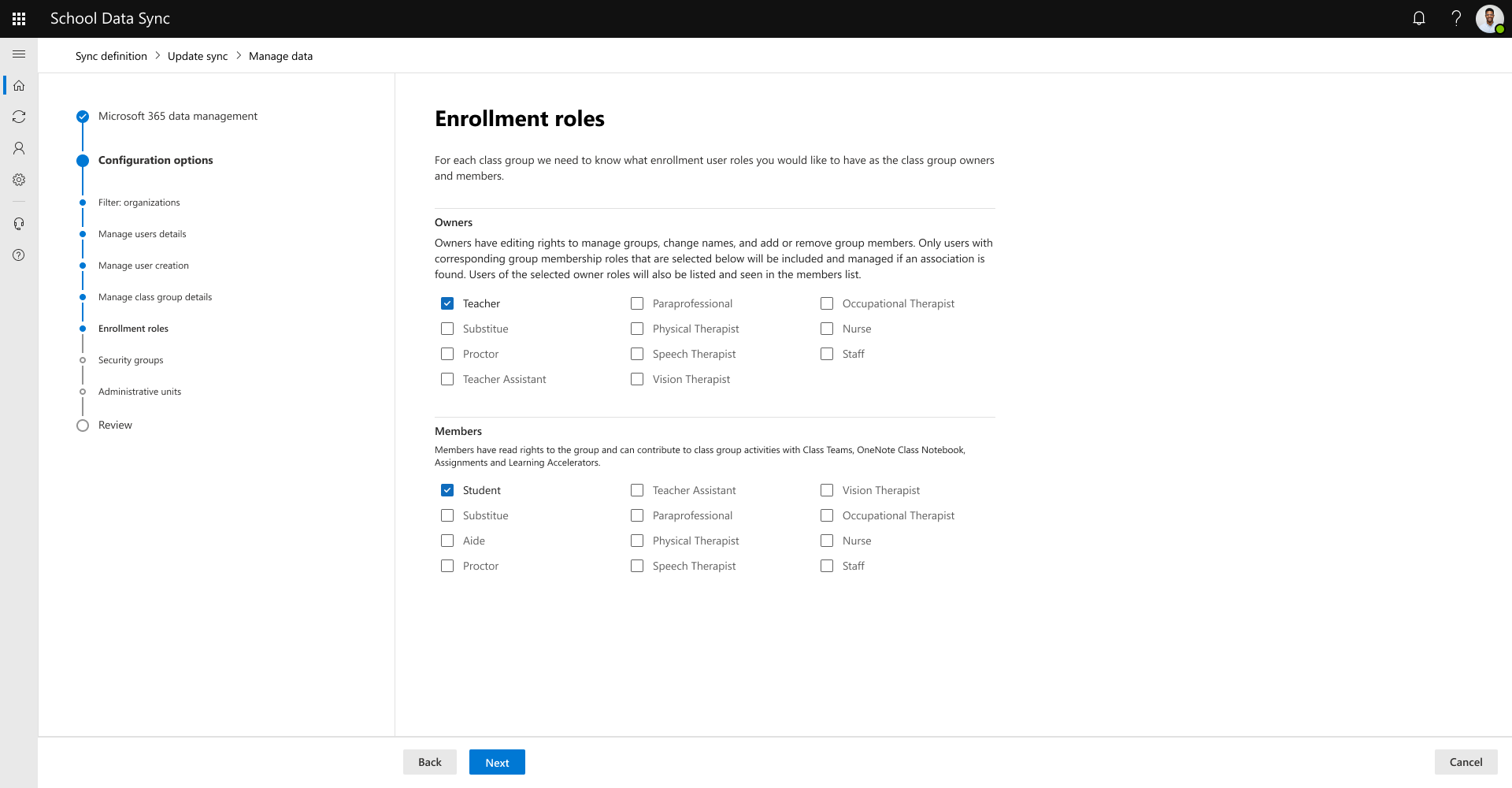
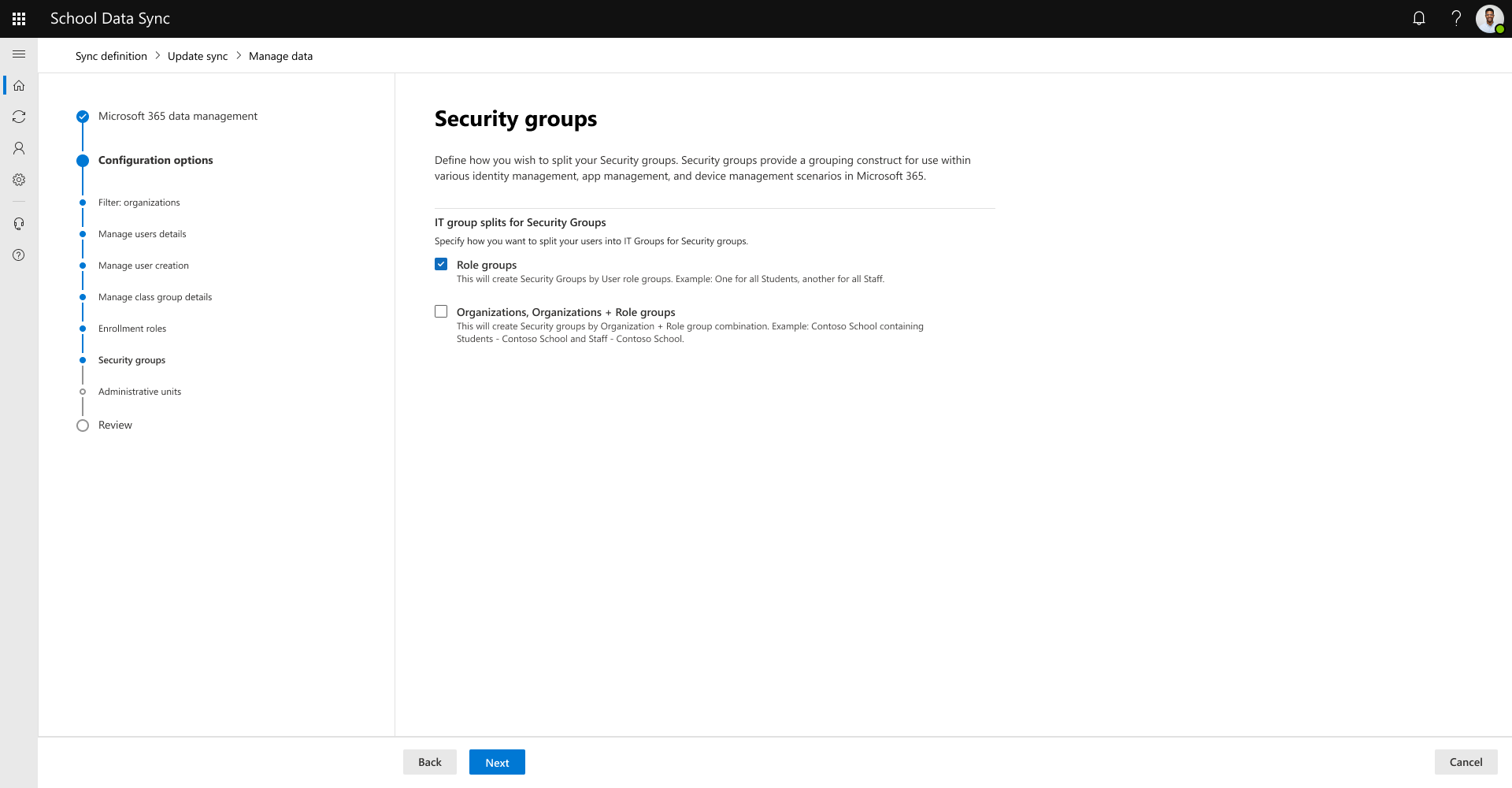
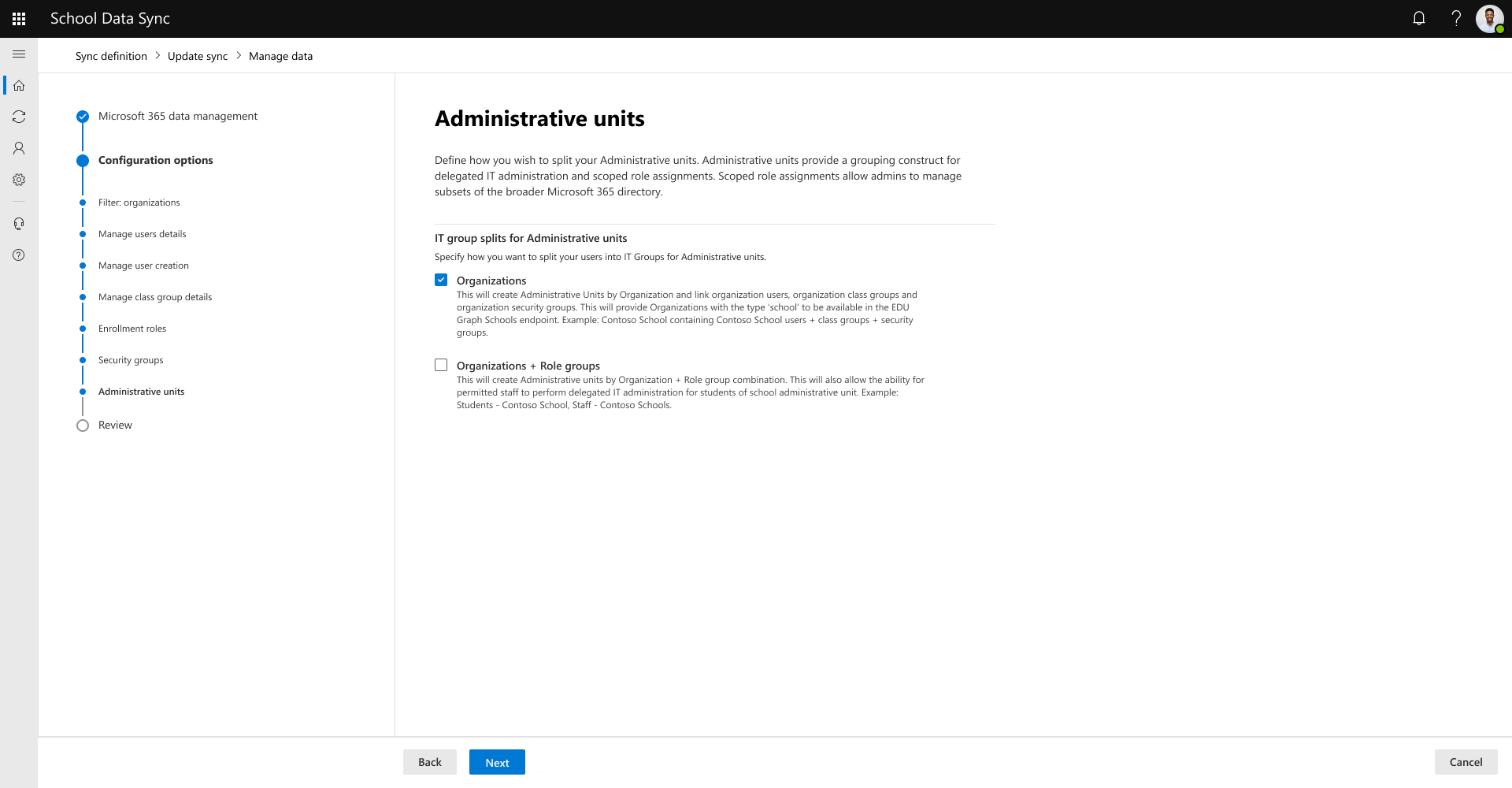
![顯示 [檢閱] 的螢幕快照。](images/manage-data-microsoft-365-9.png)
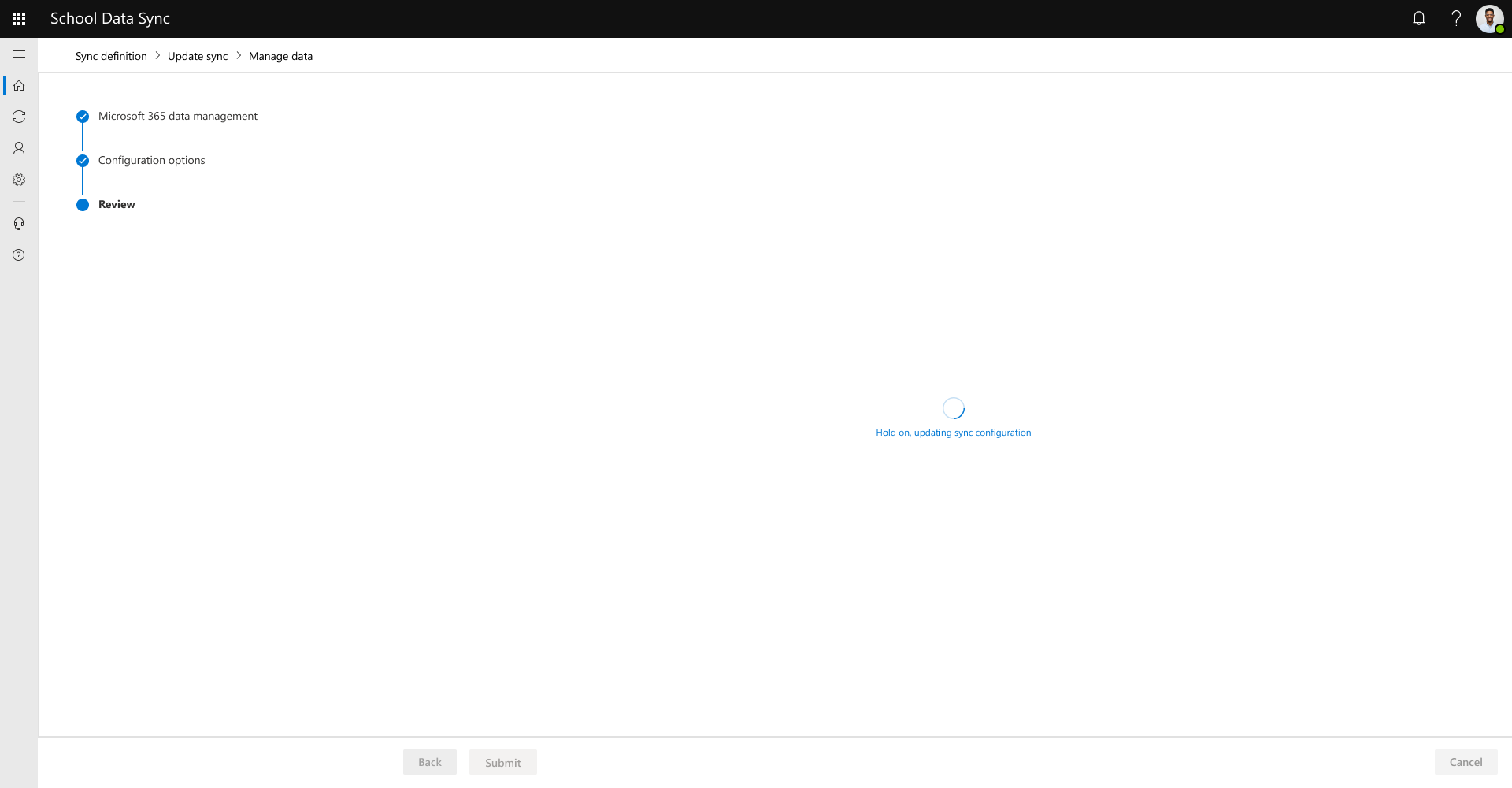


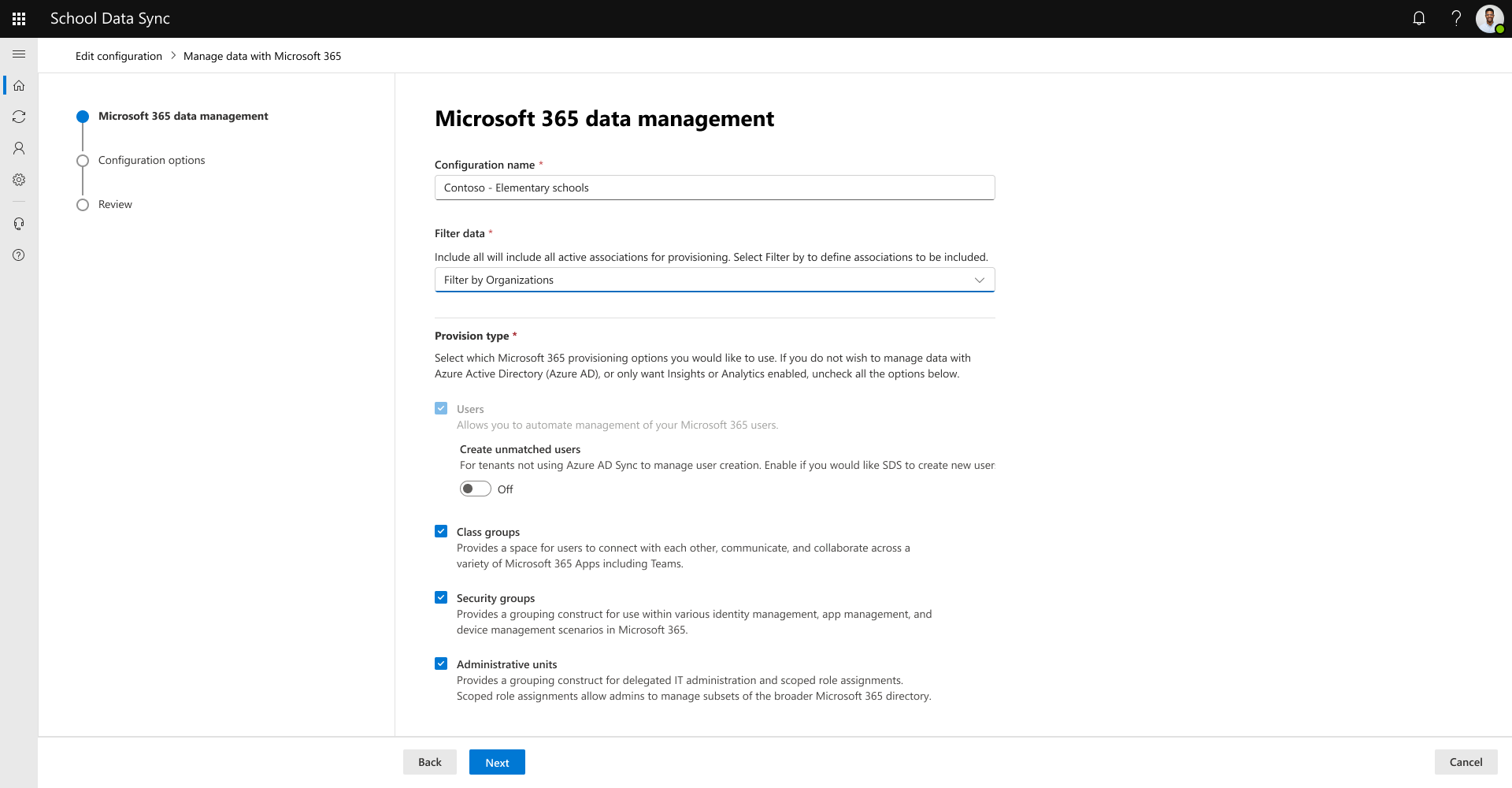
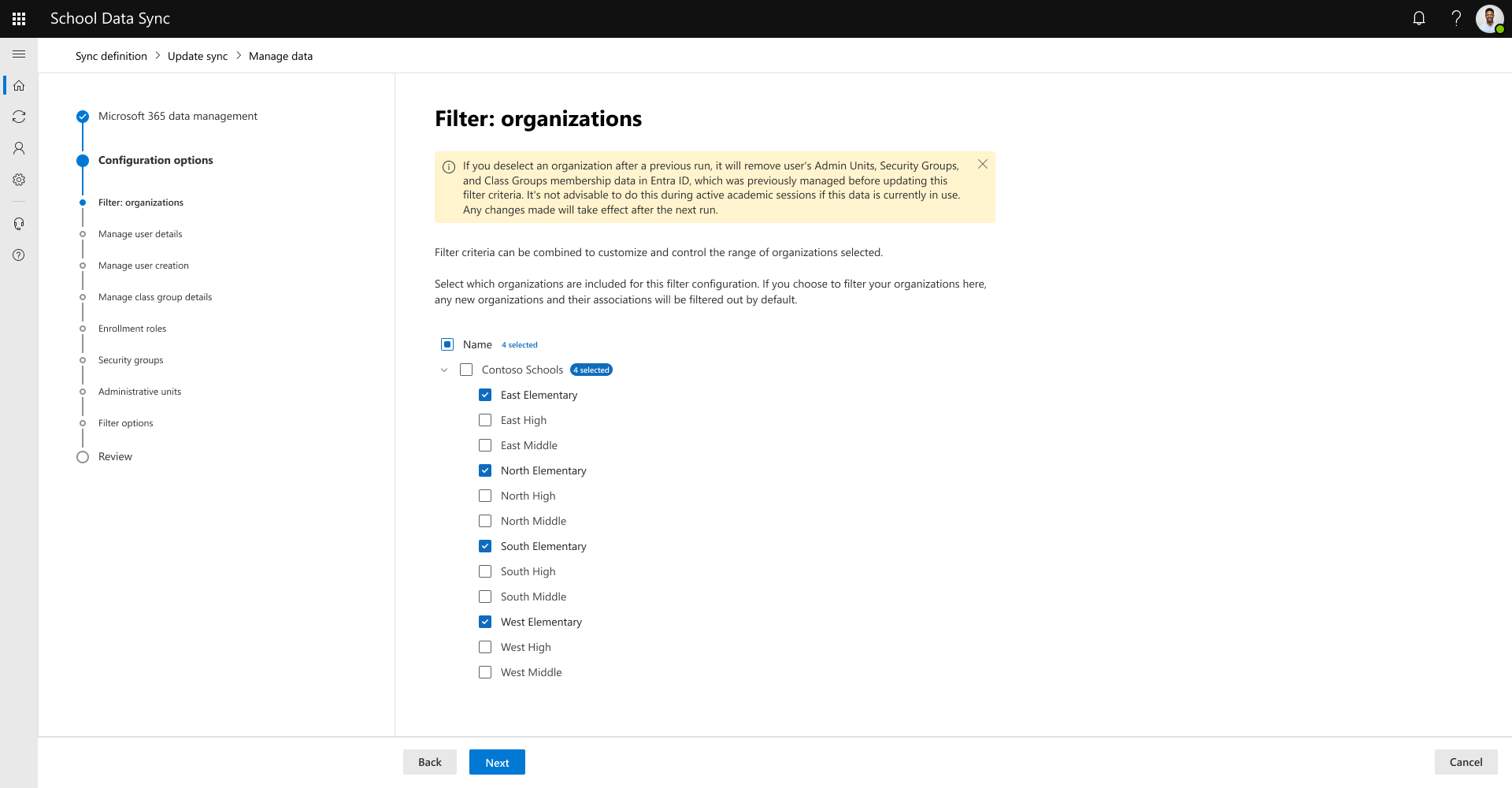
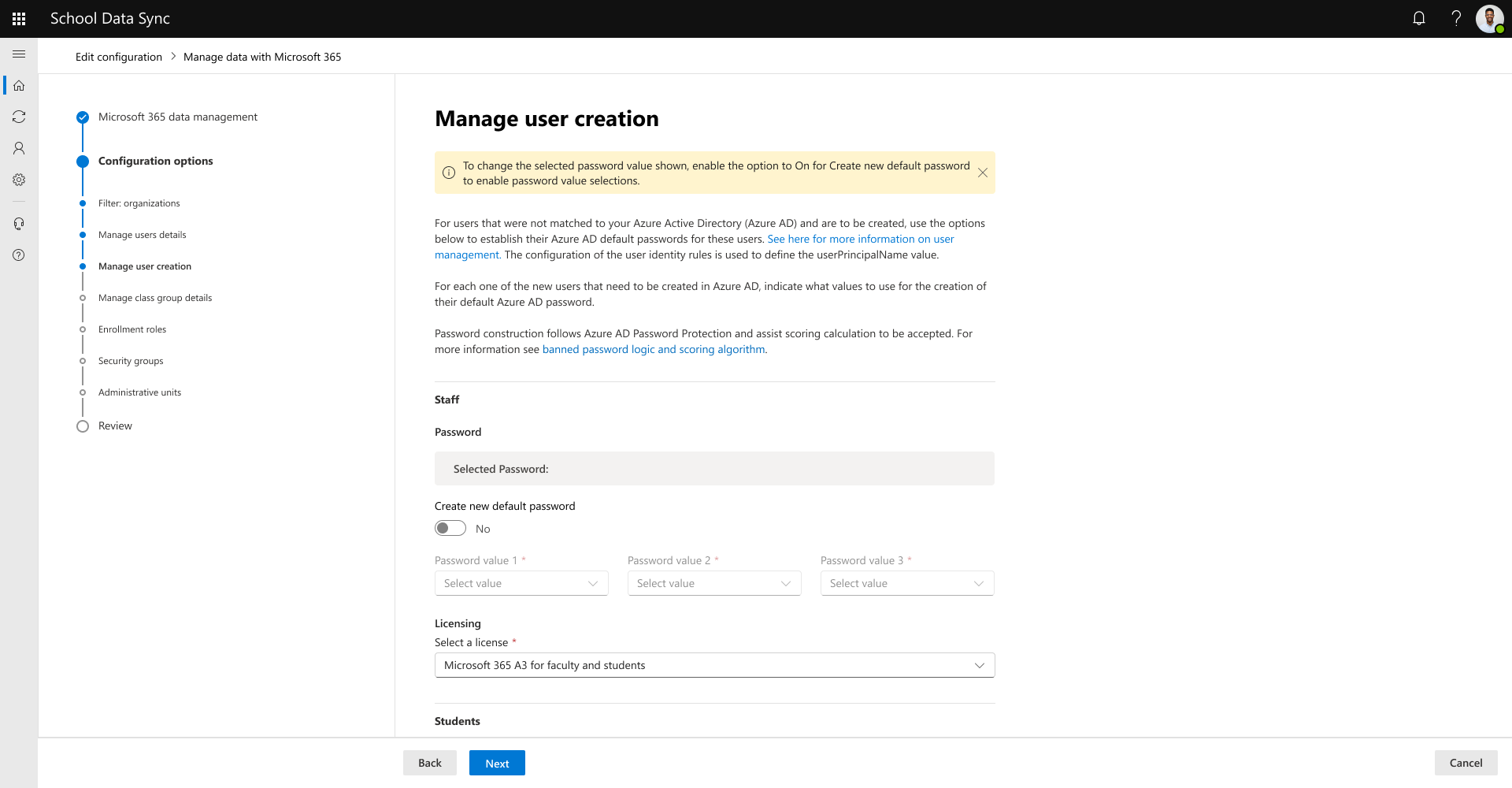
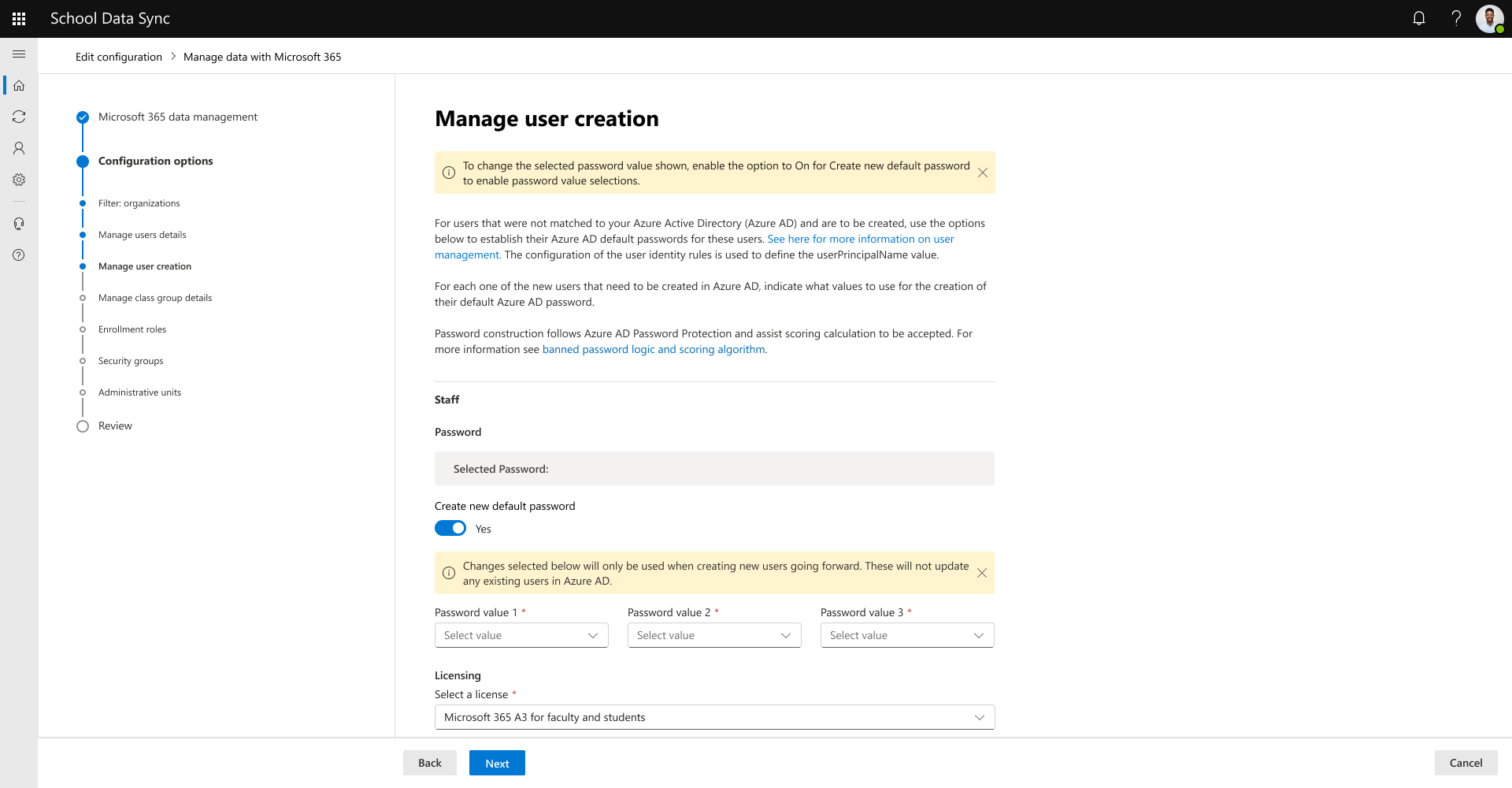
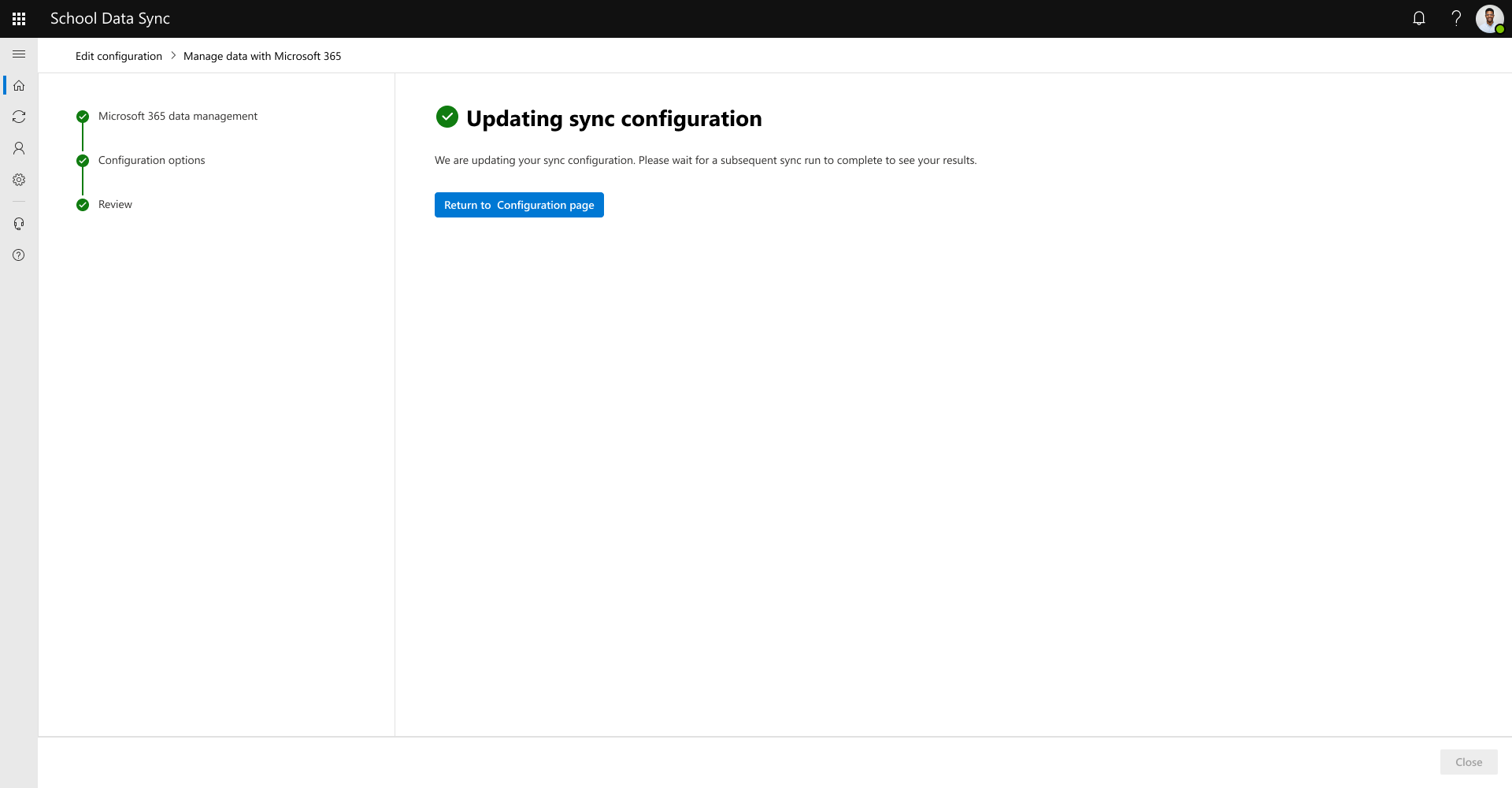
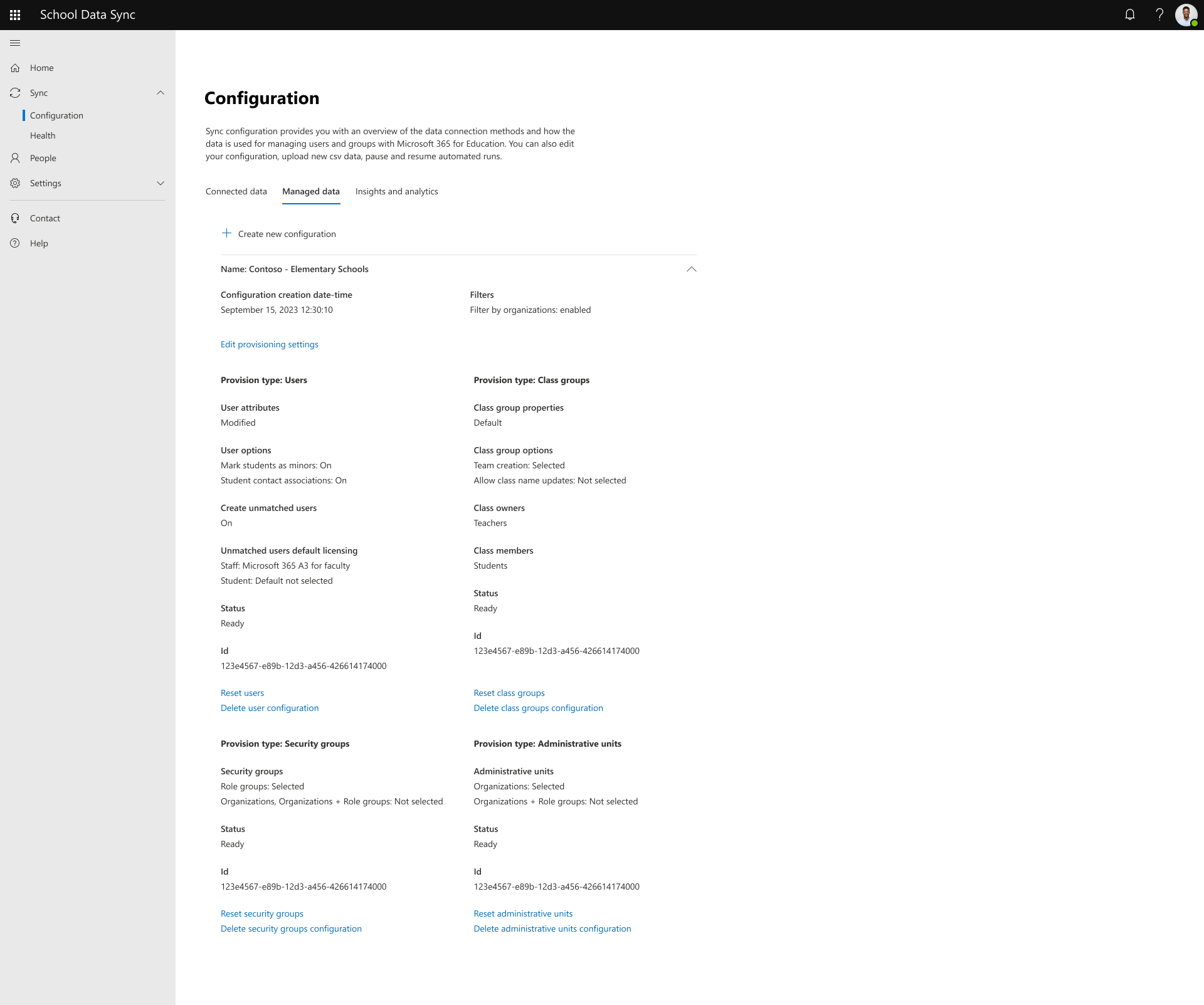
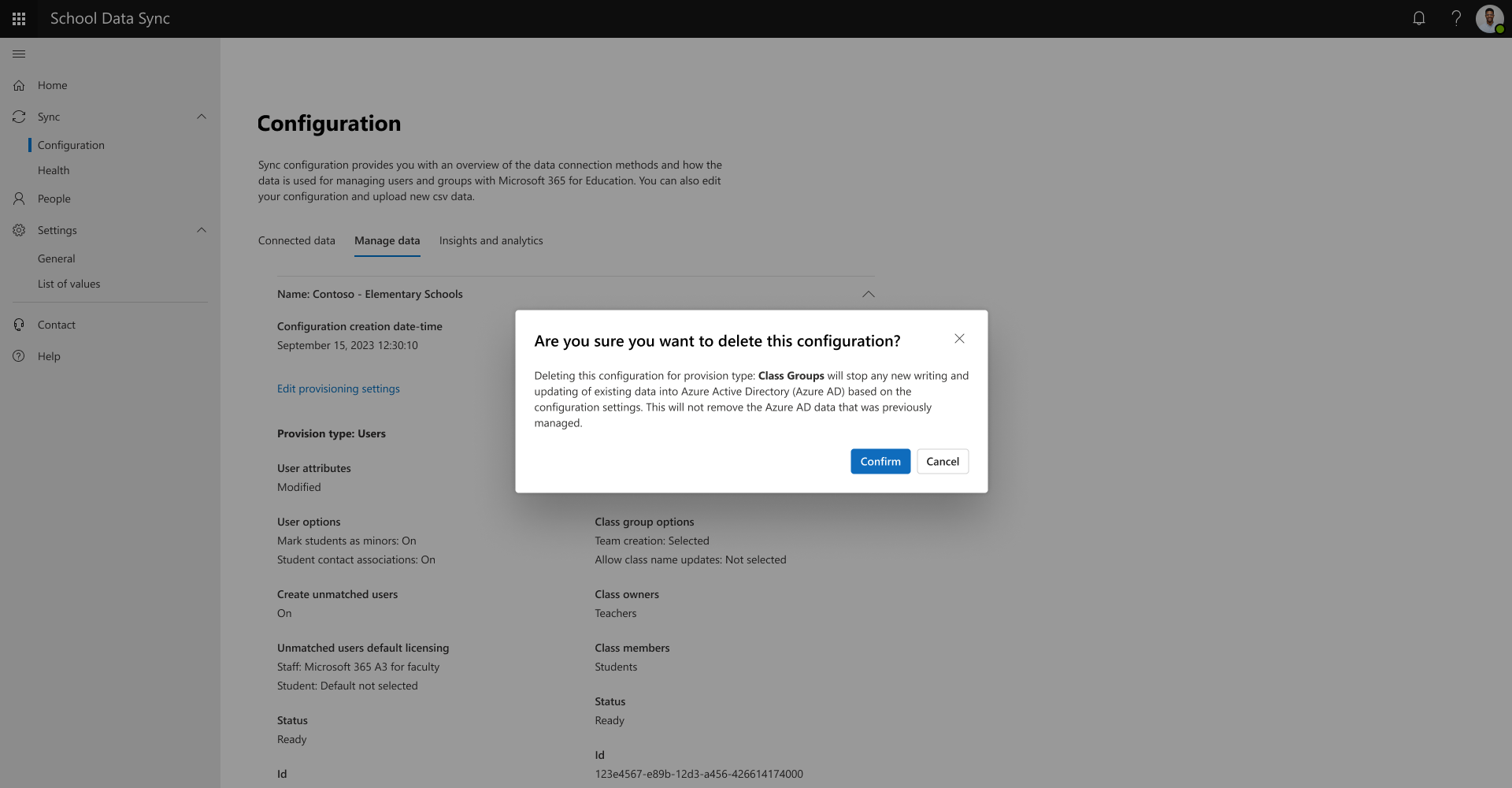
![顯示已選取 [Managed 數據] 之同步處理組態的螢幕快照。](images/manage-data-microsoft-365-18.png)