遠端學習的快速部署指南
概觀
教育需要遠端學習功能,以確保教學和學習在災害和其他非預期事件時的持續性。 Microsoft 建議的遠端學習平臺是 Office 365 和 Teams。 本文說明如何快速部署新的 Office 365 租用戶、大規模建立和授權使用者,以及針對遠端學習環境大規模部署 Teams。
重要考量
如果您在內部部署數據中心執行 Active Directory,Microsoft 一律建議您先部署 Microsoft Entra Connect、啟用混合式身分識別,以及移轉 Exchange 等核心服務,再啟用 Teams 進行遠端學習。 不過,如果您需要最少規劃、時間和精力的快速周全解決方案,下面詳述的程式可作為過渡解決方案。
以下是選擇使用本檔中所述的快速部署方法進行部署時的幾個重要考慮。
- 使用者將會收到新 Office 365 環境的新認證,而且將無法使用新的認證存取內部部署的應用程式、內容或資源。 不過,您可以繼續使用其舊認證登入,以存取儲存在內部部署的專案。
- 建立帳戶之後,您必須規劃新使用者名稱和密碼的散發方法。 一些範例方法包括:
- 以電子郵件傳送學生帳戶和密碼給家長。
- 將學生帳戶和密碼傳送至已知/先前的學生電子郵件位址。
- 將初始強密碼設定為使用者已知屬性的組合。 範例:Birthdate + Last name + Student Number
- 將唯一的使用者名稱和密碼郵寄至每個學生住家。
- Microsoft 建議檢閱 Office 365 內的所有服務和安全性設定,以確保符合隱私權和合規性法規。
- 您無法將 Office 365 中新的僅限雲端標識碼與舊版內部部署標識碼連結,或使用 Microsoft 第一方工具在這些位置之間合併/移轉內容。
租用戶設定
在本節中,您將建立 Office 365 租用戶、確認您是官方教育組織,併為所有要使用的學生和教師新增無限制且免費的 A1 授權。
- 請遵循 這裡的租用戶設定指示。
注意事項
新增自定義網域是選擇性的,但可讓學生和教師輕鬆登入。
確認您的租使用者為EDU
- 請連絡 SDS 上線小組。
新增教職員用免費 Office 365 A1 和 A1 學生版授權。
- 登入 Office 365 系統管理員 入口網站。
- 在左側導覽中,選取 [ 帳單 > 購買服務]。
- 尋找頁面的 [Office 應用程式和服務 ] 區段。
- 選取並新增 Office 365 A1 for Faculty 授權選項:
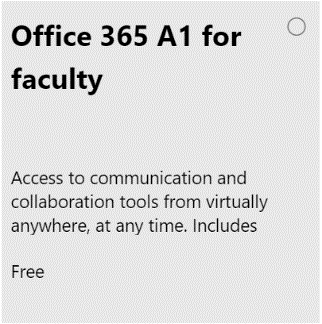
- 輸入您的信用卡詳細數據以完成購買 - 這是美金 $0.00 元的購買。
- 針對學生版 Office 365 A1 授權重複購買/新增程式。
- 完成後,流覽至 [帳單 > 授權] ,並確認已新增授權。
建立和授權使用者
在這裡,您將建立為教師和學生建立所有用戶帳戶所需的 CSV 檔案,併為教職員和學生套用免費的 A1 授權。
從 SIS/MIS) 2 CSV 檔案建立 (或匯出 - teacher.csv 和 student.csv。 這些 CSV 檔案將包含組織內的所有學生和教師。
- 每個使用者只需要六個屬性。 以下為必要屬性最少的範例螢幕快照。
- 名字
- 姓氏
- 用戶名稱 - 使用者將用來登入之 UserPrincipalName 的前置詞。
- 密碼 - 帳戶的初始密碼。 使用者登入后,系統會要求他們變更其密碼。
- SIS 識別碼 - 使用者的唯一標識符
- 學校 SIS 識別碼 - 相關聯學校的標識符。
- 每個使用者只需要六個屬性。 以下為必要屬性最少的範例螢幕快照。
注意事項
如果您沒有學生和教師的學校關聯,或沒有時間建置匯出,您可以在此欄位中提供單一學校 SIS 識別碼,以與列出的每個學生和教師產生關聯。
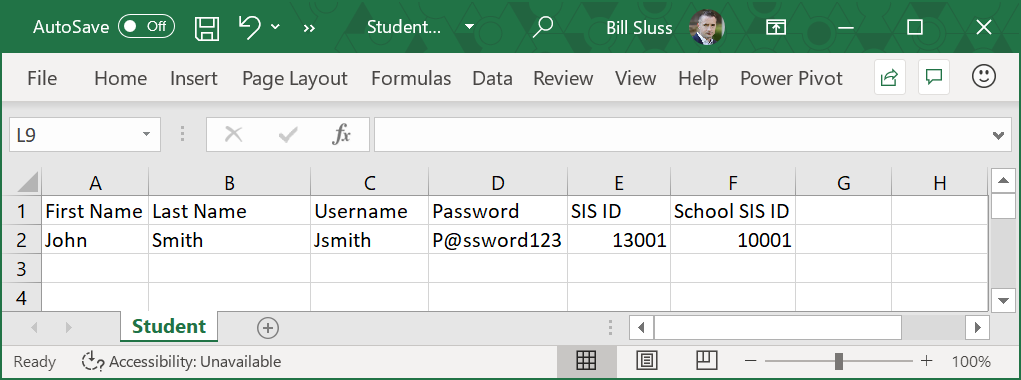
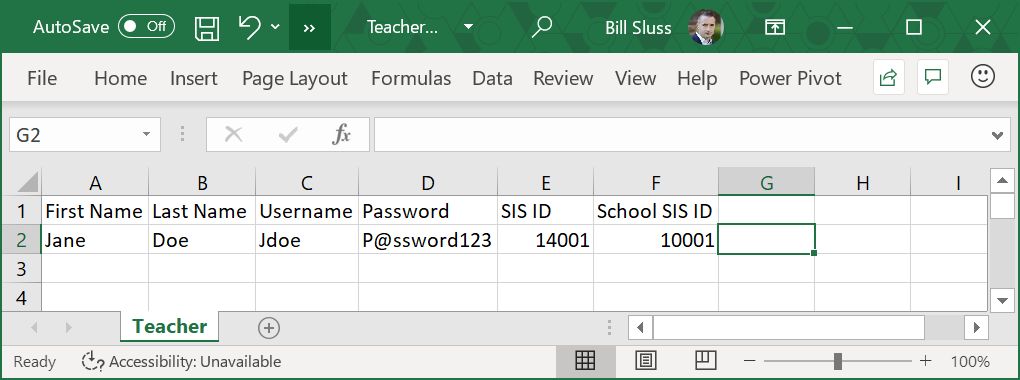
- 從 SIS/MIS 建立 (或匯出) school.csv 檔案。 此檔案將包含組織內的所有學校
注意事項
如果您沒有學生和教師的學校關聯,或沒有時間建置匯出,您可以在 csv 檔案中提供單一學校,並將它與所有教師和學生產生關聯。
a. 每個學校只需要兩個屬性。 以下具有最小屬性的範例螢幕快照。 我。 名稱II。 SIS 識別碼 - 學校的唯一標識符
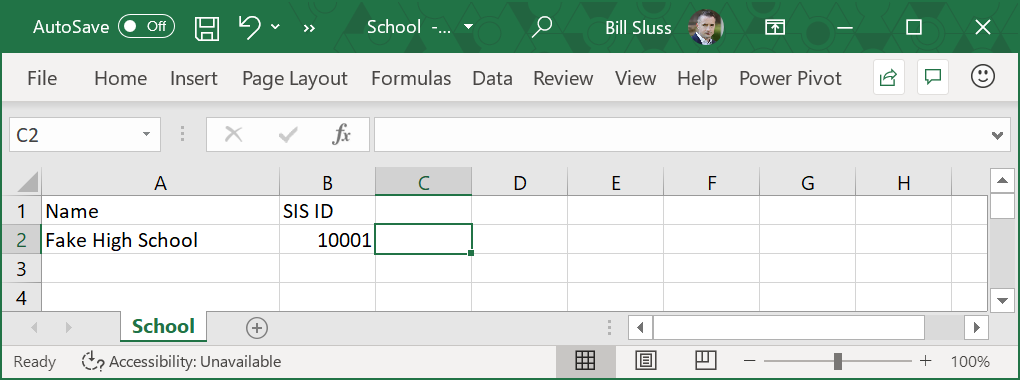
建立 3 個空的 CSV 檔案 - section.csv、studentenrollment.csv 和 teacherroster.csv 檔案。 僅使用最低必要標頭來建立這些檔案 - 請參閱 這裡 和下方的螢幕快照。
- 每個檔案只需要幾個屬性:
- section.csv
- 區段名稱 - 區段的名稱
- SIS 識別碼 - 區段的唯一標識符
- 學校 SIS 識別碼 - 學校的唯一標識符
- studentenrollment.csv
- SIS 識別碼 - 學生的唯一標識符
- 區段 SIS 識別碼 - 區段的唯一識別碼
- teacherroster.csv
- SIS 識別碼 - 教師的唯一標識符
- 區段 SIS 識別碼 - 區段的唯一識別碼
- section.csv
- 每個檔案只需要幾個屬性:
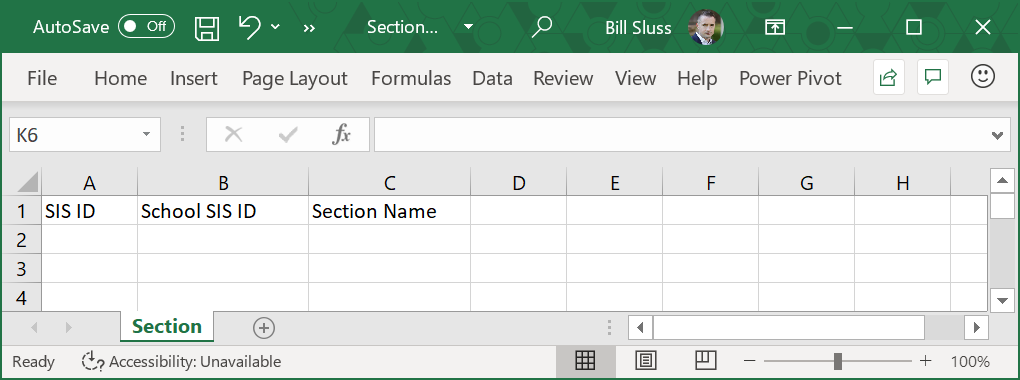
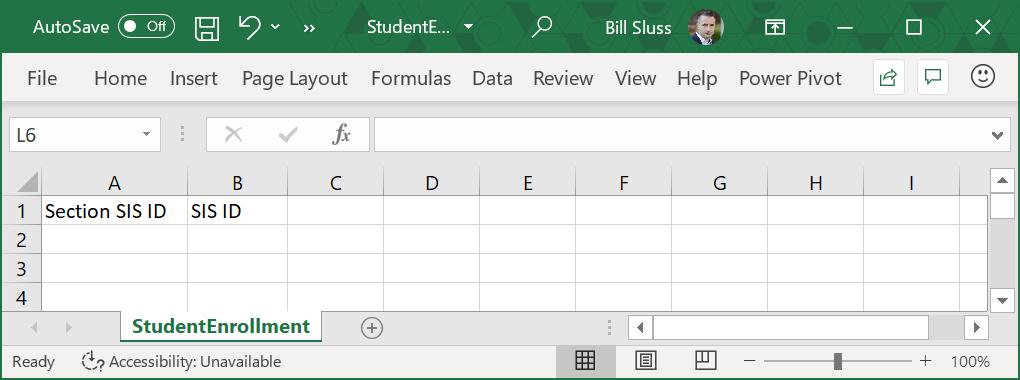
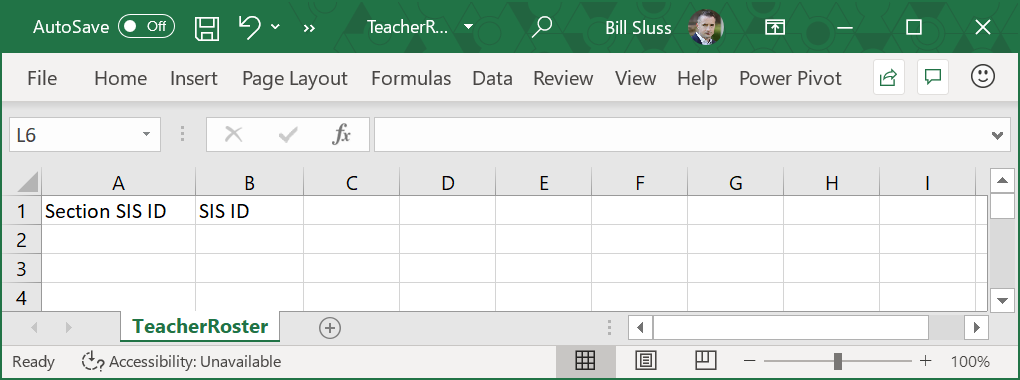
僅針對使用者建立和授權部署 SDS。
- 移至 [https://sds.microsofot.com]。
- 選取 [+新增配置檔]
- 輸入配置檔的名稱。
- 選 取 [上傳 CSV 檔案 ],然後選取 [CSV 檔案:SDS 格式]
- 選取 [開始]
- 選 取 [新增使用者]
- 選 取 [上傳檔案 > ][新增檔案 > ] 選取 6 個 CSV 檔案 > 上傳
- 在方塊中選取 - 何時應該停止同步處理此配置檔?
- 選取類別完成後的日期。
- 選取 [下一步]。
- 選取教師的網域
注意事項
當使用者登入時,網域會在UserPrincipalName中使用
- 在 [教師授權] 下拉功能表中,選取免費 A1 授權:
注意事項
A1 for Faculty 授權已STANDARDWOFFPACK_FACULTY
- 選取 [下一步]。
- 選取學生的網域
注意事項
當使用者登入時,網域會在UserPrincipalName中使用
- 在 [學生授權] 下拉功能表中,選取免費 A1 授權:
注意事項
A1 學生版授權已STANDARDWOFFPACK_STUDENT
- 選取 [下一步]。
- 選 取 [建立配置檔]
部署小組
在本節中,您將建立包含組織中所有類別及其成員資格的 CSV 檔案,為每個類別小組建立對應的課程小組。
- 從 SIS/MIS) 3 個 CSV 檔案建立 (或匯出 - section.csv、studentenrollment.csv 和 teacherroster.csv。 填入這 3 個 CSV 檔案,如下所示。 範例螢幕快照位於描述下方。
- section.csv
- 此檔案應包含組織內的所有類別
- 此檔案只需要每個類別三個屬性
- 區段名稱
- SIS 識別碼
- 學校 SIS 識別碼
- studentenrollment.csv
- 此檔案包含所有學生對區段的對應
- 此檔案只需要兩個屬性即可建置對應
- 區段 SIS 識別碼 - section.csv 檔案內區段的 SIS 識別碼
- SIS 識別碼 - 要註冊的學生 SIS 識別碼
- teacherroster.csv
- 此檔案包含所有教師對區段的對應
- 此檔案只需要兩個屬性即可建置對應
- 區段 SIS 識別碼 - section.csv 檔案內區段的 SIS 識別碼
- SIS 識別碼 - 教師到名冊的 SIS 識別碼
- section.csv
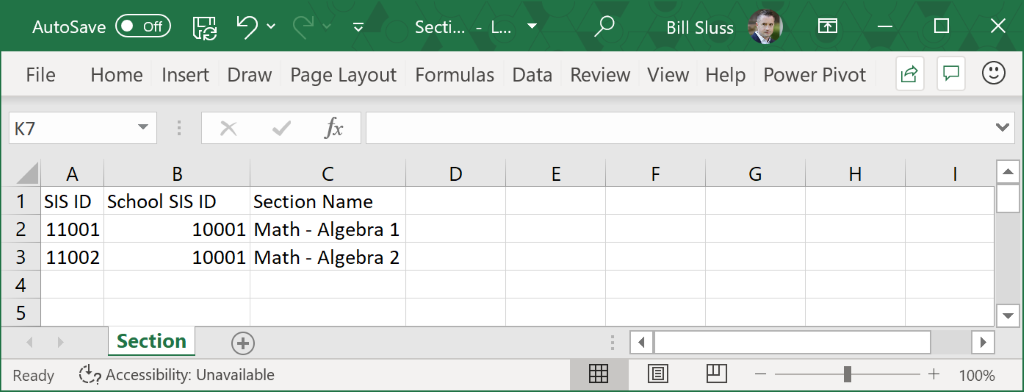
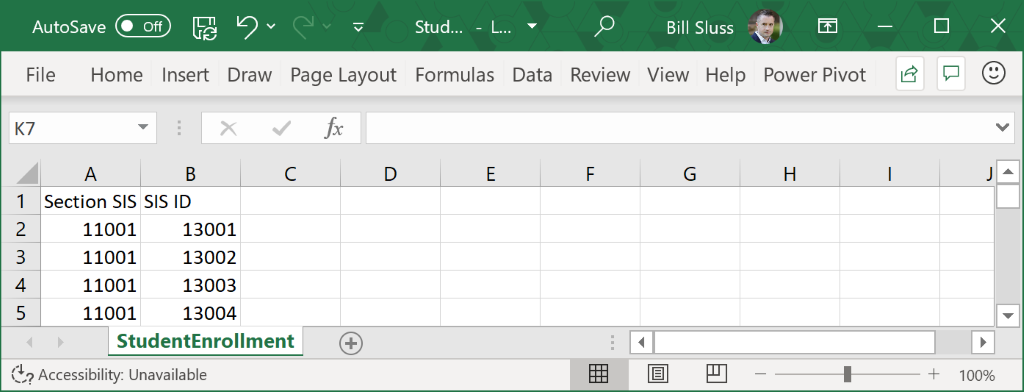
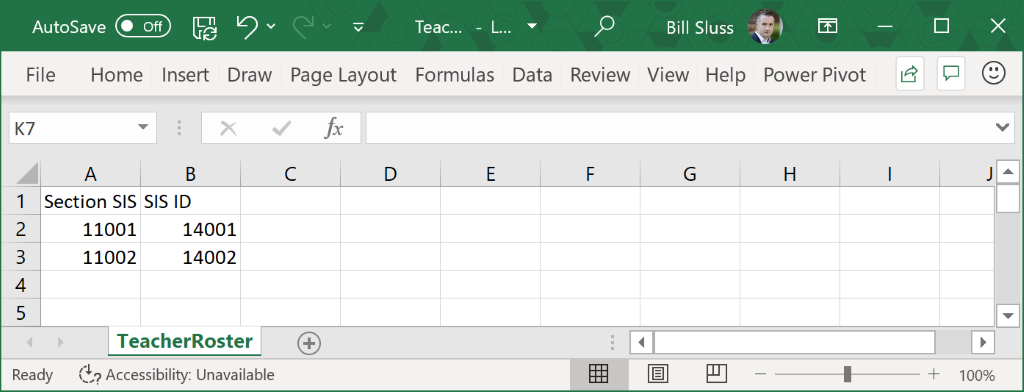
- 在 SDS 中,選取先前建立的同步配置檔。
- 選 取 [上傳],然後上傳全部 6 個檔案,將空白檔案取代為新填入的區段和名冊。
同步處理完成後,您會有 Microsoft 365 群組,而且所有名冊更新都會同步至 Teams。 請參閱改善Teams的類別和名冊同步處理。
如果您想要隨著 SIS/MIS 內整年的名冊變更,將持續和自動化的名冊更新傳送至這些類別,請參閱 這裡的 自動化指導方針,以瞭解學校數據同步,讓名冊持續更新。