階段 5: 將您的發佈網站連線至 SharePoint Server 中目錄
適用於: 2013
2013 

 Subscription Edition
Subscription Edition  SharePoint in Microsoft 365
SharePoint in Microsoft 365
注意事項
本系列中所述的許多功能也適用於 Microsoft 365 中 SharePoint 的大部分網站。
快速概觀
在先前的文章中,我們已說明如何建立名為 Contoso 的發佈入口網站集合 (階段 1:在 SharePoint Server) 中建立跨網站發佈的網站集合 ,以及如何在 SharePoint Server 中將產品清單啟用為目錄 階段 3:如何在 SharePoint Server 中啟用清單做為目錄。
我們現在要將發佈網站連線到我們的目錄。 在本文中,我們將說明:
在這個階段中,我們將不會有太多按兩下動作,因為許多設定都已預先設定我們在第 3 階段中執行的動作 :如何在 SharePoint Server 中啟用清單做為目錄。 但是,將會引進許多新概念,而這些功能將會在我們進行時加以說明。
為了協助您保持導向,我們將使用下列圖示:
表示區段將提供概念資訊。
區段將提供執行工作的程式性步驟。
開始階段 5
關於目錄來源設定頁面
![]()
[ 目錄來源設定 ] 頁面是很重要的頁面,因為這是您指定發佈網站應該如何連線到目錄的位置。 如果您的伺服器陣列上有數個目錄,每個目錄都會有自己的目錄 來源設定 頁面。
在我們的 Contoso 網站案例中,我們只有一個目錄,即 產品 目錄。 因此,我們想要移至產品目錄的 [目錄來源設定] 頁面。
請記住,在階段 3:如何在 SharePoint Server 中啟用清單做為目錄,我們已瞭解如何啟用清單做為目錄,而我們設定了一個複選框 [啟用此文檔庫做為目錄?] 在這個階段中,SharePoint 會搜尋已選取此複選框的連結庫或清單。
如何移至目錄來源設定頁面
![]()
在 Contoso 網站上,移至 [ 月台設定>] [管理目錄連線]。
在 [ 管理目錄連線] 頁面上,選取 [ 聯機到目錄]。

我們的 產品 清單會顯示為可用的目錄。 若要與其連線,請選取 [ 連線]。

提示
如果您按兩下 [ 連線到目錄 ],但沒有任何可用的目錄,這可能是因為您尚未編目目錄,如 第 4 階段:設定搜尋並啟用在 SharePoint Server 中編目目錄內容中所示。
既然我們已成功流覽至產品目錄的 [目錄來源設定] 頁面,現在可以指定目錄應該如何整合到我們的 Contoso 網站。
在 [目錄來源設定] 頁面上指定設定
下表提供我們必須在 [ 目錄來源 設定] 頁面上指定之設定的概觀。 如果您想要直接移至子區段,請使用 [移至] 連結。
| To | 移至 | 移至 |
|---|---|---|
|
指定目錄整合 |
關於指定目錄整合 |
如何指定目錄整合 |
|
指定完整的網站導覽 |
關於指定完整的網站導覽 |
如何指定完整的網站導覽 |
|
指定產品頁面的 URL 詳細數據 |
關於指定產品頁面的 URL 詳細數據 |
如何指定產品頁面的 URL 詳細數據 |
|
指定類別頁面和項目頁面 |
關於指定類別頁面和項目頁面 |
如何指定類別頁面和項目頁面 |
指定目錄整合
關於指定目錄整合
![]()
針對此設定,指定目錄內容應該如何整合到您的發佈網站中。 您的選取範圍會影響您是否必須在 [目錄設定] 頁面上指定額外的設定。
如何指定目錄整合
![]()
在 [ 連線整合] 區段中,保留 [ 將目錄整合到我的網站 ] 設定,如同其所 示:已選取。

我們之所以保留選取此設定,是因為我們希望使用產品類別目錄網站集合 ( 產品類別目錄網站集合) 在 Contoso 網站導覽中的字詞。

保持選取此設定可讓我們定義使用者易記的 URL,並自動為我們建立類別頁面和專案頁面 (我們將在稍後) 更詳細地描述類別頁面和專案頁面。
指定完整的網站導覽
關於指定完整的網站導覽
![]()
使用發佈入口網站 集合 範本建立的網站,這是我們在 階段 1:在 SharePoint Server 中建立跨網站發佈網站集合時所使用的網站,預設會選取 Managed 導 覽作為其導覽方法。 受控導覽是 SharePoint Server 2016 中引進的新流覽方法,可讓您使用字片語定義及維護網站上的流覽。
若要檢視網站導覽的設定方式:
移至 [網站設定] [導覽>]。
確認:
已選取 [受控導覽]。
網站導覽字片語會指定為定義您網站上導覽的字片語。

我們現在要建置完整的網站導覽,方法是將產品類別目錄網站集合 (中的字詞從 產品 階層字片語) 整合到 網站導覽 字詞組中。

在我們的案例中,Contoso 網站的導覽結構會非常簡單,因為它只會由 產品階層 字片語中的字詞所組成。
如何指定完整的網站導覽
![]()
若要指定完整的網站導覽,我們必須指定:
導覽階層
導覽位置
導覽固定
導覽階層
[ 選取將導覽專案分類 的數據行] 設定已包含資訊。 請記得在階段 3:當我們選取 [導覽階層的項目類別] 設定時,如何在 SharePoint Server 中啟用清單做為目錄? 該設定會自動傳遞至此頁面。 因此,我們將保留選取 的項目類別目錄 。

另請記住 第 2 階段:將清單內容匯入 SharePoint Server 中的產品類別目錄網站集合,其中我們示範了 專案類別 目錄數據行如何系結至 產品階層 字詞組。 現在,我們將在 [產品階層 ] 字詞組中指定目錄導覽應該從何處開始。
在 [ 階層的根字詞] 區 段中,選取標籤圖示。 顯示 產品階層 字片語的對話框隨即開啟。
選取 [電子]。
我們之所以選取此專案,是因為我們希望目錄導覽中包含字片語中的所有字詞。

請勿選取 [ 在網站導覽中包含根字詞 ],因為我們不想在網站導覽中顯示根字詞 “Electronics”。
最終的 導覽階層 設定如下所示:

導覽位置
[流覽位置 ] 會定義在目前網站導覽中應該整合目錄導覽的位置。 換句話說,在 [網站導 覽] 字片語中,應該整合 [產品階層 ] 字片語。 由於 Contoso 網站只會包含目錄頁面,因此我已選取 [ 新增至導覽根 目錄] 設定。

導覽固定
導覽釘選 會決定產品類別目錄網站集合中對 產品階層 字片語所做的變更,是否應該反映在您的網站導覽上。
如果我們決定變更 產品階層 字詞組,例如,將字詞的名稱從「印表機、掃描器和傳真」變更為「印表機、掃描器 & 傳真」,我們希望這會反映在網站導覽上。 若要發生這種情況,應該會保留選取 [ 將字詞釘選到網站導覽 ] 複選框。

指定產品頁面的 URL 詳細數據
關於指定產品頁面的 URL 詳細數據
![]()
指定產品頁面的 URL 詳細數據時,您必須先決定當訪客流覽至特定產品時,想要讓訪客登陸的頁面。 若要這樣做,您有兩個選項:
訪客可以登陸發佈入口網站內的頁面。
訪客可以登陸產品類別目錄網站集合中的清單專案。
我們正在為 Contoso 建置面向客戶的網站,其中包含彩色、吸引人的頁面來展示我們的產品。 同樣地,我們希望我們的頁面具有易記 URL。 因此,我們將選擇第一個選項。
如果我們要建置內部公司網站,希望員工檢視目錄中的實際清單專案,我們會選擇第二個選項。
重要事項
指定產品頁面的 URL 設定時,您的安全性設定和網站存取設定會維持不變。 訪客只會看到您授與他們查看許可權的內容。
如何指定產品頁面的 URL 詳細數據
![]()
若要指定產品頁面的 URL 詳細資料,您必須指定:
目錄專案 URL 行為
目錄專案 URL 格式
目錄專案 URL 行為
若要指定 目錄專案 URL 行為,請保留選取 [相對於此網站的 URL ] 設定。
藉由保持選取此設定,當我們的 Contoso 訪客流覽特定產品時,會直接前往發佈網站集合中的頁面。

目錄專案 URL 格式
目錄專案 URL 格式 會定義如何建置產品頁面的易記 URL。 我們已在階段 3:當我們選取 [目錄專案 URL 字段] 時,在 SharePoint Server 中啟用清單做為目錄中指定此專案。
在我們的 Contoso 案例中,我們會保留 [ 使用所選目錄來源所提供的預設 URL 格式 ] 設定。 這表示產品頁面的 URL 將包含來自 Managed 屬性 ProductCatalogGroupNumberOWSTEXT 和 ProductCatalogItemNumberOWSTEXT 的值。

注意事項
如果 Managed 屬性名稱令人混淆,請參閱 從網站數據行到 Managed 屬性 - 該怎麼辦?,其說明自動建立的屬性如何命名。
指定類別頁面和項目頁面
關於指定類別頁面和項目頁面
![]()
當您以目錄格式顯示資訊時,配置和結構應該在整個目錄中保持一致。 例如,您想要在左上角顯示產品的影像,後面接著產品規格的數據表,例如產品的高度和色彩。 這同樣適用於類別頁面。 例如,您希望所有電視的頁面配置與所有相機的頁面相同。
若要避免必須為每個產品建立數個頁面,以及針對每個類別建立數個頁面,您可以針對每個類別使用一個範本頁面。 在 SharePoint 中, 項目頁面 和 類別頁面 可達到此目的。
在我們的 Contoso 網站案例中,我們不會建立項目頁面,也不應該建立類別頁面,因為 SharePoint 會自動為我們執行此動作。
如何指定類別頁面和項目頁面
![]()
在 [ 類別目錄頁面] 區段中,保留選取 [建立新頁面 ]。 藉由這樣做,SharePoint 會自動建立新的類別頁面。

在 [ 項目頁面] 區段中,保持選取 [ 建立新頁面 ]。 藉由這樣做,SharePoint 會自動建立新的項目頁面。

以下是最終的 [目錄來源設定 ] 頁面會像這樣:

- 選取 [確定],並觀看一些非經常性的情況!
當我按兩下 [確定] 按鈕以連線到目錄時會發生什麼事
我們的 Contoso 網站導覽現在包含來自 產品階層 字片語的字詞。

如果您流覽至 [音訊 ] 頁面,您會看到三個 MP3 產品顯示。

如果您流覽至 [ 計算機] 頁面,您會看到三個膝上型計算機產品顯示。

本系列稍後的文章將說明當我們流覽不同類別時,為何會出現正確的分類產品。 現在,讓我們檢查特定產品。
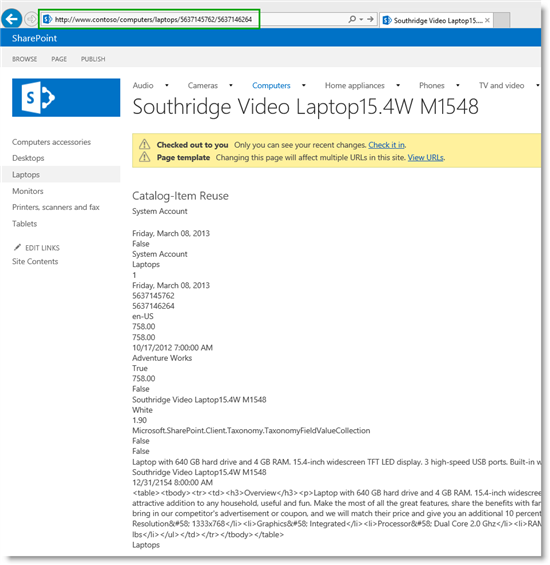
如您所見,目前看起來並不十分美觀,但產品相關信息會顯示在頁面上,而且有易記的 URL。
此外, 來自產品階層 字片語的字詞會整合到 網站導覽 字片語中。 如果您想要更詳細地查看此資訊,請移至 [月臺設定 --> 字詞庫管理]。

而且會將兩個新頁面新增至 Pages 連結庫。 如果您想要更詳細地查看此資訊,請移至 [網站內容 --> 頁面]。

我們 Contoso 網站上剛發生了許多酷炫的事。 現在是時候開始改善頁面的外觀了。
本系列中的下一篇文章
階段 6: 上傳並將新的主版頁面套用到 in SharePoint Server 發佈網站