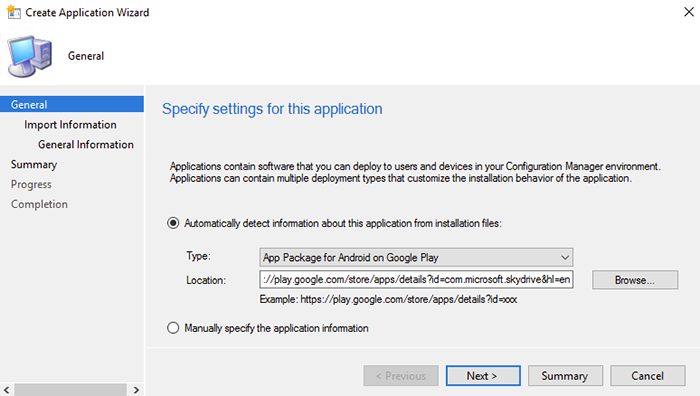使用 Microsoft Endpoint Configuration Manager 部署 OneDrive 應用程式
您可以使用 Microsoft 端點 Configuration Manager 來部署新的 OneDrive 同步處理 應用程式 (OneDrive.exe) ,以及適用於 iOS 和 Android 的行動裝置應用程式。 開始部署之前,請確定您已檢閱 Microsoft 365 中 SharePoint 和 OneDrive 的規劃檔案同步處理中的規劃資訊和部署選項。
部署適用於 Windows 的 OneDrive 同步處理 應用程式
OneDrive 同步處理 應用程式 (OneDrive.exe) 可安裝在 Windows 7 和更新版本上。 也可以安裝在 macOS 上。 如需在macOS上部署 OneDrive 同步處理 應用程式的相關信息,請參閱在macOS上設定新的 OneDrive 同步處理 應用程式。
新的 OneDrive 同步處理 應用程式可以與 SharePoint Server 2019 搭配使用,但不能與舊版 SharePoint Server 搭配使用。 如需 OneDrive 同步處理 應用程式限制的詳細資訊,請參閱 OneDrive 和 SharePoint 中無效的檔名和文件類型。
根據預設,每個用戶會安裝 OneDrive。 您也可以在每部電腦上安裝它。 如需詳細資訊,請 參閱瞭解如何在每部計算機上安裝 OneDrive。
OneDrive 同步處理 應用程式會使用 Windows 推播通知服務 (WNS) ,以獲得最佳效能和電池使用時間。 請確定您允許從網路存取 OneDrive 所使用的端點。 若要查看設定同步處理應用程式的所有建議,請參閱 建議的同步處理應用程式設定。
檢查使用者是否已有 OneDrive 同步處理 應用程式
如果您組織中的電腦執行 Windows 10,則已安裝新的同步處理應用程式。 如果計算機已安裝 Office 2016 或 Office 2013 (Home & Student、Home & Business、Professional、Personal、Home 或 University) ,則可能也會安裝新的同步處理應用程式。
若要在網域中的計算機上設定登錄機碼,請安裝 OneDrive,並將 OneDrive.admx 和 OneDrive.adml 檔案從 %localappdata%\Microsoft\OneDrive\BuildNumber\adm\ 複製到 群組原則 中央存放區。 如需詳細資訊,請參閱使用 OneDrive 原則來控制 OneDrive 同步處理 應用程式設定。
使用 Microsoft 端點 Configuration Manager 部署 OneDrive 同步處理 應用程式
在 Configuration Manager 中,選取 [建立裝置集合],然後遵循 [建立裝置集合精靈] 中的步驟。
將 Windows 版 OneDriveSetup.exe 安裝程式儲存到您的本機電腦或網路共用。 下載適用於 Windows 的生產通道 OneDriveSetup.exe 安裝程式 ,或 下載適用於 Windows 的延後通道 OneDriveSetup.exe 安裝程式。
下載範例 Configuration Manager 套件。 這是含有指令碼安裝程式部署類型的 .zip 檔案。 如需 Configuration Manager 中套件和程式的詳細資訊,請參閱 Configuration Manager 中的套件和程式。
注意
指令碼安裝程式部署類型已具有偵測方法指令碼,將正確評估安裝。 此外,還有卸載參數,這表示您可以視需要輕鬆地移除 OneDrive 同步處理 應用程式。
將安裝程式複製到 Configuration Manager 來源內容共用中的資料夾。
在 Configuration Manager 中,選取 [軟體連結庫] 工作區。 在 [應用程式管理] 下,以滑鼠右鍵按一下 [應用程式],然後選取 [匯入應用程式]。
選取範例套件。
在 Configuration Manager 的底部,選取 [部署類型] 索引標籤,以滑鼠右鍵按兩下部署,然後若要更新 [內容位置],請編輯屬性。
以滑鼠右鍵按一下套件,選取 [部署],並遵循 [部署軟體精靈] 中的步驟。
如果您未使用範例套件,請使用 Microsoft 端點 Configuration Manager 執行下列命令:
Execute <pathToExecutable>\OneDriveSetup.exe /silent
(其中 pathToExecutable 為本機電腦上的位置或可存取網路共用)。
注意
此命令必須在使用者登入時執行,並使用系統管理員許可權來執行。 它必須針對電腦上的每個用戶執行。 如需如何在每一個用戶帳戶上部署 .exe 的範例,請參閱如何使用 Configuration Manager 部署 OneDrive 同步處理 應用程式。
如果您在沒有命令行參數的情況下執行命令,使用者會看到安裝狀態。 安裝之後,OneDriveSetup.exe 會自動執行 OneDrive.exe,並將 OneDrive 安裝程式顯示給使用者。 如果您使用 /silent 參數執行命令,OneDrive.exe 會以透明方式安裝,且不會顯示 OneDrive 安裝程式。 您必須使用其他命令來執行 OneDrive.exe。 如果您想要控制整個組織的 OneDrive 啟動,建議您使用 /silent 參數。
深入了解 Configuration Manager 中的應用程式管理。
安裝程式會在 %localappdata%\Microsoft\OneDrive 底下安裝 OneDrive 可執行檔。
部署 RMS 用戶端以同步處理受 IRM 保護的檔案
適用於 Windows 的新 OneDrive 同步處理 應用程式現在支援同步 IRM 保護的 SharePoint 文件庫和 OneDrive 位置。 若要為您的使用者建立順暢的 IRM 同步處理體驗,請從 Microsoft 下載中心為使用者的電腦部署最新的版權管理服務 (RMS) 用戶端。 即使這些計算機已安裝包含 RMS 用戶端的 Azure 資訊保護 用戶端,OneDrive 同步處理 應用程式仍然需要從 Microsoft 下載中心個別安裝 RMS 用戶端。
若要以無訊息方式在電腦上安裝 RMS 用戶端,請使用 /qn 參數做為 Microsoft Windows 安裝程式工具 (Msiexec.exe) 命令列選項的一部分。 例如,下列命令會顯示無訊息模式安裝 (假設 RMS 用戶端安裝程式套件已下載至 C:\Downloads) 。
msiexec /qn c:\downloads\setup.msi
您可以將安裝檔案放在網路共用,然後使用受控軟體部署來執行 msiexec 命令。
注意
同步處理應用程式不支援讓檔案訪問許可權過期的 IRM 原則。
若要協助使用者登入,您可以使用無訊息帳戶設定或以下方法中的一個:
使用下列 URL 在使用者的電腦上啟動 OneDrive 安裝程式。 當使用者選取開始安裝程式時,使用者可以輸入電子郵件位址的登入視窗隨即出現。
odopen://launch
使用下列 URL 與每個使用者的電子郵件地址以啟動安裝程式,在登入視窗中預先填入使用者電子郵件地址。
odopen://sync?useremail=youruseremail@organization.com
使用 Configuration Manager 文稿執行下列命令:
%localappdata%\Microsoft\OneDrive\OneDrive.exe
它會啟動 OneDrive 程式。 如果使用者尚未設定任何帳戶,則會顯示 OneDrive 安裝程式。 若要特別向尚未為組織設定帳戶的用戶顯示 OneDrive 安裝程式,請使用命令行參數:
/configure_business:<tenantId>
如果您想要自動設定要同步處理的 SharePoint 網站,您可以使用下列 URL 作為指南,以建置您想要自動同步處理的 SharePoint 網站路徑。 您也可以使用原則自動同步處理網站。 如需詳細資訊, 請參閱設定小組網站連結庫以自動同步處理。
odopen://sync/?siteId=<siteId>&webId=<webId>&webUrl=<webURL>&listId=<listId>&userEmail=<userEmail>&webTitle=<webTitle>&listTitle=<listTitle>
其中:
- <siteId> 是以大括弧括住的 SharePoint 網站網站標識碼 GUID。 您可以造訪 https:// TenantName.sharepoint.com/sites/<> SiteName>/_api</site/id 來取得此 GUID。
- <webId> 是以大括弧括住的 SharePoint 網站 webId GUID。 您可以造訪 https:// TenantName.sharepoint.com/sites/<> SiteName>/_api</web/id 來取得此 GUID。
- <webUrl> 是 SharePoint 網站 URL。 您可以造訪 https:// TenantName.sharepoint.com/sites/<> SiteName>/_api</web/url 來取得此 URL。
- <listId> 是以大括弧括住的 SharePoint 網站文檔庫 GUID。 您可以在瀏覽器中取得造訪文檔庫的此 GUID、在齒輪圖示中選取,然後選擇 [連結庫設定]。 URL 會在 URL 結尾顯示 listId GUID,也就是 https://< tenant.sharepoint.com/sites/>< SiteName>/_layouts/15/listedit.aspx?List=%7Bxxxxxxxx-xxxx-xxxx-xxxx-xxxxxxxxxx%7D (具有逸出大括弧) 的 GUID。
- <userEmail> 是 OneDrive 用來登入 OneDrive 的使用者電子郵件位址。
- <webTitle> 和 <listTitle> 可用來撰寫用來同步處理 OneDrive 內容的本機資料夾名稱。 根據預設,當您在瀏覽器中同步處理文檔庫時使用 [同步處理] 按鈕時,OneDrive 會使用 SharePoint 網站名稱和文檔庫名稱,以 %userprofile%\<TenantName>\<SiteName - <DocumentLibraryName>> 的形式撰寫本機文件夾名稱。 如果您想要的話,可以使用任何其他值。 如果您不使用這些參數,本機資料夾會命名為 「<TenantName> - Documents」,但網站和文檔庫名稱都一樣。
例如,如果您想要同步 https://contoso.sharepoint.com/sites/SalesTeam-01/ProjectX處理 ,其中 “ProjectX” 是要同步處理的文檔庫,“%userprofile%\Contoso\Sales - Unicorn” 資料夾,您需要下列參數來撰寫 odopen:// URL:
- siteId: {sssssss-ssss-ssss-ssss-ssssss}
- webId: {wwwwwwww-wwww-wwww-wwww-wwww-wwwwww}
- webUrl:
https://contoso.sharepoint.com/sites/SalesTeam-01
- listId: {llllll-llll-llll-llll-llll-llllllllll}
- userEmail: user@contoso.com
- webTitle:銷售 (您會使用 SalesTeam-01 來模擬同步按鈕行為,而改為)
- listTitle:Unicorn (您會使用 ProjectX 來模擬同步按鈕行為,而不是)
產生的 odopen:// URL 為:
odopen://sync/?siteId={ssssssss-ssss-ssss-ssss-ssssssssssss}&webId={wwwwwwww-wwww-wwww-wwww-wwwwwwwwwwww}&webUrl=https://contoso.sharepoint.com/sites/SalesTeam-01&listId={llllllll-llll-llll-llll-llllllllllll}&userEmail=user@contoso.com&webTitle=Sales&listTitle=Unicorn
注意
如果您想要自動查詢小組網站,以判斷適當的 siteId、webId 和 listId 以建置適當的 URL,則需要客戶端物件模型 (CSOM) 知識。
在執行 iOS 或 Android 的行動裝置上部署 OneDrive 應用程式
您可以使用 Microsoft 端點 Configuration Manager 將應用程式部署至行動裝置。 不過,您必須先完成一些必要步驟,因為必須與 Intune 整合,才能在 Configuration Manager 中管理行動裝置。 如需使用 Configuration Manager 和 Intune 管理行動裝置的相關信息,請參閱使用 Configuration Manager 和 Microsoft Intune 管理行動裝置。
在 [Configuration Manager] 的 [首頁] 功能區上,選取 [建立應用程式]。
在 [類型] 方塊中,選取 [來自 App Store 適用於 iOS 的應用程式套件]。
在 [位置] 方塊中,輸入 App Store 的 URL,https://itunes.apple.com/us/app/onedrive/id823766827?mt=12。
將應用程式鎖定至使用者。
如需詳細資訊,請參閱使用 Configuration Manager 建立 iOS 應用程式,並使用 作為應用程式位置,如下所示。
部署 Android 版 OneDrive 應用程式
在 [Configuration Manager] 的 [首頁] 功能區上,選取 [建立應用程式]。
在 [類型] 中,選取 [Google Play 上 Android 版的應用程式套件]。
在 [位置] 方塊中,輸入應用程式市集 URL ;https://play.google.com/store/apps/details?id=com.microsoft.skydrive&hl=en。
將應用程式鎖定至使用者。
如需詳細資訊,請參閱使用 Configuration Manager 建立 Android 應用程式。
OneDrive 和 SharePoint 中無效的檔名和文件類型