本文適用於欲規劃部署 OneDrive 同步處理應用程式,以及想要預估使用者同步處理所需之網路頻寬的 IT 系統管理員。 如果您不是 IT 系統管理員,請遵循本文中的步驟來限制用於同步處理檔案的網路頻寬:變更應用程式上傳或下載速率 OneDrive 同步處理。
估計組織中所需的網路頻寬
請遵循下列步驟來估計當您完全部署同步處理應用程式時將使用的頻寬。
評估您要部署同步處理應用程式之每位使用者的用戶和計算機數目。 每個安裝都會將使用的頻寬相乘,因此擁有三部同步計算機的使用者會使用頻寬的三倍作為具有單一同步計算機的使用者。
當您部署時, 請控制同步處理輸送量。
評估可用的頻寬和網路條件
您可以使用Wireshark或 Fiddler 等第三方速度測試工具,來了解使用者實際的下載和上傳輸送量。
封包遺失、延遲和其他因素也可能影響 OneDrive 上傳和下載體驗。 例如,高延遲網路或網路遺失可能會導致 OneDrive 上傳和下載體驗降低,即使在高頻寬網路上 (1,000 Mbps,例如) 。 遺失和延遲可能會根據相同網路上的用戶數目,以及這些使用者在下載或上傳大型檔案) 等 (執行的動作而有所不同。
同步處理應用程式所使用的頻寬主要是檔案上傳和下載流量,並與檔案大小和正在同步處理的檔案數目密切相關。 因此,所使用的頻寬取決於使用者 OneDrive 和 SharePoint 文檔庫中他們選擇同步處理的檔案數目,乘以檔案大小,然後乘以任何檔案的變更速率。 其他同步處理應用程式流量 (例如檢查檔案變更,以及檢查應用程式更新) 最少。
測量試驗群組同步處理應用程式的網路使用率
當您建立試驗群組時,請確定使用者是組織中不同人員配置檔和不同地理位置的代表。 若要建立群組:
估計檔案數目、一般檔案大小、檔類型、每個文檔庫的總大小、修改檔案的頻率,以及新增檔案的頻率。
在每個同步狀態期間評估網路使用率,如下所述。
使用試驗群組的測量來推斷整個組織的需求,並重新測試以驗證估計。 每個組織都不同。
小組網站的初始部署和初始同步處理
當使用者第一次下載位置時,頻寬使用量將會突然增加。 若要避免此尖峰,請啟用 [瞭解 OneDrive 檔案隨選]。 這可讓使用者在 檔案總管 中瀏覽其檔案,而不需要下載。
下圖說明一段時間內啟用檔案隨選但未啟用的網路使用率。
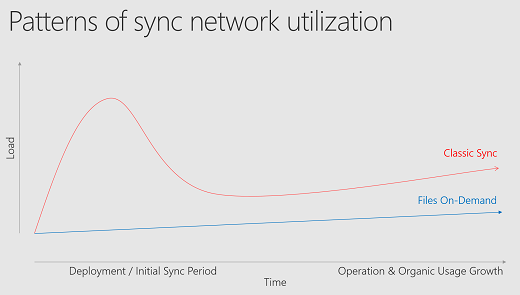
作業同步處理
完成初始同步處理之後,網路使用量將會減少,然後再進行撫平。
OneDrive 同步處理 應用程式會為儲存在 OneDrive 和 SharePoint 中的所有檔案類型提供差異同步處理。 差異同步可讓同步處理應用程式只同步處理已變更的大型檔案部分,而不是整個檔案。 在日常使用期間,當使用者變更檔案時,只會上傳或下載變更,而不是整個檔案。 這可讓這些檔案的檔案同步處理程式更快速。 它會減少上傳和下載檔案所需的時間,以及頻寬同步處理耗用的時間。
注意事項
Windows 通知服務或 WNS 在有效率的網路使用率中扮演著重要的角色。 WNS 不會持續提取同步處理應用程式來檢查遠端變更,而是確保雲端的任何變更都會儘快向下推送至裝置。 它可節省網路頻寬和裝置電池使用時間。 這適用於 Windows 和 macOS。 請確定已啟用與服務的連線。 請與您的網路小組合作,確定 Proxy 允許網路流量略過 *.wns.windows.com,並避免 *.wns.windows.com 的 HTTPS 解密。
如果您在組織中部署已知資料夾移動設定,則上傳流量預期會突然增加。 如果您的組織很大,而且您的使用者在其已知資料夾中有許多檔案,請務必緩慢地推出原則,以將上傳檔案的網路影響降到最低。 如需已知資料夾行動的詳細部署指引,請參閱 將 Windows 已知資料夾重新導向並移至 OneDrive。
控制同步處理輸送量
如果您需要控制同步處理應用程式流量,建議您使用 OneDrive 同步處理 應用程式所提供的網路輸送量原則。 您也可以使用網路服務品質 (QoS) 原則或 Windows QoS 原則,或讓使用者選擇其輸送量設定。 如需您可以提供給使用者的網路設定相關信息,請參閱變更 OneDrive 同步處理 應用程式上傳或下載速率。
使用 OneDrive 原則
您可以使用 OneDrive 同步處理 應用程式隨附的原則來控制網路輸送量。 這些原則可在 OneDrive 安裝目錄 %localappdata%\Microsoft\OneDrive\BuildNumber\adm\ 中取得,其中 BuildNumber 是 [關於] 索引標籤上同步應用程式設定中顯示的數位。
如需這些原則的相關信息,請參閱:
啟用 OneDrive 的自動上傳頻寬管理 - 建議以獲得最佳用戶體驗
使用 Windows 服務品質 (QoS) 原則來排定流量的優先順序
若要定義輸出網路流量的優先順序,您可以使用特定的差異化服務字碼指標 (DSCP) 值來設定 QoS 原則。 網路路由器會使用 DSCP 值來分類網路封包,並判斷適當的佇列。 較高的值表示封包的優先順序較高。 佇列數目及其優先順序行為必須設計為組織 QoS 策略的一部分。
若要管理網路頻寬的使用,您可以針對輸出流量設定特定節流速率的 QoS 原則。 透過節流,QoS 原則會將傳出網路流量限制為指定的速率。
開啟 [群組原則管理主控台]。
流覽至您要建立新原則的位置。 例如,如果您的所有用戶端計算機都位於名為 「Clients」 的 OU (組織單位) ,則應該在 “Clients” OU 中建立新的原則。
以滑鼠右鍵按下位置,選取 [ 在此網域中建立 GPO],然後選取 [ 鏈接到這裡]。
在 [新增 GPO] 對話方塊的 [名稱] 方塊中輸入新 群組原則 物件的名稱 (例如“OneDrive 同步處理 app”) ,然後選取 [確定]。
以滑鼠右鍵按兩下原則,然後選取 [ 編輯]。
在 [群組原則 管理] 編輯器 中,依序展開 [計算機設定]、[原則]、[Windows 設定]、以滑鼠右鍵按兩下 [原則型 QoS],然後選取 [建立新原則]。
在 [原則型 QoS] 對話方塊的 [名稱] 方塊中輸入新原則的名稱 (例如 “OneDrive 同步處理 app”) 。
選 取 [指定 DSCP 值] ,並根據組織的 QoS 策略,設定介於 0 到 63 之間的適當值。
在 [ 輸出節流速率] 方塊中,以 KBps 輸入速率,然後選取 [ 下一步]。
選取 [僅限具有此可執行檔名稱的應用程式],若要僅將 QoS 原則套用至 OneDrive 同步處理 應用程式程式,請輸入 “onedrive.exe”。 選取 [下一步]。
請確定已選取 [ 任何來源 IP 位址 ] 和 [ 任何目的地 IP 位址 ],然後選取 [ 下一步]。 這兩個設定可確保無論是哪部電腦 (IP 位址) 傳送封包,以及哪部電腦 (IP 位址) 接收封包,那些封包都會受到管理。
在 [ 選取此 QoS 原則套用至的通訊協定 ] 清單中,選取 [TCP]。 從任何來源埠和選取的任何目的地保留。
選取 [完成]。