Microsoft 365 中的 OneDrive 概觀
OneDrive 是一個強固但簡單易用的雲端儲存平臺,適用於小型企業、企業,以及介於兩者之間的所有專案。 不同於其他雲端儲存體提供者,每個訂閱類型都會提供 OneDrive 中大部分以企業為主的進階功能,使組織能夠以最有利於他們的方式使用 OneDrive。 本指南說明可用的功能,以及這些功能如何讓您的組織受益。
本節中列出的功能可解決常見的客戶問題或特定合規性需求,或提供只能在 OneDrive 使用的獨特功能。 如需 OneDrive 方案所提供的完整功能清單,請參閱 Microsoft OneDrive。
OneDrive 檔案隨選可讓使用者在 [檔案總管] 內檢視、搜尋 OneDrive 中儲存的檔案,並與這些檔案互動,而不需將所有檔案下載至他們的裝置。 此功能提供 OneDrive 和本機檔案的無縫外觀及操作,而不會佔用本機硬碟上的空間。 如下列螢幕快照所示,尚未下載的檔案的狀態會有雲端圖示。 對於已下載的檔案,狀態會顯示綠色的核取記號。
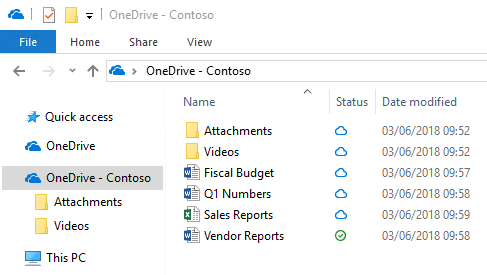
根據預設,只在您需要存取檔案時,才會下載它們。 不過,如果您打算從因特網中斷連線時存取檔案,請以滑鼠右鍵按兩下檔案,然後選取 [ 永遠保留在此裝置上],讓檔案脫機。 或者,如果您想要釋放裝置上的可用空間,並移除已下載的檔案複本,請以滑鼠右鍵按一下檔案,然後選取 [釋放空間]。 下列螢幕擷取畫面顯示執行 Windows 的裝置上,其 OneDrive 檔案的快顯功能表。
![OneDrive 按下滑鼠右鍵功能表的螢幕快照,其中包含 [一律保留在此裝置上] 和 [釋出空間] 的選項。](sharepointonline/media/what-is-onedrive-small-business_image2.png)
如需 OneDrive 檔案隨選的詳細資訊,請參閱了解 OneDrive 檔案隨選。
OneDrive 會整合 Microsoft Outlook,可讓出現的 OneDrive 檔案就像電子郵件附件一般可以輕鬆地共用。 這項功能提供熟悉的共用體驗,但將附件集中儲存在 OneDrive 中。 這可讓您的使用者在相同的檔案上共同作業,而不是在電子郵件中來回傳送不同的版本。 此外,您可以直接從 Outlook 內設定檔案的共享許可權。
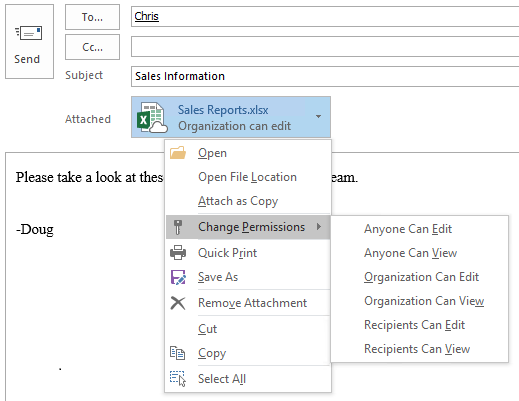
若要減少使用者選擇新增複本與連結 OneDrive 檔案的可能混淆,您可以設定 Outlook 的預設行為,如 如何在 Outlook 2016 中附加雲端檔案時控制預設附件狀態中所示。
OneDrive 檔案還原功能可讓使用者將檔案還原到過去 30 天的任何一點。 為了選取所需的復原時間,OneDrive 會呈現長條圖,其中顯示檔案活動,讓您可以判定哪個復原時間符合您的需求。 從該處選取您要還原的檔案歷程記錄專案,然後復原該點之後的所有變更。
![Microsoft 365 中 [還原我的 OneDrive] 頁面的螢幕快照。](sharepointonline/media/what-is-onedrive-small-business_image4.png)
此外,因為直方圖會顯示檔案上的個別活動,所以使用者可以使用這項功能來快速檢視其檔案的修改歷程記錄。 如需此功能的詳細資訊,請參閱還原您的 OneDrive。
OneDrive 的回收站類似於 Windows 中可用的回收站。 刪除的檔案會移至資源回收筒並保留一段指定的時間,然後再永久刪除。 對於公司或學校帳戶,除非另行設定,否則刪除的檔案會在 93 天後清除。 如需回收站運作方式的示範,請參閱 還原 OneDrive 中已刪除的檔案或資料夾。
已知資料夾移動可讓 Windows 和 Mac 使用者選取常用的資料夾,例如其桌面和檔,以自動同步至 OneDrive。 可在初始設定 OneDrive 期間或在設定它之後新增此功能。 此功能提供簡單的移轉選項,供使用者將已知資料夾新增至其現有的同步處理資料夾清單。 如需已知資料夾行動的詳細資訊,請參閱 將 Windows 已知資料夾重新導向和移動至 OneDrive 和 將 macOS Desktop 和 Documents 資料夾重新導向至 OneDrive。
使用者可以從網頁瀏覽器上傳、下載 OneDrive 檔案並與其互動,但理想的 OneDrive 體驗來自 Windows 和 Mac 同步處理應用程式,以及 iOS 和 Android 行動裝置應用程式。 使用這些客戶端和應用程式,將檔案儲存至 OneDrive 並與它們互動,比每次需要某個專案時造訪網站更容易。 透過此使用體驗,您可以無縫地將 OneDrive 整合至您現有的檔案互動體驗。
如需為組織規劃和部署同步處理應用程式的相關信息,請參閱 在 Microsoft 365 中規劃 SharePoint 和 OneDrive 的檔案同步處理。
許多組織會使用 OneDrive,而不會變更任何選項。 若要變更這些設定,請使用 SharePoint 系統管理中心。
同步。 移至 [設定] ,然後選取 [ 同步]。您可以要求同步處理的電腦加入網域,或根據檔類型封鎖上傳。
記憶體限制。 移至 [設定] ,然後選取 [ 記憶體限制]。 為所有獲得合格方案授權且尚未設定特定儲存空間限制的新使用者和現有使用者設定預設儲存空間。
保留。 移至 [設定] ,然後選取 [ 保留]。 設定在預設值為 30 天) (刪除帳戶的使用者保留資料的時間長度。
存取控制。 移至 訪問控制 ,以控制來自非受控裝置或根據網路位置的存取。
如果您需要 OneDrive 的協助,您有多種方式來尋找常見問題的解決方案,或請求協助:
技術社群。 檢閱 OneDrive 技術社 群和 Microsoft OneDrive 部落格中的討論,以尋找社群中其他客戶的實用資訊。
支援文件。 如需 OneDrive 中近期問題的清單,以及如何解決或因應這些問題,請參閱 OneDrive 近期問題的修正程式或因應措施。 如需入門資訊,請參閱開始使用 OneDrive、員工檔案儲存 (視訊訓練),以及為什麼要使用 OneDrive 來儲存您的文件。
Microsoft 支援。 如果您需要 Microsoft 協助解決問題,或是設定或部署 OneDrive,請參閱連絡 Microsoft。