在 SharePoint Server 2019 啟用 TLS 1.1 和 TLS 1.2 支援
適用於:


 Subscription Edition
Subscription Edition  SharePoint in Microsoft 365
SharePoint in Microsoft 365
SharePoint Server 2019 默認支援 TLS 通訊協定 1.0、1.1 和 1.2 版。 不過,若要在 SharePoint 2019 環境中啟用 TLS 通訊協定 1.1 和 1.2 版的端對端支援,您可能需要在下列位置安裝更新或變更組態設定:
您的 SharePoint 伺服器陣列中的 SharePoint 伺服器
您的 SharePoint 伺服器陣列中的 Microsoft SQL Server
用來存取您的 SharePoint 網站的用戶端電腦
重要事項
[!重要事項] 如果您沒有更新全部的位置,會有系統無法使用 TLS 1.1 或 TLS 1.2 彼此連線的風險。 系統會改為回歸到舊的安全性通訊協定;而如果舊的安全性通訊協定被停用,系統可能無法完全連線。
例: 用戶端電腦可能無法連線到您的 SharePoint 網站。
更新程序摘要
下圖的三步驟程序,是在您的 SharePoint 伺服器、SQL Server、用戶端電腦上啟用 TLS 1.1 和 TLS 1.2 支援的必要程序。
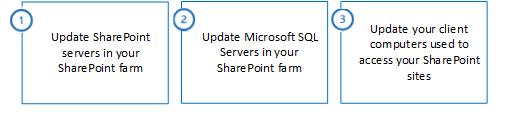
步驟 1:更新 SharePoint 伺服器陣列中的 SharePoint 伺服器
SharePoint Server 2019 默認支援 TLS 通訊協定 1.0、1.1 和 1.2 版。 伺服器陣列中的 SharePoint 伺服器不需要進行任何變更,即可啟用 TLS 1.1 或 TLS 1.2 支援。 如果您想要停用特定 TLS 通訊協定版本,請遵循此步驟來更新 SharePoint 伺服器。
| SharePoint Server 的步驟 | Windows Server 2016 | Windows Server 2019 |
|---|---|---|
| The following step is optional. You may choose to run this step based on your organization's security and compliance requirements. |
||
|
1.0 - 在 Windows 安全通道中停用舊版 TLS |
選用 |
選用 |
1.0 - 在 Windows 安全通道中停用舊版 TLS
您可藉由編輯 Windows 登錄檔,啟用或停用 Windows Schannel 中的 SSL 和 TLS 支援。 每個 SSL 及 TLS 通訊協定版本皆可以獨立啟用或停用。 您不需要啟用或停用一個通訊協定版本,才啟用或停用另一個通訊協定版本。
重要事項
Windows Server 2016 和 Windows Server 2019 中預設會停用 SSL 2.0 和 SSL 3.0,因為這些通訊協定版本中的嚴重安全性弱點。
客戶也可以選擇停用 TLS 1.0 和 TLS 1.1,以確保只會使用最新的通訊協定版本。 不過,這可能導致不支援最新 TLS 通訊協定版本的軟體發生相容性問題。 客戶在生產環境中執行之前,應先對此類變更進行測試。
Enabled 登錄值會定義是否能使用該通訊協定版本。 如果值設為 0,即使預設為啟用或應用程式明確要求該通訊協定版本,該通訊協定版本也無法使用。 如果值設為 1,如果預設為啟用或應用程式明確要求該通訊協定版本,則可以使用該通訊協定版本。 如果未定義值,它會使用由作業系統決定的預設值。
DisabledByDefault 登錄值會定義是否使用預設的通訊協定版本。 此設定僅在應用程式並未明確要求使用哪個通訊協定版本時,才會套用。 如果值設為 0,會使用預設的通訊協定版本。 如果值設為 1,則不會使用預設的通訊協定版本。 如果未定義值,它會使用由作業系統決定的預設值。
停用 Windows Schannel 的 TLS 1.0 支援
從 Notepad.exe 建立文字檔,命名為 tls10-disable.reg 。
複製並貼上下列文字。
Windows Registry Editor Version 5.00 [HKEY_LOCAL_MACHINE\SYSTEM\CurrentControlSet\Control\SecurityProviders\SCHANNEL\Protocols\TLS 1.0] [HKEY_LOCAL_MACHINE\SYSTEM\CurrentControlSet\Control\SecurityProviders\SCHANNEL\Protocols\TLS 1.0\Client] "DisabledByDefault"=dword:00000001 "Enabled"=dword:00000000 [HKEY_LOCAL_MACHINE\SYSTEM\CurrentControlSet\Control\SecurityProviders\SCHANNEL\Protocols\TLS 1.0\Server] "DisabledByDefault"=dword:00000001 "Enabled"=dword:00000000儲存 tls10-disable.reg 檔案。
連按兩下 tls10-disable.reg 檔案。
按一下 [ Yes ] 以這些變更更新您的 Windows 登錄。
重新啟動電腦使變更生效。
停用 Windows Schannel 的 TLS 1.1 支援
從 Notepad.exe 建立文字檔,命名為 tls11-disable.reg 。
複製並貼上下列文字。
Windows Registry Editor Version 5.00 [HKEY_LOCAL_MACHINE\SYSTEM\CurrentControlSet\Control\SecurityProviders\SCHANNEL\Protocols\TLS 1.1] [HKEY_LOCAL_MACHINE\SYSTEM\CurrentControlSet\Control\SecurityProviders\SCHANNEL\Protocols\TLS 1.1\Client] "DisabledByDefault"=dword:00000001 "Enabled"=dword:00000000 [HKEY_LOCAL_MACHINE\SYSTEM\CurrentControlSet\Control\SecurityProviders\SCHANNEL\Protocols\TLS 1.1\Server] "DisabledByDefault"=dword:00000001 "Enabled"=dword:00000000儲存 tls11-disable.reg 檔案。
連按兩下 tls11-disable.reg 檔案。
按一下 [ Yes ] 以這些變更更新您的 Windows 登錄。
重新啟動電腦使變更生效。
步驟 2:更新 SharePoint 伺服器陣列中的 Microsoft SQL Server
根據預設,SQL Server 2016 和 SQL Server 2017 在 Windows Server 2016 和 Windows Server 2019 上支援 TLS 通訊協定版本 1.0、1.1 和 1.2。 您 SharePoint 伺服器陣列中的 SQL 伺服器不需要進行任何變更,即可啟用 TLS 1.1 或 TLS 1.2 支援。 如需 SQL Server 中 TLS 支援的詳細資訊,請檢閱 KB 文章 TLS 1.2 支援 Microsoft SQL Server。
如果您想要停用特定 TLS 通訊協定版本,請遵循此步驟來更新 SharePoint 伺服器陣列中的 SQL Server。
| SQL Server 的步驟 | Windows Server 2016 | Windows Server 2019 |
|---|---|---|
| The following step is optional. You may choose to run this step based on your organization's security and compliance requirements. |
||
|
2.1 - 在 Windows 安全通道中停用舊版 TLS |
選用 |
選用 |
2.1 - 在 Windows 安全通道中停用舊版 TLS
您可藉由編輯 Windows 登錄檔,啟用或停用 Windows Schannel 中的 SSL 和 TLS 支援。 每個 SSL 及 TLS 通訊協定版本皆可以獨立啟用或停用。 您不需要啟用或停用一個通訊協定版本,才啟用或停用另一個通訊協定版本。
重要事項
Windows Server 2016 和 Windows Server 2019 中預設會停用 SSL 2.0 和 SSL 3.0,因為這些通訊協定版本中的嚴重安全性弱點。
客戶也可以選擇停用 TLS 1.0 和 TLS 1.1,以確保只會使用最新的通訊協定版本。 不過,這可能導致不支援最新 TLS 通訊協定版本的軟體發生相容性問題。 客戶在生產環境中執行之前,應先對此類變更進行測試。
Enabled 登錄值會定義是否能使用該通訊協定版本。 如果值設為 0,即使預設為啟用或應用程式明確要求該通訊協定版本,該通訊協定版本也無法使用。 如果值設為 1,如果預設為啟用或應用程式明確要求該通訊協定版本,則可以使用該通訊協定版本。 如果未定義值,它會使用由作業系統決定的預設值。
DisabledByDefault 登錄值會定義是否使用預設的通訊協定版本。 此設定僅在應用程式並未明確要求使用哪個通訊協定版本時,才會套用。 如果值設為 0,會使用預設的通訊協定版本。 如果值設為 1,則不會使用預設的通訊協定版本。 如果未定義值,它會使用由作業系統決定的預設值。
停用 Windows Schannel 的 TLS 1.0 支援
從 Notepad.exe 建立文字檔,命名為 tls10-disable.reg 。
複製並貼上下列文字。
Windows Registry Editor Version 5.00 [HKEY_LOCAL_MACHINE\SYSTEM\CurrentControlSet\Control\SecurityProviders\SCHANNEL\Protocols\TLS 1.0] [HKEY_LOCAL_MACHINE\SYSTEM\CurrentControlSet\Control\SecurityProviders\SCHANNEL\Protocols\TLS 1.0\Client] "DisabledByDefault"=dword:00000001 "Enabled"=dword:00000000 [HKEY_LOCAL_MACHINE\SYSTEM\CurrentControlSet\Control\SecurityProviders\SCHANNEL\Protocols\TLS 1.0\Server] "DisabledByDefault"=dword:00000001 "Enabled"=dword:00000000儲存 tls10-disable.reg 檔案。
連按兩下 tls10-disable.reg 檔案。
按一下 [ Yes ] 以這些變更更新您的 Windows 登錄。
重新啟動電腦使變更生效。
停用 Windows Schannel 的 TLS 1.1 支援
從 Notepad.exe 建立文字檔,命名為 tls11-disable.reg 。
複製並貼上下列文字。
Windows Registry Editor Version 5.00 [HKEY_LOCAL_MACHINE\SYSTEM\CurrentControlSet\Control\SecurityProviders\SCHANNEL\Protocols\TLS 1.1] [HKEY_LOCAL_MACHINE\SYSTEM\CurrentControlSet\Control\SecurityProviders\SCHANNEL\Protocols\TLS 1.1\Client] "DisabledByDefault"=dword:00000001 "Enabled"=dword:00000000 [HKEY_LOCAL_MACHINE\SYSTEM\CurrentControlSet\Control\SecurityProviders\SCHANNEL\Protocols\TLS 1.1\Server] "DisabledByDefault"=dword:00000001 "Enabled"=dword:00000000儲存 tls11-disable.reg 檔案。
連按兩下 tls11-disable.reg 檔案。
按一下 [ Yes ] 以這些變更更新您的 Windows 登錄。
重新啟動電腦使變更生效。
步驟 3:更新用來存取 SharePoint 網站的用戶端電腦
遵循以下步驟,更新將存取您的 SharePoint 網站的用戶端電腦。
| 您的用戶端電腦的步驟 | Windows 7 | Windows 8.1 | Windows 10 |
|---|---|---|---|
|
3.1 - 啟用 Windows Schannel 的 TLS 1.1 和 TLS 1.2 |
必要 |
不適用 |
不適用 |
|
3.2 - 啟用 WinHTTP 的 TLS 1.1 和 TLS 1.2 支援 |
必要 |
不適用 |
不適用 |
|
3.3 - 啟用 Internet Explorer 的 TLS 1.1 和 TLS 1.2 支援 |
必要 |
不適用 |
不適用 |
|
3.4 - 在 .NET Framework 4.5 或更高版本中啟用強式密碼編譯 |
必要 |
必要 |
必要 |
|
3.5 - 安裝 .NET Framework 3.5 的 TLS 1.1 和 TLS 1.2 支援更新 |
必要 |
必要 |
必要 |
| The following step is recommended. 雖然並非 SharePoint Server 2019 直接需要,但它們會限制弱式加密演算法的使用,以提供更好的安全性。 |
|||
|
3.6 - 在 .NET Framework 3.5 中啟用強式密碼編譯 |
建議使用 |
建議使用 |
建議使用 |
| The following step is optional. You may choose to run this step based on your organization's security and compliance requirements. |
|||
|
3.7 - 停用 Windows Schannel 中更早版本的 SSL 和 TLS |
選用 |
選用 |
選用 |
3.1 - 啟用 Windows Schannel 的 TLS 1.1 和 TLS 1.2
您可藉由編輯 Windows 登錄檔,啟用或停用 Windows Schannel 中的 SSL 和 TLS 支援。 每個 SSL 及 TLS 通訊協定版本皆可以獨立啟用或停用。 您不需要啟用或停用一個通訊協定版本,才啟用或停用另一個通訊協定版本。
Enabled 登錄值會定義是否能使用該通訊協定版本。 如果值設為 0,即使預設為啟用或應用程式明確要求該通訊協定版本,該通訊協定版本也無法使用。 如果值設為 1,如果預設為啟用或應用程式明確要求該通訊協定版本,則可以使用該通訊協定版本。 如果未定義值,它會使用由作業系統決定的預設值。
DisabledByDefault 登錄值會定義是否使用預設的通訊協定版本。 此設定僅在應用程式並未明確要求使用哪個通訊協定版本時,才會套用。 如果值設為 0,會使用預設的通訊協定版本。 如果值設為 1,則不會使用預設的通訊協定版本。 如果未定義值,它會使用由作業系統決定的預設值。
啟用 Windows Schannel 的 TLS 1.1 支援
從 Notepad.exe 建立文字檔,命名為 tls11-enable.reg 。
複製並貼上下列文字。
Windows Registry Editor Version 5.00 [HKEY_LOCAL_MACHINE\SYSTEM\CurrentControlSet\Control\SecurityProviders\SCHANNEL\Protocols\TLS 1.1] [HKEY_LOCAL_MACHINE\SYSTEM\CurrentControlSet\Control\SecurityProviders\SCHANNEL\Protocols\TLS 1.1\Client] "DisabledByDefault"=dword:00000000 "Enabled"=dword:00000001 [HKEY_LOCAL_MACHINE\SYSTEM\CurrentControlSet\Control\SecurityProviders\SCHANNEL\Protocols\TLS 1.1\Server] "DisabledByDefault"=dword:00000000 "Enabled"=dword:00000001儲存 tls11-enable.reg 檔案。
連按兩下 tls11-enable.reg 檔案。
按一下 [ Yes ] 以這些變更更新您的 Windows 登錄。
重新啟動電腦使變更生效。
啟用 Windows Schannel 的 TLS 1.2 支援
從 Notepad.exe 建立文字檔,命名為 tls12-enable.reg 。
複製並貼上下列文字。
Windows Registry Editor Version 5.00 [HKEY_LOCAL_MACHINE\SYSTEM\CurrentControlSet\Control\SecurityProviders\SCHANNEL\Protocols\TLS 1.2] [HKEY_LOCAL_MACHINE\SYSTEM\CurrentControlSet\Control\SecurityProviders\SCHANNEL\Protocols\TLS 1.2\Client] "DisabledByDefault"=dword:00000000 "Enabled"=dword:00000001 [HKEY_LOCAL_MACHINE\SYSTEM\CurrentControlSet\Control\SecurityProviders\SCHANNEL\Protocols\TLS 1.2\Server] "DisabledByDefault"=dword:00000000 "Enabled"=dword:00000001儲存 tls12-enable.reg 檔案。
連按兩下 tls12-enable.reg 檔案。
按一下 [ Yes ] 以這些變更更新您的 Windows 登錄。
重新啟動電腦使變更生效。
3.2 - 啟用 WinHTTP 的 TLS 1.1 和 TLS 1.2 支援
WinHTTP 不會從 Windows Schannel DisabledByDefault 登錄值繼承其 SSL 和 TLS 加密通訊協定版本預設值。 WinHTTP 使用它自己的 SSL 和 TLS 加密通訊協定版本預設值,此值依作業系統而異。 若要覆寫此預設值,您必須安裝 KB 更新,並設定 Windows 登錄機碼。
WinHTTP DefaultSecureProtocols 登錄值是可接受多個值 (把它們加起來成為單一值) 的位元欄位。 您可以在 [程式設計師] 模式中使用 Windows 小算盤程式 (Calc.exe),視需要新增下列的十六進位值。
| DefaultSecureProtocols 值 | 描述 |
|---|---|
| 0x00000008 |
預設啟用 SSL 2.0 |
| 0x00000020 |
預設啟用 SSL 3.0 |
| 0x00000080 |
預設啟用 TLS 1.0 |
| 0x00000200 |
預設啟用 TLS 1.1 |
| 0x00000800 |
預設啟用 TLS 1.2 |
例如,將 0x00000080、0x00000200、0x00000800 加在一起形成 0x00000A80 值,可以預設啟用 TLS 1.0、TLS 1.1 和 TLS 1.2。
若要安裝 WinHTTP KB 更新,請遵循知識庫文件可在 Windows 的 WinHTTP 中啟用 TLS 1.1 和 TLS 1.2 作為預設安全通訊協定的更新的指示
在 WinHTTP 中預設啟用 TLS 1.0、TLS 1.1、TLS 1.2
從 Notepad.exe 建立文字檔,命名為 winhttp-tls10-tls12-enable.reg 。
複製並貼上下列文字。
For 64-bit operating system
Windows Registry Editor Version 5.00 [HKEY_LOCAL_MACHINE\SOFTWARE\Microsoft\Windows\CurrentVersion\Internet Settings\WinHttp] "DefaultSecureProtocols"=dword:00000A80 [HKEY_LOCAL_MACHINE\SOFTWARE\Wow6432Node\Microsoft\Windows\CurrentVersion\Internet Settings\WinHttp] "DefaultSecureProtocols"=dword:00000A80For 32-bit operating system
Windows Registry Editor Version 5.00 [HKEY_LOCAL_MACHINE\SOFTWARE\Microsoft\Windows\CurrentVersion\Internet Settings\WinHttp] "DefaultSecureProtocols"=dword:00000A80儲存 winhttp-tls10-tls12-enable.reg 檔案。
連按兩下 winhttp-tls10-tls12-enable.reg 檔案。
按一下 [ Yes ] 以這些變更更新您的 Windows 登錄。
重新啟動電腦使變更生效。
3.3 - 啟用 Internet Explorer 的 TLS 1.1 和 TLS 1.2 支援
Internet Explorer 11 之前 Internet Explorer 版本沒有預設啟用 TLS 1.1 或 TLS 1.2 支援。 從 Internet Explorer 11 開始的版本預設會啟用 TLS 1.1 和 TLS 1.2 的支援。
啟用 Internet Explorer 的 TLS 1.1 和 TLS 1.2 支援
從 Internet Explorer,單擊 [工具>] [因特網選項>] [進階],或單擊
 >Internet OptionsAdvanced] 中的 [設定] > 功能表。
>Internet OptionsAdvanced] 中的 [設定] > 功能表。在 [ Security ] 區段中,確認已選取下列核取方塊。 若未選取,按一下下列核取方塊:
使用 TLS 1.1
使用 TLS 1.2
- (選用) 如果您想要停用對舊版安全性通訊協定的支援,請取消選取下列核取方塊:
使用 SSL 2.0
使用 SSL 3.0
使用 TLS 1.0
注意事項
[!附註] 停用 TLS 1.0 可能導致不支援較新安全性通訊協定版本的網站發生相容性問題。 客戶在生產環境中執行之前,應先對此類變更進行測試。
- 按一下 [確定]。
3.4 - 在 .NET Framework 4.5 或更高版本中啟用強式密碼編譯
.NET Framework 4.5 和更高版本不會從 Windows Schannel DisabledByDefault 登錄值繼承其 SSL 和 TLS 安全性通訊協定版本預設值。 相反地,它會使用它自己的 SSL 和 TLS 安全性通訊協定版本預設值。 若要覆寫此預設值,您必須設定 Windows 登錄機碼。
SchUseStrongCrypto 登錄值會將 .NET Framework 4.5 和更高版本的安全性通訊協定版本預設值,從 SSL 3.0 或 TLS 1.0 變更為 TLS 1.0 或 TLS 1.1 或 TLS 1.2 。 此外,也會限制 TLS 不可使用被認為是弱式的加密演算法,例如 RC4。
針對 .NET Framework 4.6 或更高版本編譯的應用程式,即使沒有將 SchUseStrongCrypto 登錄值設為 1,其行為也會如同此設定。 為了確保所有的 .NET Framework 應用程式皆使用強式密碼編譯,您必須設定此 Windows 登錄值。
Microsoft 已針對 .NET Framework 4.5、4.5.1 和 4.5.2 發行選用的安全性更新,可自動為您設定 Windows 登錄機碼。 .NET Framework 4.6 或更高版本沒有更新。 您必須在 .NET Framework 4.6 或更高版本上手動設定 Windows 登錄機碼。
For Windows 7 and Windows Server 2008 R2
若要在 Windows 7 和 Windows Server 2008 R2 上的 .NET Framework 4.5 和 4.5.1 中啟用強式密碼編譯, 請參閱 MS14-026:.NET Framework 中的弱點可能會允許提高許可權:2014 年 5 月 13 日, (先前發佈為 KB 文章2938782:Windows 7 Service Pack 1 和 Windows Server 2008 R2 Service Pack 1 上 .NET Framework 4.5 和 .NET Framework 4.5.1 的安全性更新描述: 2014年5月13日 ) 。
若要啟用 Windows 7 和 Windows Server 2008 R2 上 .NET Framework 4.5.2 中的強式密碼編譯,請參閱知識庫文件 Windows 7 Service Pack 1 和 Windows Server 2008 R2 Service Pack 1 上 .NET Framework 4.5.2 的安全性更新描述:2014 年 5 月 13 日。
For Windows Server 2012
- 若要啟用 Windows Server 2012 上 .NET Framework 4.5、4.5.1 和 4.5.2 中的強式密碼編譯,請參閱知識庫文件 Windows 8, Windows RT 和 Windows Server 2012 上 .NET Framework 4.5, .NET Framework 4.5.1 和 .NET Framework 4.5.2 的安全性更新描述:2014 年 5 月 13 日。
For Windows 8.1 and Windows Server 2012 R2
- 若要啟用 Windows 8.1 和 Windows Server 2012 R2 上 .NET Framework 4.5.1 和 4.5.2 中的強式密碼編譯,請參閱知識庫文件 Windows 8.1、Windows RT 8.1 和 Windows Server 2012 R2 上 .NET Framework 4.5.1 和 .NET Framework 4.5.2 的安全性更新描述:2014 年 5 月 13 日。
在 .NET Framework 4.6 或更高版本中啟用強式密碼編譯
從 Notepad.exe 建立文字檔,命名為 net46-strong-crypto-enable.reg 。
複製並貼上下列文字。
For 64-bit operating system
Windows Registry Editor Version 5.00 [HKEY_LOCAL_MACHINE\SOFTWARE\Microsoft\.NETFramework\v4.0.30319] "SchUseStrongCrypto"=dword:00000001 [HKEY_LOCAL_MACHINE\SOFTWARE\Wow6432Node\Microsoft\.NETFramework\v4.0.30319] "SchUseStrongCrypto"=dword:00000001For 32-bit operating system
Windows Registry Editor Version 5.00 [HKEY_LOCAL_MACHINE\SOFTWARE\Microsoft\.NETFramework\v4.0.30319] "SchUseStrongCrypto"=dword:00000001儲存 net46-strong-crypto-enable.reg 檔案。
連按兩下 net46-strong-crypto-enable.reg 檔案。
按一下 [ Yes ] 以這些變更更新您的 Windows 登錄。
重新啟動電腦使變更生效。
3.5 - 安裝 .NET Framework 3.5 的 TLS 1.1 和 TLS 1.2 支援更新
.NET Framework 3.5 預設不支援 TLS 1.1 或 TLS 1.2。 若要新增 TLS 1.1 和 TLS 1.2 的支援,您必須為本節列出之每個作業系統安裝 KB 更新,並手動設定 Windows 登錄機碼。
SystemDefaultTlsVersions 登錄值定義 .NET Framework 3.5 將會使用哪一個安全性通訊協定版本預設值。 如果此值設為 0,.NET Framework 3.5 會預設使用 SSL 3.0 or TLS 1.0 。 如果此值設為 1,.NET Framework 3.5 會從 Windows Schannel DisabledByDefault 登錄值繼承其預設值。 如果未定義此值,其行為將和值設為 0 相同。
使 .NET Framework 3.5 從 Windows Schannel 繼承其加密通訊協定預設值
For Windows 7 and Windows Server 2008 R2
若要安裝 Windows 7 和 Windows Server 2008 R2 的 .NET Framework 3.5.1 更新,請參閱知識庫文件 Windows 7 SP1 和 Server 2008 R2 SP1 上的 .NET Framework 3.5.1 包含的 TLS 系統預設版本支援。
安裝 KB 更新之後,手動設定登錄機碼。
For Windows Server 2012
若要安裝 Windows Server 2012 的 .NET Framework 3.5 更新,請參閱知識庫文件 Windows Server 2012 上的 .NET Framework 3.5 包含的 TLS 系統預設版本支援。
安裝 KB 更新之後,手動設定登錄機碼。
For Windows 8.1 and Windows Server 2012 R2
若要安裝 Windows 8.1 和 Windows Server 2012 R2 的 .NET Framework 3.5 SP1 更新,請參閱知識庫文件 Windows 8.1 和 Windows Server 2012 R2 上的 .NET Framework 3.5 包含的 TLS 系統預設版本支援。
安裝 KB 更新之後,手動設定登錄機碼。
For Windows 10 (Version 1507)
- Windows 10 版本 1507 沒有這項功能。 您必須升級到 Windows 10 版本 1511,然後安裝 Windows 10 版本 1511 和 Windows Server 2016 Technical Preview 4 的累積更新:2016 年 5 月 10 日,或升級至 Windows 10 版本 1607 或更高版本。
For Windows 10 (Version 1511)
若要安裝 Windows 10 版本 1511 和 Windows Server 2016 Technical Preview 4 的累積更新:2016 年 5 月 10 日,請參閱 Windows 10 版本 1511 和 Windows Server 2016 Technical Preview 4 的累積更新:2016 年 5 月 10 日。
安裝 KB 更新之後,手動設定登錄機碼。
Windows 10 (版本 1607) 和更新版本、Windows Server 2016 和 Windows Server 2019
不需安裝任何更新。 將 Windows 登錄機碼如下設定。
To manually configure the registry keys, do these steps.
從 Notepad.exe 建立文字檔,命名為 net35-tls12-enable.reg 。
複製並貼上下列文字。
For 64-bit operating system
Windows Registry Editor Version 5.00 [HKEY_LOCAL_MACHINE\SOFTWARE\Microsoft\.NETFramework\v2.0.50727] "SystemDefaultTlsVersions"=dword:00000001 [HKEY_LOCAL_MACHINE\SOFTWARE\Wow6432Node\Microsoft\.NETFramework\v2.0.50727] "SystemDefaultTlsVersions"=dword:00000001For 32-bit operating system
Windows Registry Editor Version 5.00 [HKEY_LOCAL_MACHINE\SOFTWARE\Microsoft\.NETFramework\v2.0.50727] "SystemDefaultTlsVersions"=dword:00000001儲存 net35-tls12-enable.reg 檔案。
連按兩下 net35-tls12-enable.reg 檔案。
按一下 [ Yes ] 以這些變更更新您的 Windows 登錄。
重新啟動電腦使變更生效。
3.6 - 在 .NET Framework 3.5 啟用強式密碼編譯
SchUseStrongCrypto 登錄值會限制 TLS 不可使用被認為是弱式的加密演算法,例如 RC4。
Microsoft 已針對早於 Windows 10 之作業系統上的 .NET Framework 3.5 發行選用的安全性更新,可自動為您設定 Windows 登錄機碼。 Windows 10 沒有更新。 您必須在 Windows 10 上手動設定登錄機碼。
For Windows 7 and Windows Server 2008 R2
若要啟用 Windows 7 和 Windows Server 2008 R2 上 .NET Framework 3.5.1 中的強式密碼編譯,請參閱知識庫文件 Windows 7 Service Pack 1 和 Windows Server 2008 R2 Service Pack 1 上 .NET Framework 3.5.1 的安全性更新描述:2014 年 5 月 13 日。
For Windows Server 2012
若要啟用 Windows Server 2012 上 .NET Framework 3.5 中的強式密碼編譯,請參閱知識庫文件 Windows 8 和 Windows Server 2012 上的 .NET Framework 3.5 安全性更新描述:2014 年 5 月 13 日。
For Windows 8.1 and Windows Server 2012 R2
若要啟用 Windows 8.1 和 Windows Server 2012 R2 上 .NET Framework 3.5 中的強式密碼編譯,請參閱知識庫文件 Windows 8.1 和 Windows Server 2012 R2 上的 .NET Framework 3.5 安全性更新描述:2014 年 5 月 13 日
To enable strong cryptography in .NET Framework 3.5 on Windows 10
從 Notepad.exe 建立文字檔,命名為 net35-strong-crypto-enable.reg 。
複製並貼上下列文字。
For 64-bit operating system
Windows Registry Editor Version 5.00 [HKEY_LOCAL_MACHINE\SOFTWARE\Microsoft\.NETFramework\v2.0.50727] "SchUseStrongCrypto"=dword:00000001 [HKEY_LOCAL_MACHINE\SOFTWARE\Wow6432Node\Microsoft\.NETFramework\v2.0.50727] "SchUseStrongCrypto"=dword:00000001For 32-bit operating system
Windows Registry Editor Version 5.00 [HKEY_LOCAL_MACHINE\SOFTWARE\Microsoft\.NETFramework\v2.0.50727] "SchUseStrongCrypto"=dword:00000001儲存 net35-strong-crypto-enable.reg 檔案。
連按兩下 net35-strong-crypto-enable.reg 檔案。
按一下 [ Yes ] 以這些變更更新您的 Windows 登錄。
重新啟動電腦使變更生效。
3.7 - 停用 Windows Schannel 中更早版本的 SSL 和 TLS
您可藉由編輯 Windows 登錄檔,啟用或停用 Windows Schannel 中的 SSL 和 TLS 支援。 每個 SSL 及 TLS 通訊協定版本皆可以獨立啟用或停用。 您不需要啟用或停用一個通訊協定版本,才啟用或停用另一個通訊協定版本。
重要事項
由於在 SSL 2.0 和 SSL 3.0 中有嚴重的安全性弱點,Microsoft 建議停用這些通訊協定版本。
客戶也可以選擇停用 TLS 1.0 和 TLS 1.1,以確保只會使用最新的通訊協定版本。 不過,這可能導致不支援最新 TLS 通訊協定版本的軟體發生相容性問題。 客戶在生產環境中執行之前,應先對此類變更進行測試。
Enabled 登錄值會定義是否能使用該通訊協定版本。 如果值設為 0,即使預設為啟用或應用程式明確要求該通訊協定版本,該通訊協定版本也無法使用。 如果值設為 1,如果預設為啟用或應用程式明確要求該通訊協定版本,則可以使用該通訊協定版本。 如果未定義值,它會使用由作業系統決定的預設值。
DisabledByDefault 登錄值會定義是否使用預設的通訊協定版本。 此設定僅在應用程式並未明確要求使用哪個通訊協定版本時,才會套用。 如果值設為 0,會使用預設的通訊協定版本。 如果值設為 1,則不會使用預設的通訊協定版本。 如果未定義值,它會使用由作業系統決定的預設值。
停用 Windows Schannel 的 SSL 2.0 支援
從 Notepad.exe 建立文字檔,命名為 ssl20-disable.reg 。
複製並貼上下列文字。
Windows Registry Editor Version 5.00 [HKEY_LOCAL_MACHINE\SYSTEM\CurrentControlSet\Control\SecurityProviders\SCHANNEL\Protocols\SSL 2.0] [HKEY_LOCAL_MACHINE\SYSTEM\CurrentControlSet\Control\SecurityProviders\SCHANNEL\Protocols\SSL 2.0\Client] "DisabledByDefault"=dword:00000001 "Enabled"=dword:00000000 [HKEY_LOCAL_MACHINE\SYSTEM\CurrentControlSet\Control\SecurityProviders\SCHANNEL\Protocols\SSL 2.0\Server] "DisabledByDefault"=dword:00000001 "Enabled"=dword:00000000儲存 ssl20-disable.reg 檔案。
連按兩下 ssl20-disable.reg 檔案。
按一下 [ Yes ] 以這些變更更新您的 Windows 登錄。
重新啟動電腦使變更生效。
停用 Windows Schannel 的 SSL 3.0 支援
從 Notepad.exe 建立文字檔,命名為 ssl30-disable.reg 。
複製並貼上下列文字。
Windows Registry Editor Version 5.00 [HKEY_LOCAL_MACHINE\SYSTEM\CurrentControlSet\Control\SecurityProviders\SCHANNEL\Protocols\SSL 3.0] [HKEY_LOCAL_MACHINE\SYSTEM\CurrentControlSet\Control\SecurityProviders\SCHANNEL\Protocols\SSL 3.0\Client] "DisabledByDefault"=dword:00000001 "Enabled"=dword:00000000 [HKEY_LOCAL_MACHINE\SYSTEM\CurrentControlSet\Control\SecurityProviders\SCHANNEL\Protocols\SSL 3.0\Server] "DisabledByDefault"=dword:00000001 "Enabled"=dword:00000000儲存 ssl30-disable.reg 檔案。
連按兩下 ssl30-disable.reg 檔案。
按一下 [ Yes ] 以這些變更更新您的 Windows 登錄。
重新啟動電腦使變更生效。
停用 Windows Schannel 的 TLS 1.0 支援
從 Notepad.exe 建立文字檔,命名為 tls10-disable.reg 。
複製並貼上下列文字。
Windows Registry Editor Version 5.00 [HKEY_LOCAL_MACHINE\SYSTEM\CurrentControlSet\Control\SecurityProviders\SCHANNEL\Protocols\TLS 1.0] [HKEY_LOCAL_MACHINE\SYSTEM\CurrentControlSet\Control\SecurityProviders\SCHANNEL\Protocols\TLS 1.0\Client] "DisabledByDefault"=dword:00000001 "Enabled"=dword:00000000 [HKEY_LOCAL_MACHINE\SYSTEM\CurrentControlSet\Control\SecurityProviders\SCHANNEL\Protocols\TLS 1.0\Server] "DisabledByDefault"=dword:00000001 "Enabled"=dword:00000000儲存 tls10-disable.reg 檔案。
連按兩下 tls10-disable.reg 檔案。
按一下 [ Yes ] 以這些變更更新您的 Windows 登錄。
重新啟動電腦使變更生效。
停用 Windows Schannel 的 TLS 1.1 支援
從 Notepad.exe 建立文字檔,命名為 tls11-disable.reg 。
複製並貼上下列文字。
Windows Registry Editor Version 5.00 [HKEY_LOCAL_MACHINE\SYSTEM\CurrentControlSet\Control\SecurityProviders\SCHANNEL\Protocols\TLS 1.1] [HKEY_LOCAL_MACHINE\SYSTEM\CurrentControlSet\Control\SecurityProviders\SCHANNEL\Protocols\TLS 1.1\Client] "DisabledByDefault"=dword:00000001 "Enabled"=dword:00000000 [HKEY_LOCAL_MACHINE\SYSTEM\CurrentControlSet\Control\SecurityProviders\SCHANNEL\Protocols\TLS 1.1\Server] "DisabledByDefault"=dword:00000001 "Enabled"=dword:00000000儲存 tls11-disable.reg 檔案。
連按兩下 tls11-disable.reg 檔案。
按一下 [ Yes ] 以這些變更更新您的 Windows 登錄。
重新啟動電腦使變更生效。