SharePoint 中的各個權限等級
雖然 SharePoint 為網站提供了各種權限等級,但我們強烈建議對通訊網站使用內建的 SharePoint 群組,並透過關聯的 Microsoft 365 群組來管理小組網站權限。 這使得管理更加容易。 如需在 SharePoint 新式體驗中管理權限的相關資訊,請參閱 SharePoint 新式體驗中的共用和權限。
了解權限等級
處理權限最簡單的方法就是使用原有的預設群組及權限等級,大部分常見的案例皆可如此處理。 但如果您有需要,也可以設定比預設等級更精細的微調權限。 本文說明各種權限及權限等級、SharePoint 群組與權限搭配運作的方式,以及權限在網站集合中由上而下傳承的方式。
注意事項
[!附註] 想要直接查看變更或設定權限等級的步驟嗎? 請參閱如何建立和編輯權限等級。
概觀與權限繼承
當您處理網站時,實際上就是在網站集合中進行處理。 每一個網站都存在於網站集合中,網站集合是指位於一個頂層網站下的一群網站。 頂層網站也稱為網站集合的根網站。
網站集合的下圖會顯示網站、清單和清單項目的簡單階層。 權限範圍會加以編號,從可設定權限的最寬等級開始,然後在最窄等級結束 (清單中的單一項目)。
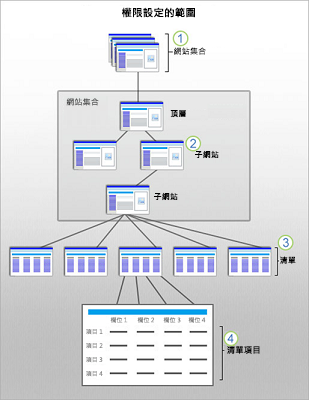
繼承
有一項值得了解的重要概念,就是權限繼承。 設計上,一個網站集合中的所有網站及其內容,都會繼承根網站或頂層網站的權限設定。 當您指派特定權限給網站、文件庫和項目時,這些項目就不再繼承其上層網站的權限。 以下是網站階層中權限運作方式的詳細資訊:
網站集合系統管理員設定整個網站集合頂層網站或根網站的權限。
如果您是網站擁有者,則能變更該網站的權限設定,進而停止該網站的權限繼承。
清單和文件庫會繼承其所屬網站的權限。 如果您是網站擁有者,可以停止權限繼承,並變更清單或文件庫的權限設定。
清單項目和文件庫檔案會繼承其上層清單或文件庫的權限。 如果您擁有清單或文件庫的控制權,可以停止權限繼承,並直接變更特定項目的權限設定。
請注意,使用者可以和沒有存取權的人員共用文件或項目,藉以中斷清單或文件庫項目的預設權限繼承。 在這種情況下,SharePoint 會自動中斷文件的繼承。
預設權限等級
預設權限等級可讓您快速並輕鬆地為個別使用者或使用者群組提供常用的權限等級。
您可以變更 [完全控制] 和 [限制存取] 以外的任何預設權限等級;這兩種等級將於下表中詳細描述。
| 權限等級 | 描述 |
|---|---|
| 完全控制 |
包含所有可用的 SharePoint 權限。 根據預設,這個權限等級會指派給「擁有人」群組。 此權限等級無法自訂或刪除。 |
| 設計 |
建立清單與文件庫、編輯頁面並將佈景主題、框線及樣式表套用到網站。 SharePoint 群組不會被自動指派此權限等級。 |
| 編輯 |
新增、編輯和刪除清單;檢視、新增、更新及刪除清單項目與文件。 根據預設,這個權限等級會指派給「成員」群組。 |
| 參與 |
檢視、新增、更新及刪除清單項目和文件。 |
| 讀取 |
檢視現有清單和文件庫內的頁面和項目,以及下載文件。 |
| 限制存取 |
使個別使用者或群組能夠瀏覽網站頁面或文件庫以存取特定內容項目,但沒有權限開啟或編輯該網站或文件庫中的其他任何項目。 當您針對特定的個別項目提供存取權限時,SharePoint 就會自動指派這個等級。 您無法主動直接指派限制存取權限給使用者或群組。 不過,當您指派編輯或開啟個別項目的權限時,SharePoint 就會自動為其他所需的位置指派限制存取權限,例如該項目所在的網站或文件庫。 這可讓 SharePoint 正確顯示使用者介面,並向使用者顯示使用者所在網站位置附近的一些內容。 限制存取不會授予任何其他權限給使用者,因此他們無法查看或存取任何其他內容。 |
| 僅限 Web 的受限存取 |
僅 Web 受限存取是「受限存取」權限等級的一個變體,它允許使用者僅存取 Web 物件。 |
| 核准 |
編輯及核准頁面、清單項目和文件。 根據預設,核 准者 群組具有此許可權。 |
| 管理階層 |
Create sites and edit pages, list items, and documents. 根據預設,此許可權等級會指派給 階層管理員 群組。 |
| 受限制的讀取 |
檢視頁面與文件,但不能檢視歷程記錄版本或使用者權限。 |
| 僅限檢視 |
檢視頁面、項目及文件。 凡是有伺服器端檔案處理常式的文件,都可以在瀏覽器中檢視,但無法下載。 您仍然可以下載沒有伺服器端檔處理程式 (無法在瀏覽器) 中開啟的檔類型,例如視訊檔案和 .png 檔案。 |
注意事項
Microsoft 365 訂閱建立一個名為 [外部使用者以外的所有人] 的安全性群組,該群組包含您新增到 Microsoft 365 目錄中的每一個人 (不過您明確新增為「外部使用者」的人則除外)。 這個安全性群組會自動新增到新式小組網站上的 [成員] 群組,並具有 [公開] 隱私權設定,好讓 Microsoft 365 中的使用者可以存取並編輯 SharePoint 網站。 此外,針對建立為 [私人] 的新式小組網站,無法將權限授與給 [外部使用者以外的所有人] 安全性群組,必須將權限明確授與給人員。 除此之外,Microsoft 365 訂閱還會建立一個名為「公司系統管理員」的安全性群組,該群組包含了 Microsoft 365 系統管理員 (例如,全域系統管理員和帳單系統管理員)。 這個安全性群組會新增到 [網站集合系統管理員] 群組。 如需詳細資訊,請參閱預設 SharePoint 群組。
根據預設,網站擁有者和成員可以將新使用者新增至網站。
若要深入了解 [外部使用者以外的所有人] 權限,請參閱特殊 SharePoint 群組
權限等級與 SharePoint 群組
權限等級能與 SharePoint 群組搭配運作。 SharePoint 群組就是一群擁有相同權限等級的使用者。
其運作方式是將相關許可權放在一起至許可權層級。 然後將該許可權等級指派給 SharePoint 群組。
![在 [網站設定]/[使用者與權限]/[網站權限] 底下的網站權限對話方塊](sharepointonline/media/0ba0a6f9-4787-4088-bb53-6e8ff098cd42.png)
根據預設,每一種 SharePoint 網站會包含特定的 SharePoint 群組。 例如,小組網站會自動包含「擁有人」、「成員」和「訪客」群組。 發佈入口網站則包含這些群組及其他多種群組,例如「核准者」、「設計人員」、「階層管理者」等等。 當您建立網站時,SharePoint 會針對該網站自動建立一組預先定義的 SharePoint 群組。 此外,SharePoint 系統管理員可以定義自訂群組與權限等級。
若要深入了解 SharePoint 群組,請參閱了解 SharePoint 群組。
網站預設包含的 SharePoint 群組和權限等級會視下列內容而有所不同:
您選擇的網站範本
SharePoint 系統管理員是否針對具備特定用途 (例如搜尋) 的網站建立一組特定權限
下表說明三個標準群組的預設權限等級與相關聯的權限:訪客、成員及擁有者。
| Group | 權限層級 |
|---|---|
| 訪客 |
讀取:這個等級包含下列權限: 開啟 檢視項目、版本、頁面和應用程式頁面 瀏覽使用者資訊 建立提醒 使用自助網站架設 使用遠端介面 使用用戶端整合功能 |
| 成員 |
編輯:這個等級包含「讀取」中的所有權限,加上: 檢視、新增、更新和刪除項目 新增、編輯和刪除清單 刪除版本 瀏覽目錄 編輯個人的使用者資訊 管理個人檢視 新增、更新或移除個人網頁元件 |
| 擁有者 |
完全控制:這個等級會包含所有可用的 SharePoint 權限。 |
網站權限及權限等級
網站權限通常會套用在整個 SharePoint 網站。 下表說明套用到網站的權限,並顯示使用這些權限的權限等級。
| 權限 | 完全控制 | 設計 | 編輯 | 參與 | Read | 限制存取 | 核准 | 管理階層 | 受限制的讀取 | 僅檢視 |
|---|---|---|---|---|---|---|---|---|---|---|
| 管理權限 |
X |
X |
||||||||
| 檢視 Web Analytics 資料 |
X |
X |
||||||||
| 建立子網站 |
X |
X |
||||||||
| 管理網站 |
X |
X |
||||||||
| 新增並自訂頁面 |
X |
X |
X |
|||||||
| 套用佈景主題與框線 |
X |
X |
||||||||
| 套用樣式表 |
X |
X |
||||||||
| 建立群組 |
X |
|||||||||
| 瀏覽目錄 |
X |
X |
X |
X |
X |
X |
||||
| 使用自助網站架設 |
X |
X |
X |
X |
X |
X |
X |
X |
||
| 檢視頁面 |
X |
X |
X |
X |
X |
X |
X |
X |
X |
|
| 列舉權限 |
X |
X |
||||||||
| 瀏覽使用者資訊 |
X |
X |
X |
X |
X |
X |
X |
X |
X |
|
| 管理提醒 |
X |
X |
||||||||
| 使用遠端介面 |
X |
X |
X |
X |
X |
X |
X |
X |
||
| 使用用戶端整合功能 |
X |
X |
X |
X |
X |
X |
X |
X |
X |
|
| 開啟 |
X |
X |
X |
X |
X |
X |
X |
X |
X |
X |
| 編輯個人的使用者資訊 |
X |
X |
X |
X |
X |
X |
清單權限及權限等級
清單權限會套用到清單及文件庫中的內容。 下表說明套用至清單和文件庫的權限,並顯示使用這些權限的權限等級。
| 權限 | 完全控制 | 設計 | 編輯 | 參與 | Read | 限制存取 | 核准 | 管理階層 | 受限制的讀取 | 僅檢視 |
|---|---|---|---|---|---|---|---|---|---|---|
| 管理清單 |
X |
X |
X |
X |
||||||
| 覆寫取出 |
X |
X |
X |
X |
||||||
| 新增項目 |
X |
X |
X |
X |
X |
X |
||||
| 編輯項目 |
X |
X |
X |
X |
X |
X |
||||
| 刪除項目 |
X |
X |
X |
X |
X |
X |
||||
| 檢視項目 |
X |
X |
X |
X |
X |
X |
X |
X |
X |
|
| 核准項目 |
X |
X |
X |
|||||||
| 開啟項目 |
X |
X |
X |
X |
X |
X |
X |
X |
||
| 檢視版本 |
X |
X |
X |
X |
X |
X |
X |
X |
||
| 刪除版本 |
X |
X |
X |
X |
X |
X |
||||
| 建立提醒 |
X |
X |
X |
X |
X |
X |
X |
X |
||
| 檢視應用程式頁面 |
X |
X |
X |
X |
X |
X |
X |
X |
個人權限及權限等級
個人權限會套用至屬於單一使用者的內容。 下表說明套用至個人檢視及網頁組件的權限,並顯示使用這些權限的權限等級。
| 權限 | 完全控制 | 設計 | 編輯 | 參與 | Read | 限制存取 | 核准 | 管理階層 | 受限制的讀取 | 僅檢視 |
|---|---|---|---|---|---|---|---|---|---|---|
| 管理個人檢視 |
X |
X |
X |
X |
X |
X |
||||
| 新增/移除私人網頁組件 |
X |
X |
X |
X |
X |
X |
||||
| 更新個人網頁組件 |
X |
X |
X |
X |
X |
X |
權限和相依權限
SharePoint 權限可以依存於其他 SharePoint 權限。 例如,您必須能夠開啟項目才能進行檢視。 這樣一來,[檢視項目] 權限便依存於 [開啟] 權限。
當您選取的 SharePoint 權限依存於另一個權限,SharePoint 會自動選取相關聯的權限。 同樣地,當您清除 SharePoint 權限時,SharePoint 會自動清除任何依存於其上的 SharePoint 權限。 例如,當您清除 [檢視項目] 時,SharePoint 會自動清除 [管理清單] (如果您無法檢視項目,則無法管理清單)。
提示
[!提示] 唯一不具相依性的 SharePoint 權限是 [開啟]。 所有其他 SharePoint 權限都依存於 [開啟] 權限。 若要測試自訂權限等級,您可以只清除 [開啟]。 這樣會自動清除所有其他權限。
下面幾節包含的表格會針對每個權限類別說明 SharePoint 權限。 表格會顯示每個權限的相依權限。
下表說明套用至網站的權限,並顯示相依於這些權限的權限。
| Permission | 描述 | 相依權限 |
|---|---|---|
| 管理權限 |
建立及變更網站上的權限等級,以及將權限指派給使用者和群組。 |
檢視專案、開啟專案、檢視版本、檢視頁面、瀏覽目錄、列舉許可權、瀏覽使用者資訊、開啟 |
| 檢視 Web Analytics 資料 |
檢視網站流量報表。 |
檢視頁面、開啟 |
| 建立子網站 |
建立子網站,例如小組網站、會議工作區網站以及文件工作區網站。 |
檢視頁面、瀏覽使用者資訊、開啟 |
| 管理網站 |
執行所有的網站系統管理工作,包含管理內容。 |
檢視頁面、新增和自定義頁面、瀏覽目錄、列舉許可權、瀏覽使用者資訊、開啟 |
| 新增並自訂頁面 |
新增、變更或刪除 HTML 頁面或網頁組件頁面,並使用與 Windows SharePoint Services 相容的編輯器來編輯網站。 |
檢視項目、瀏覽目錄、檢視頁面、開啟 |
| 套用佈景主題與框線 |
將佈景主題或框線套用到整個網站。 |
檢視頁面、開啟 |
| 套用樣式表 |
套用樣式表 (.css 檔案) 至網站。 |
檢視頁面、開啟 |
| 建立群組 |
建立在此網站集合中可以隨處使用的使用者群組。 |
檢視頁面、瀏覽使用者資訊、開啟 |
| 瀏覽目錄 |
使用類似 SharePoint Designer 或網頁導向分工編寫及版本管理 (Web DAV) 的介面來列舉網站中的檔案和資料夾。 |
檢視頁面、開啟 |
| 使用自助網站架設 |
使用自助網站架設建立網站。 |
檢視頁面、瀏覽使用者資訊、開啟 |
| 檢視頁面 |
檢視網站中的頁面。 |
開啟 |
| 列舉權限 |
列舉網站、清單、資料夾、文件或清單項目的權限。 |
檢視項目、開啟項目、檢視版本、瀏覽目錄、檢視頁面、瀏覽使用者資訊、開啟 |
| 瀏覽使用者資訊 |
檢視網站使用者的相關資訊。 |
開啟 |
| 管理提醒 |
為所有的網站使用者管理提醒 |
檢視項目、建立通知、檢視頁面、開啟 |
| 使用遠端介面 |
使用簡易物件存取通訊協定 (SOAP)、Web DAV 或 SharePoint Designer 介面存取網站。 |
開啟 |
| 使用用戶端整合功能 |
使用啟動用戶端應用程式的功能。 |
使用遠端介面、開啟 |
| 打開* |
開啟網站、清單或資料夾,存取該容器內的項目。 |
無相依權限 |
| 編輯個人的使用者資訊 |
允許使用者變更個人資訊,例如新增圖片。 |
瀏覽使用者資訊、開啟 |
下表說明套用至清單和文件庫的權限,並顯示相依於這些權限的權限。
| Permission | 描述 | 相依權限 |
|---|---|---|
| 管理清單 |
建立及刪除清單、新增或移除清單中的欄,以及新增或移除清單的公用檢視。 |
檢視項目、檢視頁面、開啟、管理個人檢視 |
| 覆寫取出 |
捨棄或存回其他使用者所取出的文件。 |
檢視項目、檢視頁面、開啟 |
| 新增項目 |
新增項目至清單、新增文件至文件庫,以及新增網頁討論區註解。 |
檢視項目、檢視頁面、開啟 |
| 編輯項目 |
編輯清單中的項目、編輯文件庫中的文件、編輯文件中的網頁討論區註解,以及自訂文件庫中的網頁組件頁面。 |
檢視項目、檢視頁面、開啟 |
| 刪除項目 |
刪除清單中的項目、文件庫中的文件,以及文件中的網頁討論區註解。 |
檢視項目、檢視頁面、開啟 |
| 檢視項目 |
檢視清單中的項目、文件庫中的文件,以及網頁討論區註解。 |
檢視頁面、開啟 |
| 核准項目 |
核准清單項目或文件的次要版本。 |
編輯項目、檢視項目、檢視頁面、開啟 |
| 開啟項目 |
檢視使用伺服器端檔案處理常式的文件來源。 |
檢視項目、檢視頁面、開啟 |
| 檢視版本 |
檢視清單項目或文件的舊版本。 |
檢視項目、檢視頁面、開啟 |
| 刪除版本 |
刪除清單項目或文件的舊版本。 |
檢視項目、檢視版本、檢視頁面、開啟 |
| 建立提醒 |
建立電子郵件提醒。 |
檢視項目、檢視頁面、開啟 |
| 檢視應用程式頁面 |
檢視清單或文件庫中的文件和檢視。 |
開啟 |
下表說明套用至個人檢視及網頁組件的權限,並顯示相依於這些權限的權限。
| Permission | 描述 | 相依權限 |
|---|---|---|
| 管理個人檢視 |
建立、變更並刪除清單的個人檢視。 |
檢視項目、檢視頁面、開啟 |
| 新增/移除私人網頁組件 |
在網頁組件頁面上新增或移除私人網頁組件。 |
檢視項目、檢視頁面、開啟、更新個人網頁組件 |
| 更新個人網頁組件 |
更新網頁組件以顯示個人化資訊。 |
檢視項目、檢視頁面、開啟 |
鎖定模式
限制存取使用者權力鎖定模式 是 網站集合功能 ,可用來保護已發佈的網站。 開啟鎖定模式時,限制存取權限等級的微調權限會降低。 下表詳述限制存取權限等級的預設權限,以及開啟鎖定模式功能後降低的權限。
| 權限 | 限制存取 - 預設 | 限制存取 - 鎖定模式 |
|---|---|---|
| 清單權限:檢視應用程式頁面 |
X |
|
| 網站權限:瀏覽使用者資訊 |
X |
X |
| 網站權限:使用遠端介面 |
X |
|
| 網站權限:使用用戶端整合功能 |
X |
X |
| 網站權限:開啟 |
X |
X |
所有發佈網站 (包括舊版發佈網站範本套用至網站集合的情況) 會預設開啟鎖定模式。 如果您的網站需要較高的安全性,建議您使用鎖定模式設定。
如果您停用了限制存取使用者權限鎖定模式網站集合功能,「限制存取」權限等級內的使用者 (例如匿名使用者) 便會獲得您網站中特定區域的存取權。
規劃權限策略
現在您已經了解權限、繼承及權限等級,建議您規劃一套策略,以便為您的使用者設定指導方針、減輕維修負擔,並確保符合貴組織的資料管理原則。 如需規劃策略的祕訣,請參閱規劃權限策略。