身為 Microsoft 365 中的 SharePoint 系統管理員 或 更新 版本,您可以從 SharePoint 市集取得解決方案,或散發可跨 SharePoint、Microsoft Teams 和 Viva Connections 使用的自定義應用程式。
如需開發 SharePoint 自定義應用程式選項的相關信息,請參閱 SharePoint 架構 和 SharePoint 載入宏概觀。
重要事項
自 2026 年 4 月 2 日起,SharePoint 載入宏將在 Microsoft 365 中淘汰,且使用者將無法再使用 SharePoint 載入宏。自 2024 年 7 月 1 日起,將無法從 SharePoint 市集安裝 SharePoint 載入宏。 深入瞭解載入宏的淘汰。
從 SharePoint 市集新增應用程式
當您將應用程式從 SharePoint 市集新增至應用程式網站時,可讓網站擁有者從 [我的應用程式] 頁面新增。
移至 SharePoint 系統管理中心的 [更多功能] 頁面,然後選取 [應用程式] 底下的 [開啟]。
在 [管理應用程式] 頁面上,選取左窗格中的 [SharePoint 市 集]。
搜尋應用程式或選取類別以捲動可用的應用程式。
選取您要新增的應用程式。 在某些情況下,SharePoint 市集傳統體驗中可能支援新增應用程式。
選 取 [新增至應用程式網站]。
某些應用程式可以新增至組織中的所有網站,讓網站擁有者不需要這麼做。 如果您想要這樣做,請選取 [ 啟用此應用程式],並將其新增至所有網站。
選取 新增。
如果應用程式需要額外的許可權,則會出現訊息。 移至 SharePoint 系統管理中心的 [API 存取] 頁面 ,以核准許可權要求。
新增自訂應用程式
當您將自定義應用程式上傳至應用程式網站時,用戶可以在從 您的組織瀏覽應用程式時進行安裝。
移至SharePoint 系統管理中心的 [其他功能],並以具備貴組織之系統管理員權限的帳戶登入。
注意事項
如果您使用由 21Vianet (中國) 提供的 Office 365,請登入 Microsoft 365 系統管理中心,然後瀏覽至 SharePoint 系統管理中心,並開啟 [更多功能] 頁面。
在 [應用程式] 底下,選取 [開啟]。
在 [管理應用程式] 頁面上,選取 [ 上傳],然後流覽至您要上傳的應用程式,或將應用程式拖曳至連結庫。 SharePoint 架構解決方案的擴展名為 .sppkg。
檢閱 [ 啟用應用程式 ] 面板中的資訊。 根據應用程式提供的功能,開發人員可以設定旗標,讓您將應用程式新增至組織中的所有網站。 若要這樣做,請選 取 [啟用此應用程式],並將其新增至所有網站。
![[啟用應用程式確認] 對話框的螢幕快照。](sharepointonline/media/apps-enable-app.png) 如果應用程式可以新增至 Teams,您可以核取 [啟用此應用程式] 底下出現的 [ 新增至 Teams ] 選項, 並將它新增至所有網站。
如果應用程式可以新增至 Teams,您可以核取 [啟用此應用程式] 底下出現的 [ 新增至 Teams ] 選項, 並將它新增至所有網站。
![[新增至 Teams] 方塊的螢幕快照。](sharepointonline/media/apps-add-app-teams.png)
注意事項
建議您在廣泛部署解決方案之前先進行測試。
選 取 [啟用應用程式]或 [ 新增可新增至 Teams 的應用程式]。
選取 [關閉]。
若要協助網站擁有者識別並使用應用程式,請選取應用程式,然後選取 [ 屬性]。
![具有 [屬性] 選項的功能表下拉式清單螢幕快照。](sharepointonline/media/apps-select-properties.png)
檢閱和編輯應用程式的 [名稱 ],然後輸入選擇性資訊,例如描述、影像、類別、發行者和支援URL。 如需影像大小等詳細數據,請遵循畫面上的指示。
請確定已選 取 [已啟用 ] 複選框,讓用戶能夠將此應用程式新增至網站。
如果出現,請在 [ 主控授權 ] 方塊中,指定您認為需要的授權數目。
關閉面板。
將應用程式新增至所有網站
應用程式開發人員可以選擇允許系統管理員自動將應用程式新增至所有網站。 這可讓網站擁有者使用應用程式。
如果您未在啟用應用程式時選擇將應用程式新增至所有網站,您可以稍後在應用程式網站上執行此動作。
將應用程式新增至所有網站
- 在 [ 管理應用程式] 頁面上,選取您要新增至所有網站的應用程式。
- 選取 [新增至所有網站]。
- 選取 [確認]。
- 選取 [關閉]。
停止自動將應用程式新增至新網站
如果您選擇將應用程式自動新增至所有網站,您可以變更應用程式網站上的設定,以停止將它新增至新網站。
停止將應用程式新增至新網站
- 在 [管理應用程式] 頁面上,選取您要停止新增至新網站的應用程式。
- 選取 [停止新增到新網站]。
- 選取 [儲存]。
- 選取 [關閉]。
將應用程式新增至Teams
有些應用程式可以新增至Teams。 您可以在應用程式網站上新增它們。
將應用程式新增至Teams
- 在 [管理應用程式] 頁面上,選取您要新增至 Teams 的應用程式。
- 選取 [新增至 Teams]。
停用應用程式
如果您要防止使用者使用您已啟用的應用程式,您可以將其停用。
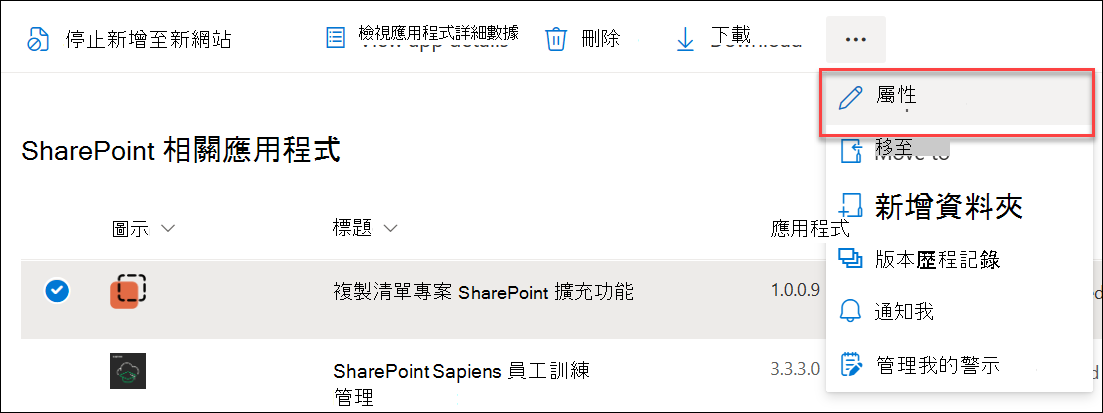
在 [管理應用程式] 頁面上,選取您要停用的應用程式,然後選取 [ 屬性]。
清除 [啟用] 核取方塊。
關閉面板。
從[管理應用程式] 頁面刪除應用程式
如果您只想要從特定網站移除應用程式,請參閱 這裡 以取得詳細資訊。 如果您不想再讓特定應用程式可供使用者新增,您可以從 [管理應用程式] 頁面刪除它。 使用者已新增到網站的任何應用程式實例都會保留下來,但使用者無法再將應用程式新增至更多網站。
重要事項
如果您刪除應用程式,則應用程式的現有實例將無法再運作。
在 [管理應用程式] 頁面上,選取您要刪除的應用程式。
選取 [刪除]。
選 取 [刪除 ] 以確認您想要將應用程式傳送至回收站。