快速入門:使用 Azure Data Studio 以透過 Azure Synapse Analytics 中的專用 SQL 集區來連線及查詢資料
本快速入門示範如何使用 Azure Data Studio 連線至 Azure Synapse Analytics 中的專用 SQL 集區。
必要條件
您需要 Azure Data Studio 與 Azure Synapse Analytics 的專用 SQL 集區,才能完成本快速入門。
如果您還沒有 Azure Synapse Analytics 工作區中的專用 SQL 集區,請參閱 快速入門:使用 Synapse Studio 建立專用 SQL 集區 。 如需在 Azure Synapse 工作區外部的獨立專用 SQL 集區 (先前稱為 SQL DW),請參閱建立專用 SQL 集區。 請記住伺服器名稱和登入認證! 如需差異的詳細資訊,請參閱 Azure Synapse 專用 SQL 集區(先前稱為 SQL DW)和 Azure Synapse Analytics 工作區中的專用 SQL 集區有何差異? 。
連線到專用 SQL 集區
使用 Azure Data Studio 建立對 Azure Synapse Analytics 伺服器的連線。
第一次執行 Azure Data Studio 時,應該會開啟 [連線] 頁面。 如果沒有看到 [連線] 頁面,請選取 [伺服器] 提要欄位中的 [新增連線] 或新增連線圖示:
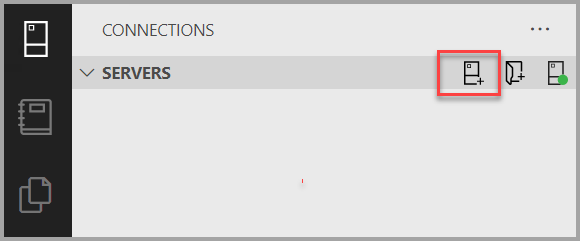
本文使用「SQL 登入」,但「Windows 驗證」亦受支援。 使用「您的」Azure SQL 伺服器的伺服器名稱、使用者名稱和密碼填入欄位如下:
設定 建議的值 描述 伺服器名稱 完整伺服器名稱 例如,名稱看起來應該像這樣: myworkpsace.sql.azuresynapse.net針對 Azure Synapse Analytics 工作區中的專用 SQL 端點(建議),或針對 Azure Synapse Analytics 工作區外部的獨立專用 SQL 集區(先前稱為 SQL DW),請使用 Azure SQL 邏輯伺服器:sqlpoolservername.database.windows.net。驗證 SQL 登入 本教學課程使用 SQL 驗證。 使用者名稱 伺服器系統管理員帳戶 這是您在建立伺服器時指定的帳戶。 密碼 (SQL 登入) 伺服器系統管理員帳戶的密碼 這是您在建立伺服器時指定的密碼。 儲存密碼嗎? [是] 或 [否] 如果您不想要每次都輸入密碼,請選取 [是]。 資料庫名稱 保留空白 伺服器群組 保留空白 如果您伺服器的防火牆規則沒有允許 Azure Data Studio 進行連線,就會開啟 [建立新的防火牆規則] 表單。 完成表單,以便建立新的防火牆規則。 如需詳細資訊,請參閱防火牆規則。
成功連線之後,您的伺服器就會在 [伺服器] 提要欄位中開啟。
建立資料庫
您可以針對此練習使用現有的專用 SQL 集區,包括預設建立的專用 SQL 集區,也可以建立新的集區。
如需 Azure Synapse 中專用 SQL 集區,請瀏覽至 Azure Synapse Analytics 工作區。
- 選取 [管理]。
- 在 [分析集區] 區段中,選取 [SQL 集區]。
- 選取 [+ 新增] 以建立新的專用 SQL 集區。
- 為專用 SQL 集區提供新的名稱
TutorialDB,並挑選效能等級。 設定為最小的大小,以降低本快速入門的成本。 - 選取 [建立]。
針對獨立專用 SQL 集區 (先前稱為 SQL DW),請瀏覽至 Azure 入口網站中的專用 SQL 集區 (先前稱為 SQL DW)。
- 選取 [伺服器名稱] 的連結,例如
contosowdw.database.windows.net,移至邏輯 SQL 伺服器的 [Azure 入口網站] 頁面。 - 選取 [+ 建立專用 SQL 集區] (先前稱為 SQL DW),以在邏輯 SQL 伺服器中建立另一個專用 SQL 集區。
- 為專用 SQL 集區提供新的名稱
TutorialDB,並挑選效能等級。 設定為最小的大小,以降低本快速入門的成本。 - 選取 [檢閱 + 建立] 。
建立資料表
查詢編輯器仍會連線到 master 資料庫,但我們想要在 TutorialDB 資料庫中建立資料表。
將連線內容變更為
TutorialDB:將下列程式碼片段貼至查詢編輯器,然後選取 [執行]:
注意
您可以在編輯器中將此項目附加至查詢,或覆寫先前的查詢。 請注意,選取 [執行] 只會執行選取的查詢。 如果沒有選取任何項目,則選取 [執行] 會執行編輯器中的所有查詢。
-- Create a new table called 'Customers' in schema 'dbo' -- Drop the table if it already exists IF OBJECT_ID('dbo.Customers', 'U') IS NOT NULL DROP TABLE dbo.Customers GO -- Create the table in the specified schema CREATE TABLE dbo.Customers ( CustomerId INT NOT NULL, Name [NVARCHAR](50) NOT NULL, Location [NVARCHAR](50) NOT NULL, Email [NVARCHAR](50) NOT NULL ); GO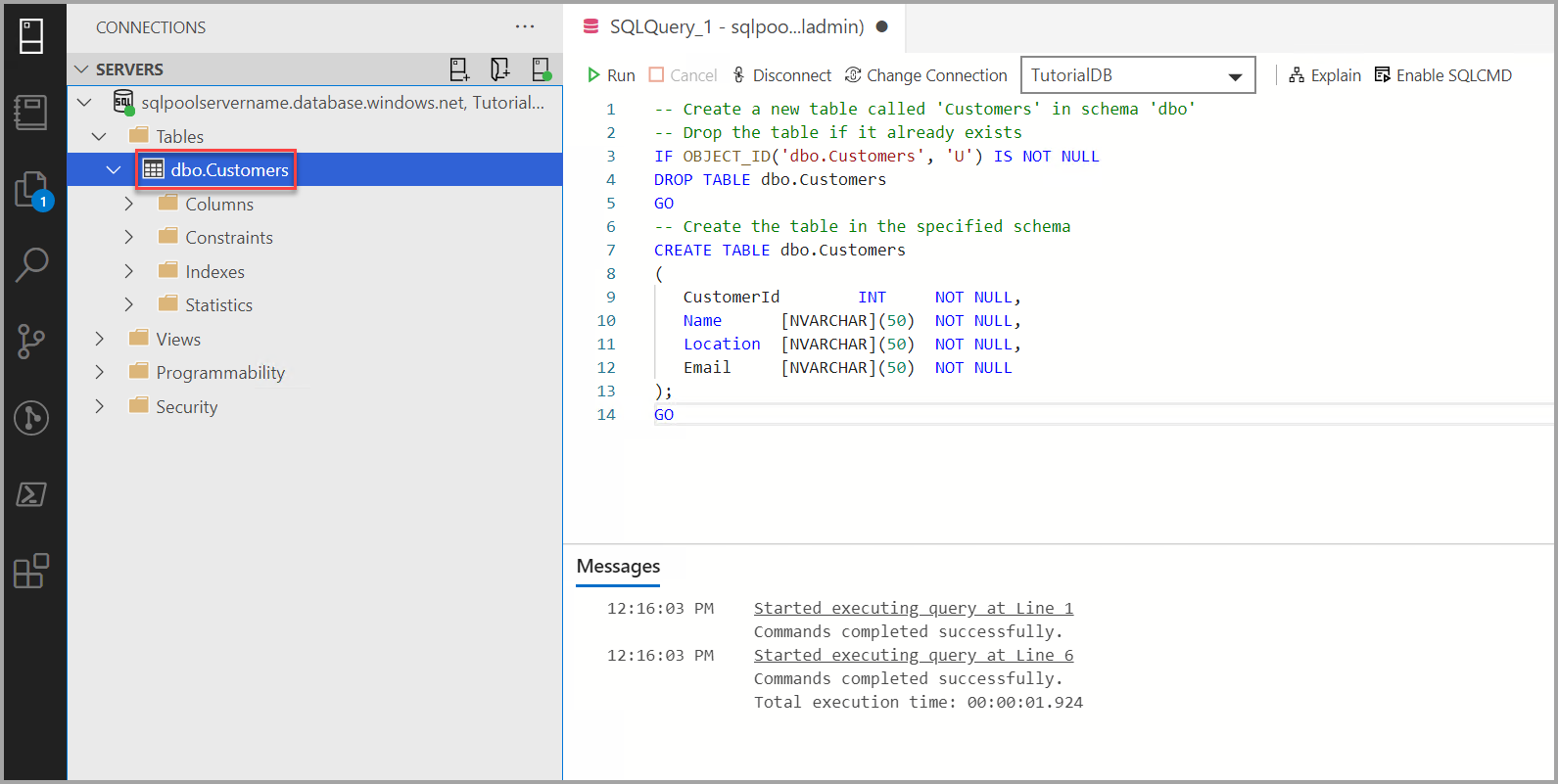
插入資料列
將下列程式碼片段貼至查詢編輯器,然後選取 [執行]:
-- Insert rows into table 'Customers' INSERT INTO dbo.Customers ([CustomerId],[Name],[Location],[Email]) SELECT 1, N'Orlando',N'Australia', N'' UNION ALL SELECT 2, N'Keith', N'India', N'keith0@adventure-works.com' UNION ALL SELECT 3, N'Donna', N'Germany', N'donna0@adventure-works.com' UNION ALL SELECT 4, N'Janet', N'United States', N'janet1@adventure-works.com'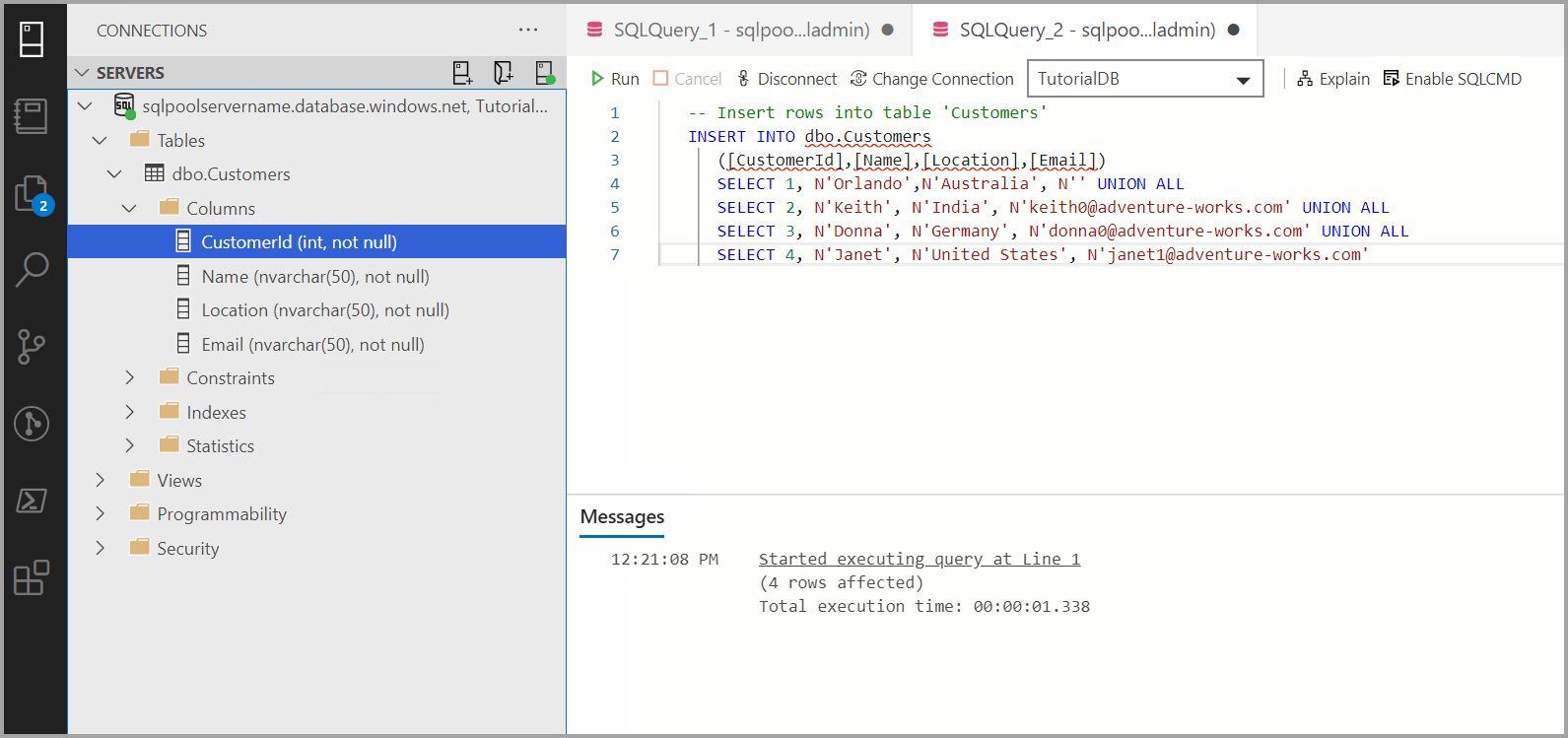
檢視結果
將下列程式碼片段貼至查詢編輯器,然後選取 [執行]:
-- Select rows from table 'Customers' SELECT * FROM dbo.Customers;查詢的結果隨即顯示:
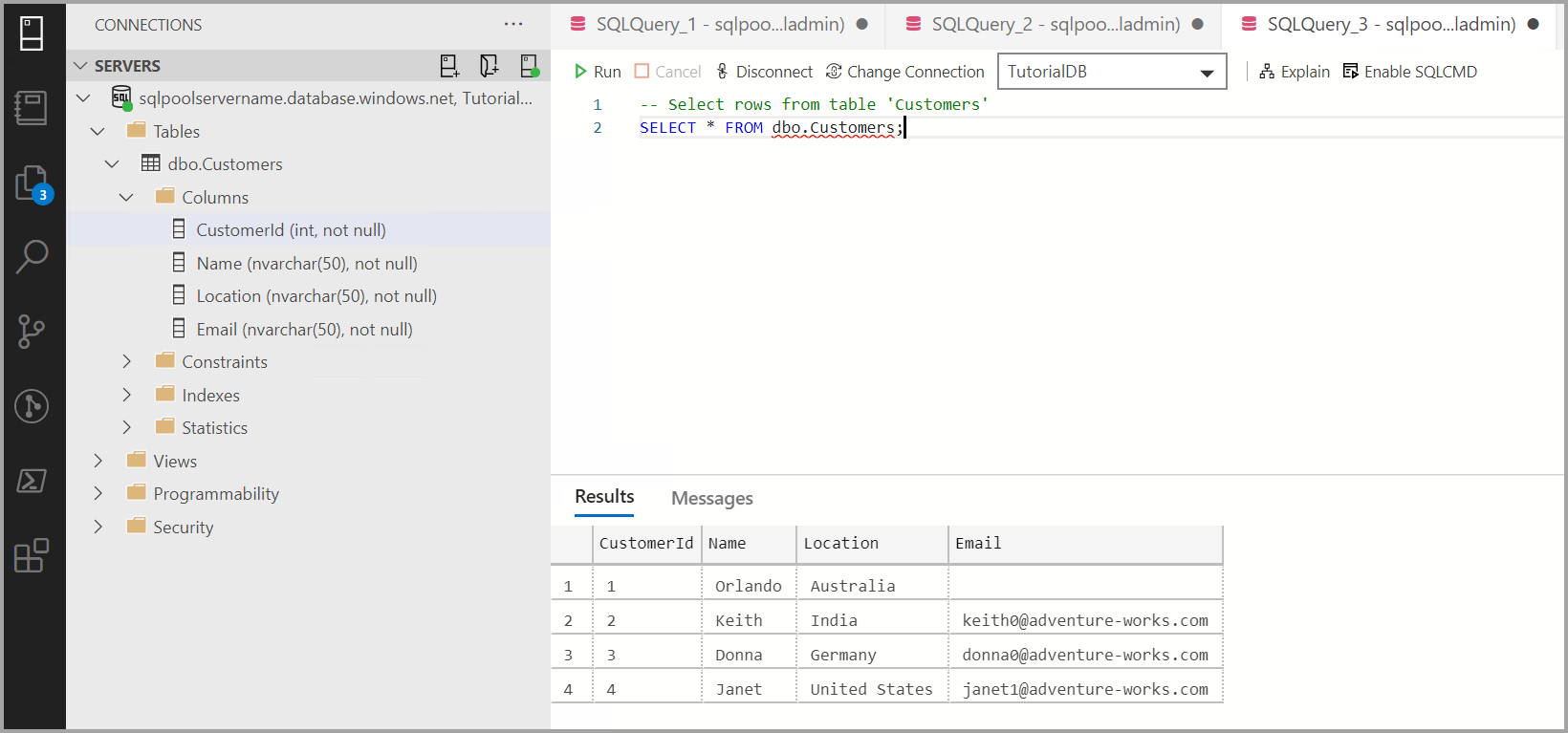
清除資源
如果不打算繼續使用在本文中建立的範例資料庫,請刪除資源群組。
後續步驟
如需詳細資訊,請造訪使用 Azure Data Studio 連線到 Synapse SQL。
成功連線到 Azure Synapse Analytics 並執行查詢後,請嘗試程式碼編輯器教學課程。