您可使用 Azure Data Studio 連線及查詢 Azure Synapse Analytics 的 Synapse SQL。
連線
若要連線到 Synapse SQL,請開啟 Azure Data Studio,然後選取 [新增連線]。
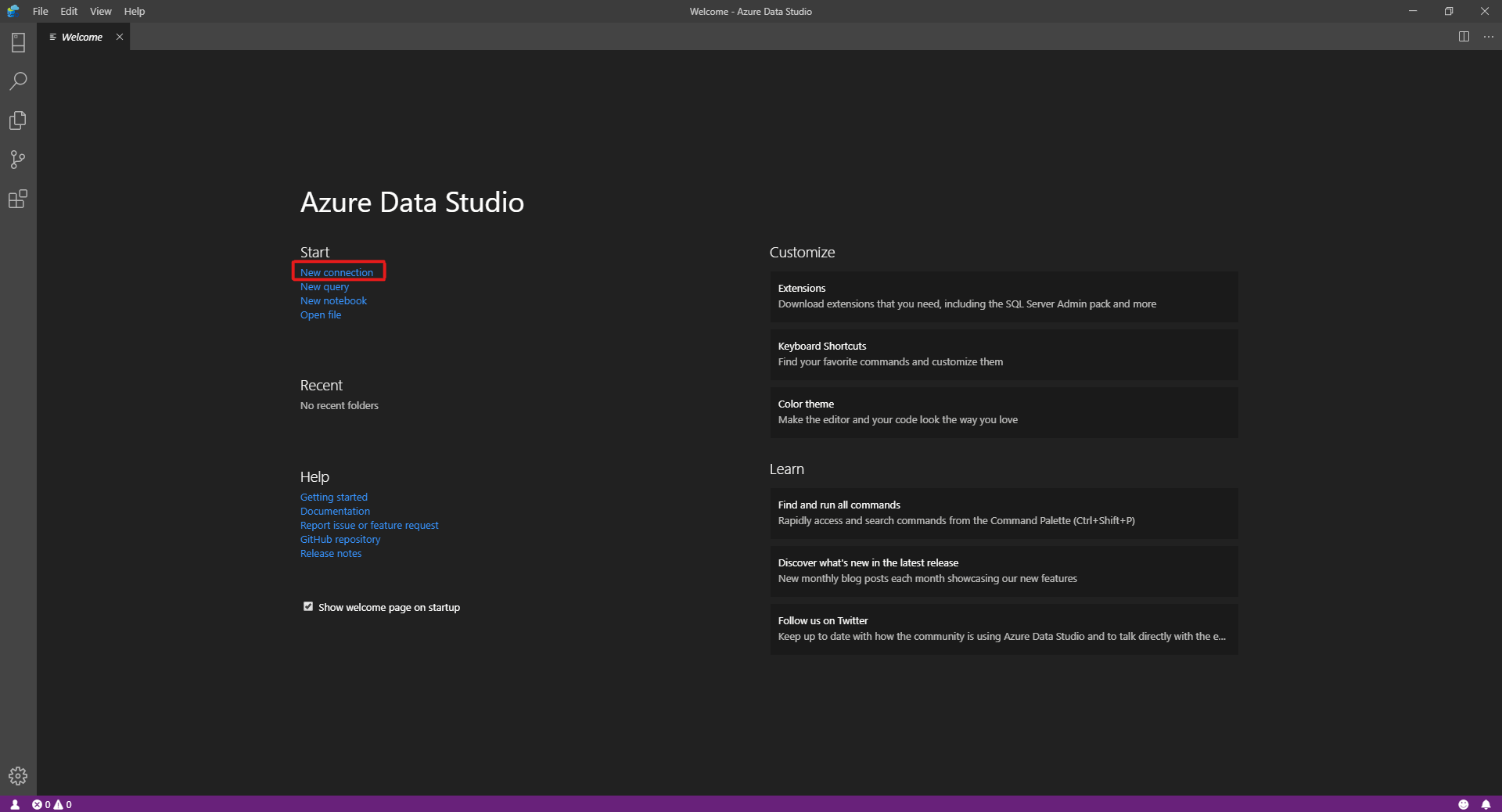
選擇 [Microsoft SQL Server] 作為 [連線類型]。
連線需要下列參數:
- 伺服器: 表單中的伺服器
<Azure Synapse workspace name>-ondemand.sql.azuresynapse.net - 資料庫: 資料庫名稱
備註
如果您想要使用無伺服器 SQL 集區,URL 應如下所示:
<Azure Synapse workspace name>-ondemand.sql.azuresynapse.net。
如果您想要使用專用 SQL 集區,URL 應如下所示:
<Azure Synapse workspace name>.sql.azuresynapse.net
選擇 [Windows 驗證]、[Microsoft Entra ID] 或 [SQL 登入] 作為 [驗證類型]。
若要使用 SQL 登入 作為驗證類型,請新增使用者名稱/密碼參數:
- 使用者:表單中的伺服器使用者
<User> - 密碼: 與使用者相關聯的密碼
若要使用 Microsoft Entra ID,您需要選擇所需的驗證類型。
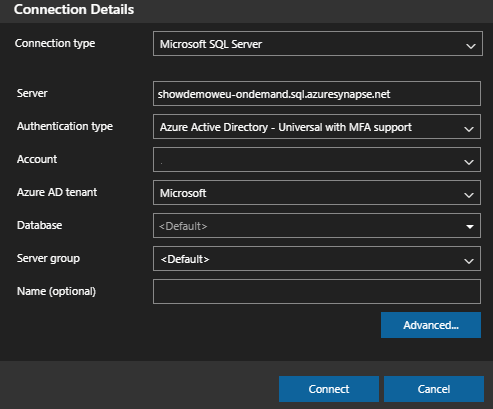
下列螢幕擷取畫面顯示 Windows 驗證的連線詳細資料:
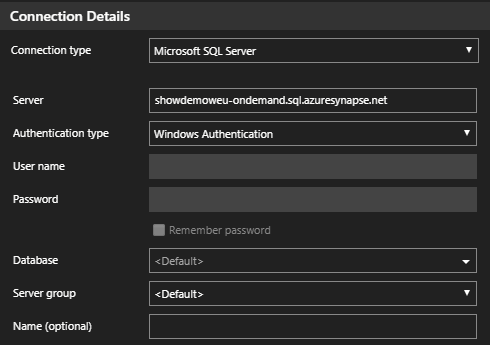
下列螢幕擷取畫面顯示使用 SQL 登入的連線詳細資料:
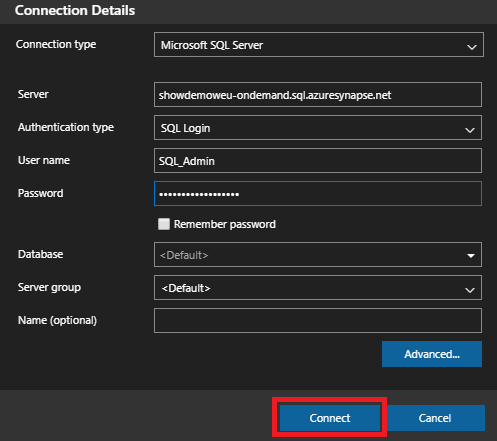
成功登入之後,您應該會看到如下所示的儀表板: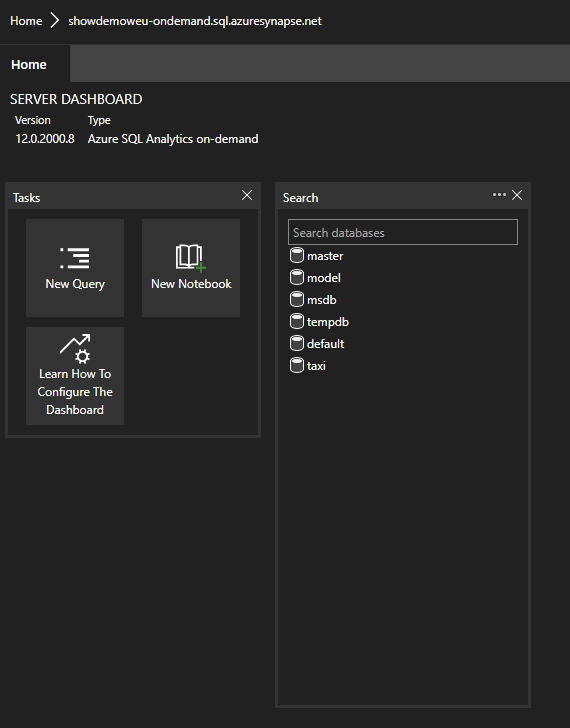
查詢
連線之後,您就可以使用支援的 Transact-SQL (T-SQL) 陳述式來針對執行個體查詢 Synapse SQL。 從 [儀表板] 檢視中選取 [新增查詢],即可開始進行查詢。
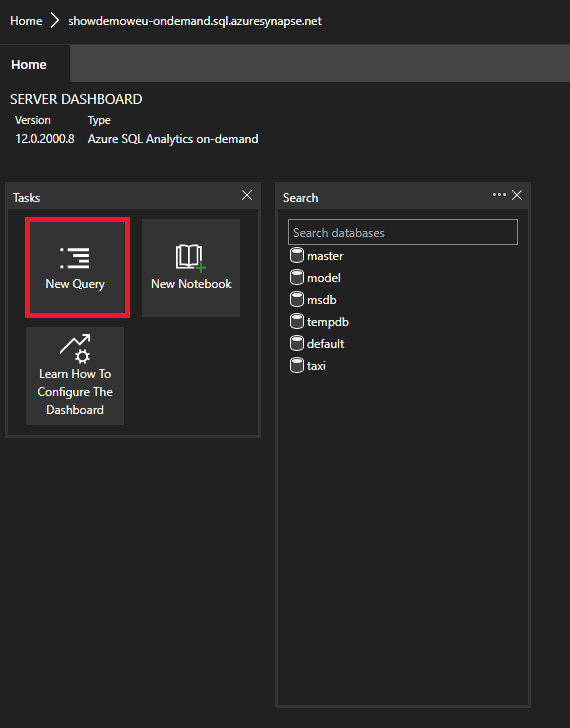
例如,您可以使用下列 Transact-SQL 陳述式,透過無伺服器 SQL 集區查詢 Parquet 檔案:
SELECT COUNT(*)
FROM
OPENROWSET(
BULK 'https://azureopendatastorage.blob.core.windows.net/censusdatacontainer/release/us_population_county/year=20*/*.parquet',
FORMAT='PARQUET'
)
後續步驟
探索連線到 Synapse SQL 的其他方式:
如需詳細資訊,請造訪使用 Azure Data Studio 以連線及查詢在 Azure Synapse Analytics 中使用專用 SQL 集區的資料。