在受控執行個體上裝載 MDS 資料庫
適用於:SQL Server - 僅限 Windows
Azure SQL 受控執行個體
本文說明如何在受控執行個體上設定 Master Data Services (MDS) 資料庫。
準備
準備期間,您必須建立和設定 Azure SQL 受控執行個體,以及設定 Web 應用程式機器。
建立和設定資料庫
使用虛擬網路建立受控執行個體。 如需詳細資訊,請參閱快速入門:建立 SQL 受控執行個體。
設定點對站連線。 如需指示,請參閱使用原生 Azure 憑證驗證設定 VNet 的點對站連線:Azure 入口網站。
使用 SQL 受控執行個體設定 Microsoft Entra 驗證 請參閱使用 SQL 設定和管理 Microsoft Entra 驗證以瞭解詳細資訊。
設定 Web 應用程式防火牆
安裝點對站連線憑證和 VPN,以確保機器可以存取受控執行個體。 如需指示,請參閱使用原生 Azure 憑證驗證設定 VNet 的點對站連線:Azure 入口網站。
安裝下列角色和功能:
角色:
- Internet Information Services
- Web 管理工具
- IIS 管理主控台
- World Wide Web 服務
- 應用程式開發
- .NET 擴充性 3.5
- .NET 擴充性 4.5
- ASP.NET 3.5
- ASP.NET 4.5
- ISAPI 擴充程式
- ISAPI 篩選
- 一般 HTTP 功能
- 預設文件
- 瀏覽目錄
- HTTP 錯誤
- 靜態內容
- 健康情況及診斷
- HTTP 記錄
- 要求監視器
- 效能
- 靜態內容壓縮
- 安全性
- 要求篩選
- Windows 驗證
注意
請勿安裝 WebDAV 發佈
功能:
- .NET Framework 3.5 (包括 .NET 2.0 和 3.0)
- .NET Framework 4.5 進階服務
- ASP.NET 4.5
- WCF Services
- 啟用 HTTP (必要)
- TCP 連接埠共用
- Windows 處理序啟用服務
- 處理序模型
- .NET 環境
- 設定 API
- 動態內容壓縮
安裝和設定 MDS Web 應用程式
接著就要安裝和設定 Master Data Services。
安裝 SQL Server 2019
使用 [SQL Server 設定安裝精靈] 或命令提示字元來安裝 Master Data Services。
開啟
Setup.exe,並依照安裝精靈中的步驟執行。在 [功能選取] 頁面中,選取 [共用功能] 下的 Master Data Services。 此動作會安裝:
- Master Data Services 組態管理員
- 組件
- Windows PowerShell 嵌入式管理單元
- Web 應用程式和服務的資料夾和檔案。
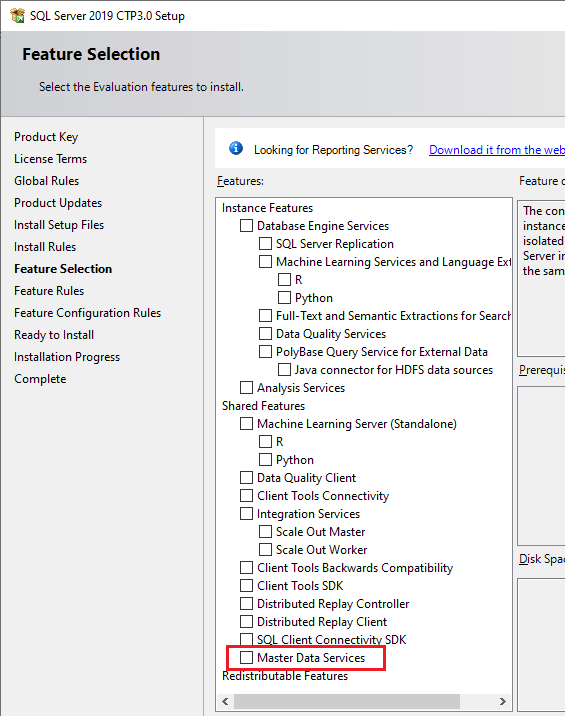
設定資料庫和網站
連線 Azure 虛擬網路,以確保您可以連線到受控執行個體。
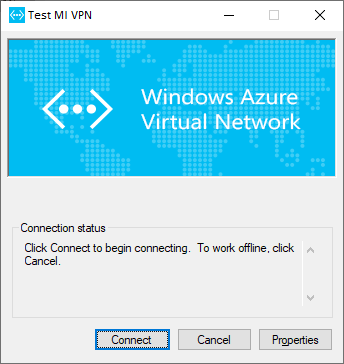
開啟 [Master Data Services 組態管理員],然後選取左窗格中的 [資料庫組態]。
選取 [建立資料庫] 以開啟 [建立資料庫精靈]。 選取 [下一步]。
在 [資料庫伺服器] 頁面上,完成 [SQL Server 執行個體] 欄位,然後選擇 [驗證類型]。 選取 [測試連線] 以確認您可以使用認證,透過所選的驗證類型連線到資料庫。 選取 [下一步]。
注意
- SQL Server 執行個體看起來像
xxxxxxx.xxxxxxx.database.windows.net。 - 針對受控執行個體,請選擇 [SQL Server 帳戶] 和 [目前使用者 – Active Directory 整合式] 驗證類型。
- 如果您選取 [目前使用者 – Active Directory 整合式] 作為驗證類型,[使用者名稱] 欄位是唯讀的,並顯示目前登入的 Windows 使用者帳戶。 如果您要在 Azure 虛擬機器 (VM) 上執行 SQL Server 2019 Master Data Services,則 [使用者名稱] 欄位會顯示 VM 名稱以及 VM 上本機系統管理員帳戶的使用者名稱。
您的驗證必須包含受控執行個體的 「sysadmin」 規則。
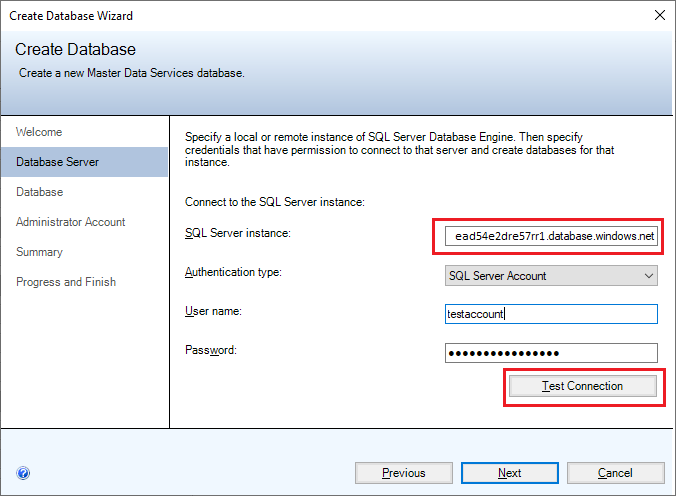
- SQL Server 執行個體看起來像
在 [資料庫名稱] 欄位中輸入名稱。 若要選取 Windows 定序,請清除 [SQL Server 預設定序] 核取方塊,然後按一下選取一或多個可用選項 (選用)。 例如,[區分大小寫]。 選取 [下一步]。
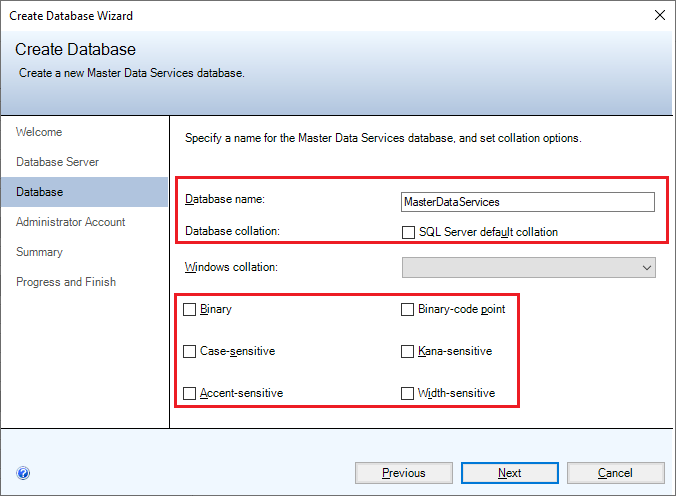
在 [使用者名稱] 欄位中,指定要成為預設 Master Data Services 進階使用者的 Windows 帳戶。 進階使用者能存取所有功能區域,並可新增、刪除及更新所有模型。
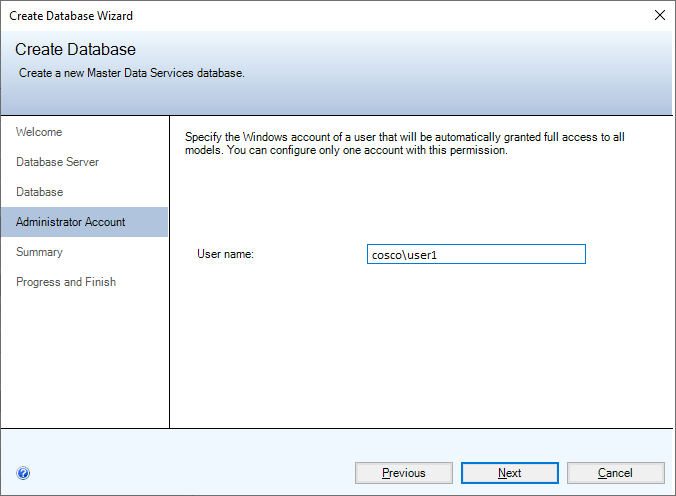
選取 [下一步] 以檢視 Master Data Services 資料庫的設定摘要。 再次選取 [下一步] 以建立資料庫。 隨即出現 [進度和完成] 頁面。
建立和設定資料庫後,請按一下 [完成]。
如需 [建立資料庫精靈] 中的設定詳細資訊,請參閱建立資料庫精靈 (Master Data Services 組態管理員)。
在 [Master Data Services 組態管理員] 的 [資料庫組態] 頁面中,選擇 [選取資料庫]。
選取 [連線],選擇 Master Data Services 資料庫,然後選取 [確定]。
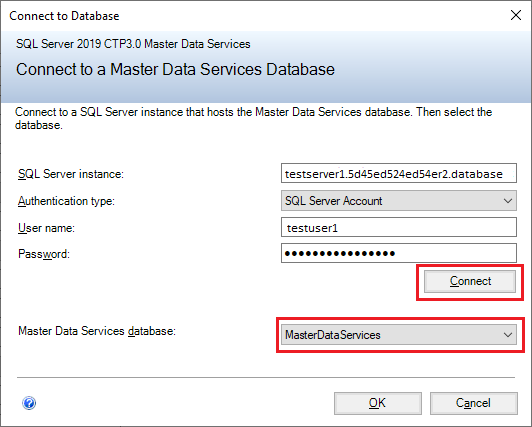
在 [Master Data Services 組態管理員] 中,選取左窗格中的 [Web 組態]。
在 [網站] 清單方塊中,選擇 [預設的網站],然後按一下 [建立] 以建立 Web 應用程式。
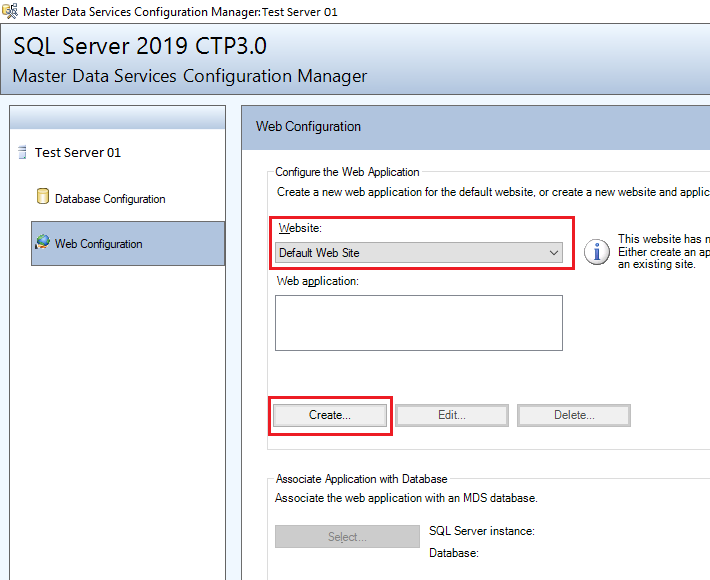
注意
如果您選取 [預設網站],則必須個別建立 Web 應用程式。 如果您選擇清單方塊中的 [建立新網站],即會自動建立應用程式。
在 [應用程式集區] 區段中,輸入不同的使用者名稱、輸入密碼,然後選取 [確定]。
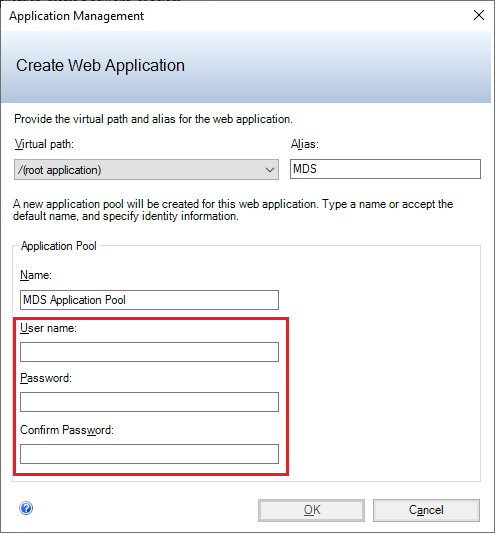
注意
請確定使用者可以使用您最近建立的 Active Directory 整合式驗證來存取資料庫。 或者,您也可以在稍後變更
web.config裡的連線。如需 [建立 Web 應用程式] 對話方塊的詳細資訊,請參閱建立 Web 應用程式對話方塊 (Master Data Services 組態管理員)。
在 [Web 組態] 頁面的 [Web 應用程式] 方塊中,選取您已建立的應用程式,然後選擇 [將應用程式與資料庫產生關聯] 區段中的 [選取]。
選取 [連線],然後選擇您要與 Web 應用程式建立關聯的 Master Data Services 資料庫。 選取 [確定]。
您已完成網站的設定程序。 現在 [Web 組態] 頁面即會顯示您所選的網站、所建立的 Web 應用程式以及 Master Data Services 資料庫的相關聯應用程式。
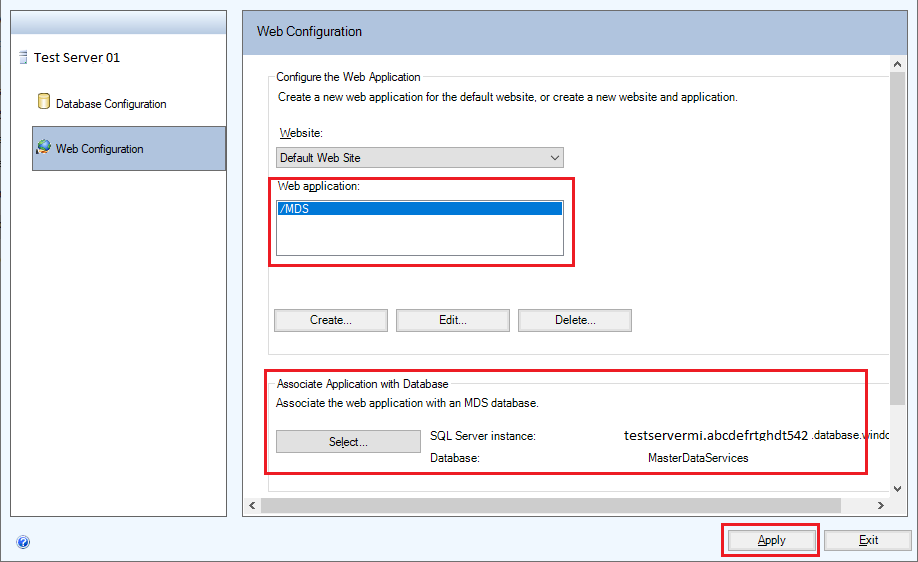
選取 [套用]。 您會看到 [設定完成] 訊息。 按一下訊息方塊中的 [確定],以啟動 Web 應用程式。 網址為
http://server name/web application/。
設定驗證
若要將受控執行個體資料庫連線到 Web 應用程式,您需要變更其他驗證類型。
在 C:\Program Files\Microsoft SQL Server\150\Master Data Services\WebApplication 下尋找 web.config 檔案。 修改 connectionString 來變更其他驗證類型,以連線到受控執行個體資料庫。
預設驗證類型為 Active Directory Integrated,如以下連線字串範例所示:
<add name="MDS1" connectionString="Data Source=*****.*****.database.windows.net;Initial Catalog=MasterDataServices;Integrated Security=False;Connect Timeout=60;Authentication="Active Directory Integrated"" />
MDS 也支援 Active Directory 密碼驗證和 SQL Server 驗證,如以下連接字串範例所示:
Active Directory 密碼驗證
<add name="MDS1" connectionString="Data Source=*****.*****.database.windows.net;Initial Catalog=MasterDataServices;Integrated Security=False;Connect Timeout=60;Authentication="Active Directory Password" ; UID=bob@example.com; PWD=MyPassWord!" />SQL Server 驗證
<add name="MDS1" connectionString="Data Source=*****.*****.database.windows.net;Initial Catalog=MasterDataServices;Integrated Security=False;Connect Timeout=60;User ID=UserName;Password=MyPassword!;" />
升級 Master Data Services 和 SQL Database 版本
升級 Master Data Services
安裝 SQL Server 2019 累積更新。 Master Data Services 會自動更新。
升級 SQL Server
您可能會收到錯誤:安裝 SQL Server 2019 累積更新之後 The client version is incompatible with the database version。
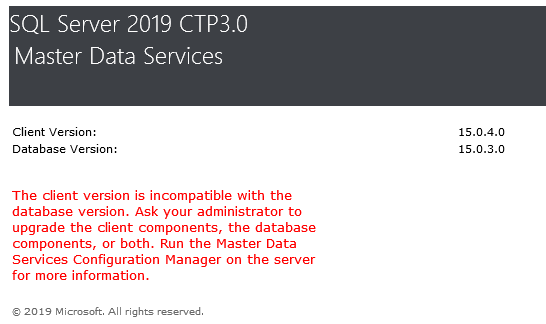
若要修正此問題,您需要升級資料庫版本:
開啟 [Master Data Services 組態管理員],然後選取左窗格中的 [資料庫組態]。
在 [Master Data Services 組態管理員] 的 [資料庫組態] 頁面中,選擇 [選取資料庫]。
選擇與 Web 應用程式相關聯的 Master Data Services 資料庫。 選取 [連線],然後選取 [確定]。
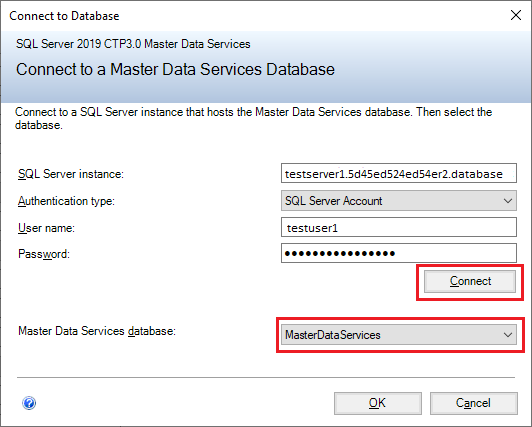
選取 [升級資料庫...]。
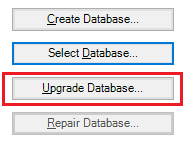
在 [升級資料庫精靈] 中,選取 [歡迎] 頁面上的 [下一步],然後在 [升級檢閱] 頁面上選取 [下一步]。
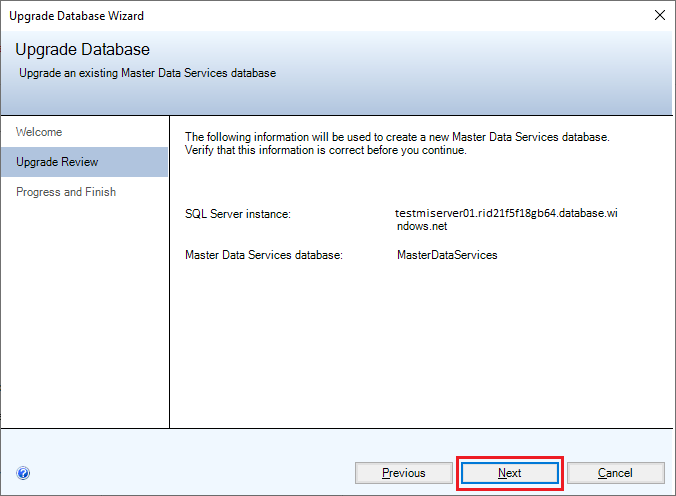
完成所有工作之後,選取 [完成]。
另請參閱
意見反應
即將登場:在 2024 年,我們將逐步淘汰 GitHub 問題作為內容的意見反應機制,並將它取代為新的意見反應系統。 如需詳細資訊,請參閱:https://aka.ms/ContentUserFeedback。
提交並檢視相關的意見反應