Stream (建於 SharePoint 上) 的基礎是在 SharePoint、Microsoft Teams & Yammer 中儲存視訊檔案,以建立可在 Viva Connections 和 SharePoint 內部網路中提供視訊內容的目的地。 如需詳細背景資訊,請參閱 使用網頁元件、頁面、網站、& 入口網站來呈現影片的概觀。
根據觀察使用者如何使用過去的影片解決方案,我們並不認為組織需要針對整個組織中的所有影片使用單一影片入口網站。 相反地,我們看到組織大多將其內部網路中的影片放在其他檔案、新聞和信息旁邊。 嘗試為整個組織使用單一影片入口網站,很可能不是大部分需求的必要專案。 相反地,我們相信影片應該儲存在現有的 SharePoint 網站、Teams 小組和 Yammer 社群中。 不過,我們知道有些組織仍然想要主要著重於影片的目的地。 在本文中,我們會示範範例影片入口網站的元素,以激發您的靈感,並協助您瞭解如何使用 SharePoint 建立自己的專案。
範例影片入口網站
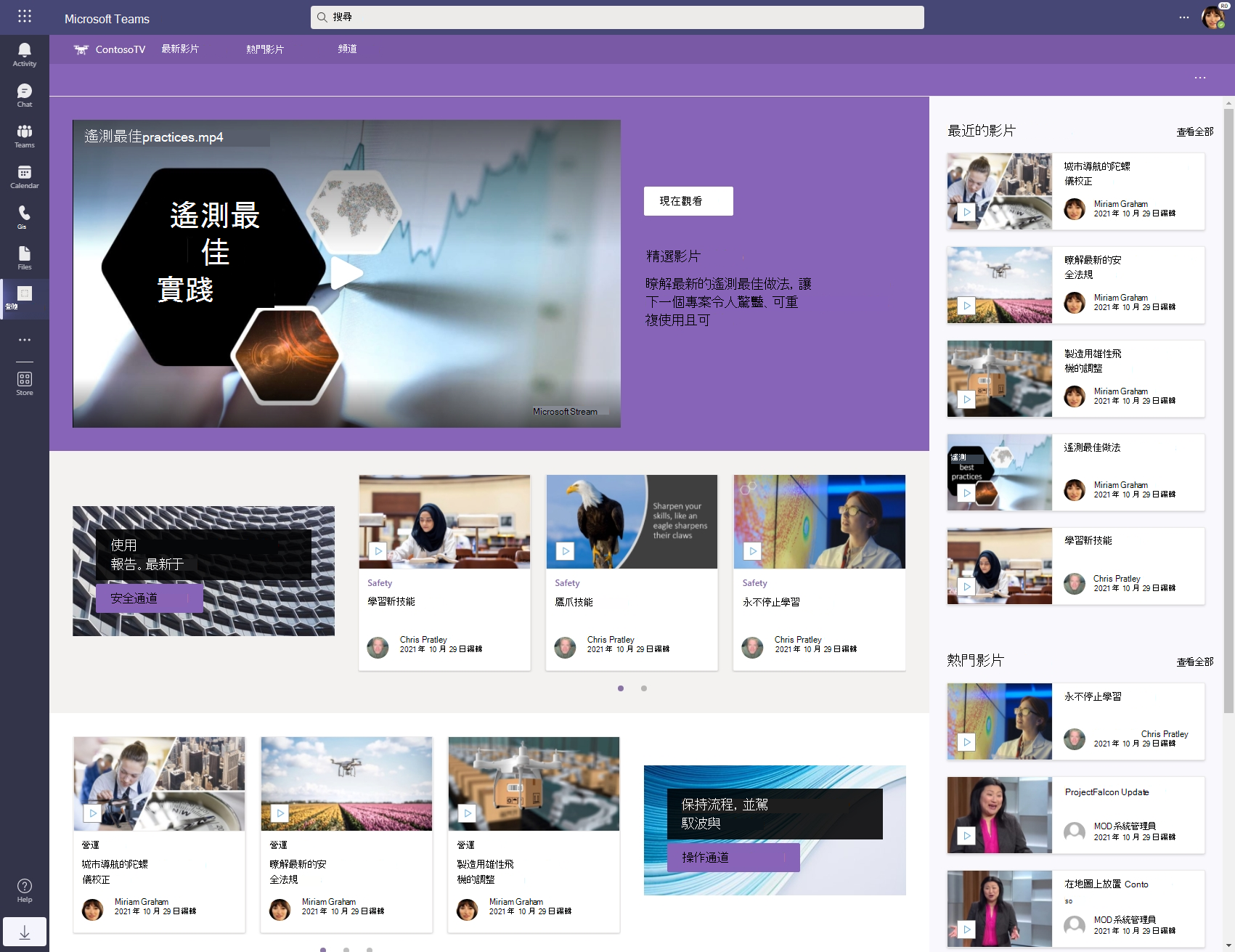
此影片入口網站的元素:
- 一般設定
- 入口網站導覽功能表
- 精選影片
- 最新的影片 - 來自策劃網站的最新影片
- 熱門影片 - 來自過去幾周有許多檢視之策劃網站的影片
- 入口網站首頁上醒目提示的通道
- 頻道清單頁面 - 自動顯示與中樞相關聯的所有頻道網站
一般設定
我們已藉由執行下列動作來建立我們的視訊入口網站...
- 將我們的 「Contoso TV」 網站建立為 中樞網站
- 從中樞網站的頂端列選取 [+ 建立網站],並針對每個通道建立網站,以建立我們的「頻道」作為與中樞相關聯的網站
- 將我們的影片上傳至我們所建立的每個不同網站
入口網站導覽功能表
在我們的影片入口網站頂端,有一個簡單的持續性功能表,可讓使用者流覽以查看最新的影片、趨勢、影片,以及我們已使用入口網站設定的通道清單。

我們設定選單的依據是...
- 編輯中 樞導覽 以新增連結至我們將在下方建立的頁面
精選影片
在頁面頂端,我們新增了幾個網頁元件所建立的精選影片區段,以將注意力放在我們想要直接在頁面上 watch 的重要影片。
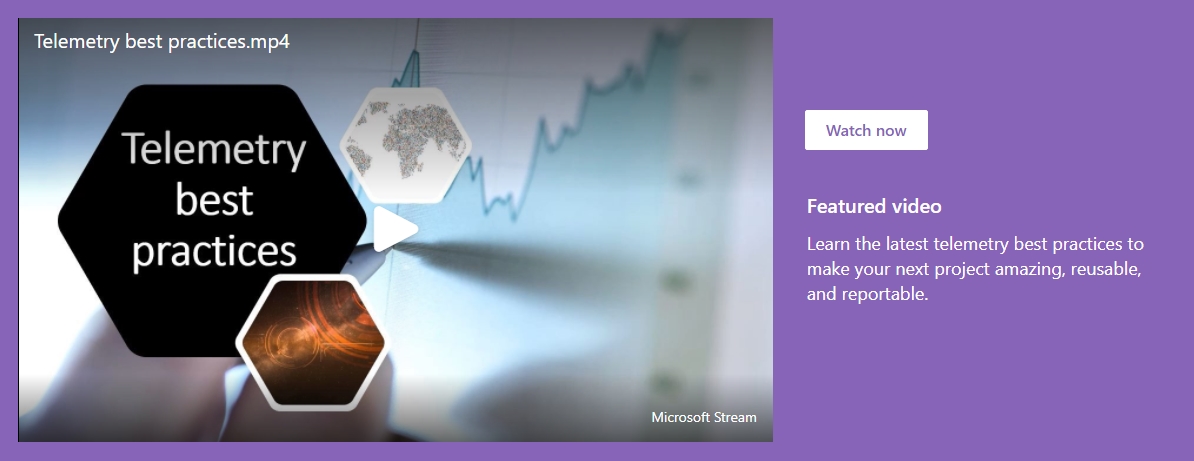
我們已設定精選影片區段,
- 在頁面頂端新增 第三個右 側區段
- 在左側區段中,新增設定為指向影片的檔案和媒體網頁元件
- 在右側區段中,新增具有「立即觀看」文字的 按鈕 網頁元件,並連結至我們的影片
- 在按鈕下方,新增 含有 影片描述的文字網頁元件
最新的影片
在影片入口網站的側邊欄中,我們使用已設定的醒目提示 內容網頁元件,來顯示整個頻道網站的最新影片。 使用者可以看到數個最新的影片,並選取 [查看全部] 連結以取得最新的影片。
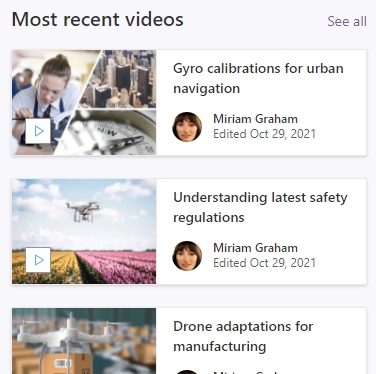
我們設定了醒目提示的內容網頁元件...
- 中樞內所有網站的來源
- 鍵入影片
- 依排序至最新
- 網格線版面配置
- 一次最多顯示這許多專案 到 5個
當使用者從入口網站導覽功能表中選取 [最新影片] 連結時,會移至以最新的排序順序順序順序序列出我們頻道網站上最上層影片的頁面。

若要取得自動顯示來自整個頻道網站最新影片之頁面的鏈接,我們使用上方醒目提示的內容網頁元件中的「查看全部」連結。 只要選取 [最新影片] 網頁元件旁的 [查看全部] 連結,您就可以前往如下所示的頁面。 從網址列複製連結,並將其設定為您的中樞網站導覽功能表。 (連結中會有 /_layouts/15/SeeAll.aspx。)
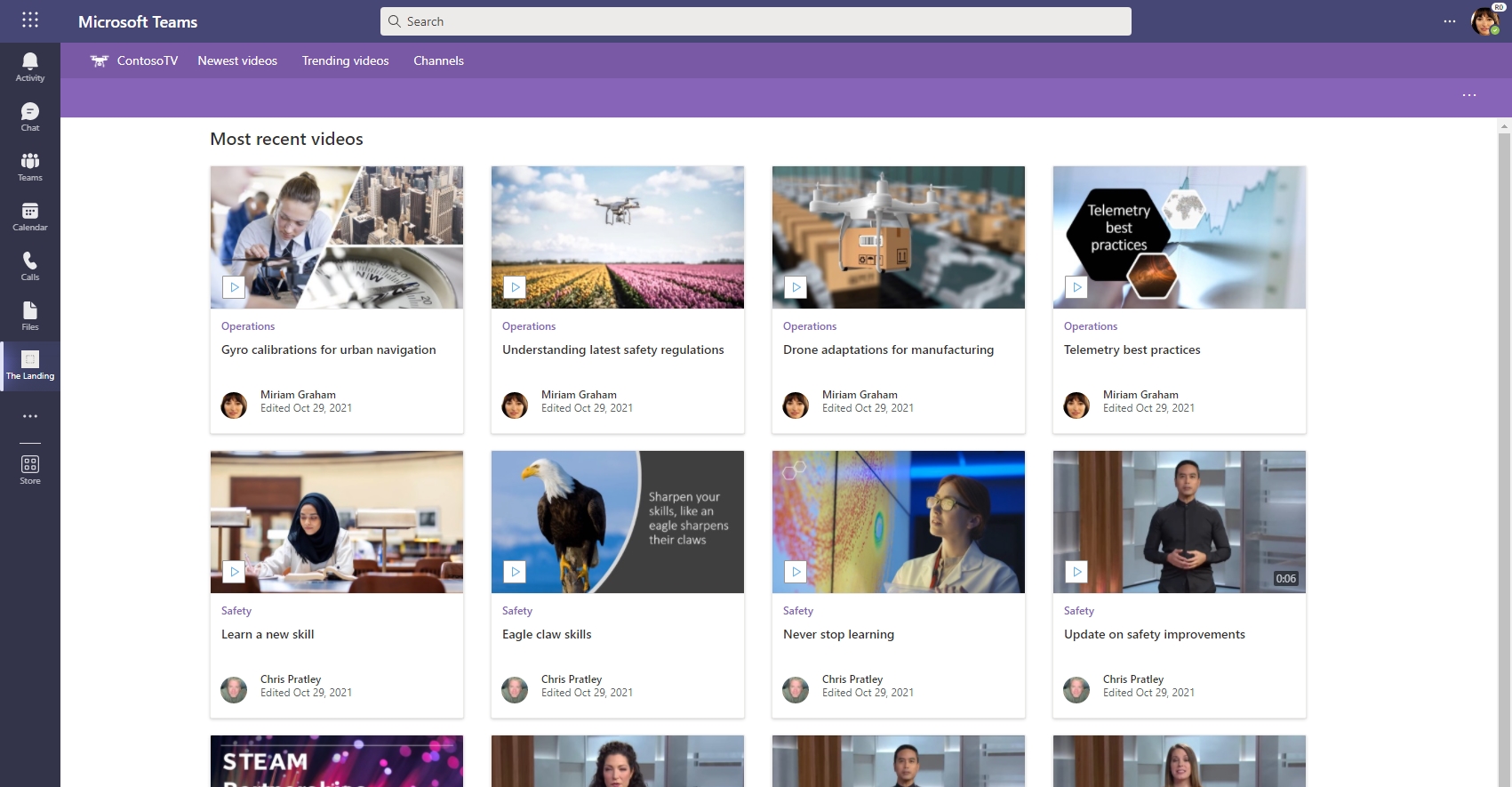
趨勢影片
在影片入口網站的側邊欄中,我們使用已設定的醒目提示 內容網頁元件,來顯示整個頻道網站的趨勢影片。 使用者可以查看過去幾周最常檢視的內容,然後選取 [查看全部] 連結,以取得更多熱門影片。
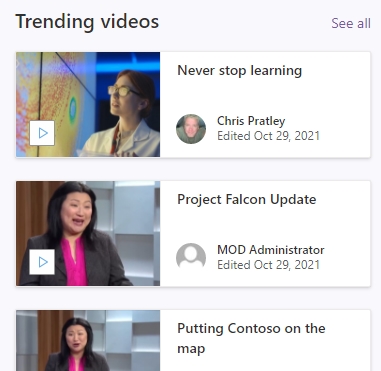
我們設定了醒目提示的內容網頁元件...
- 中樞內所有網站的來源
- 鍵入影片
- 依趨勢排序
- 網格線版面配置
- 一次最多顯示這許多專案 到 5個
當使用者從入口網站導覽功能表中選取 [趨勢影片] 連結時,會移至列出我們頻道網站中熱門趨勢的頁面。

若要取得自動顯示來自整個頻道網站熱門影片之頁面的連結,我們會使用上述醒目提示的內容網頁元件中的「查看全部」連結。 只要選取 [趨勢影片] 網頁元件旁的 [查看全部] 連結,您就可以前往如下所示的頁面。 從網址列複製連結,並將其設定為您的中樞網站導覽功能表。 (連結中會有 /_layouts/15/SeeAll.aspx。)
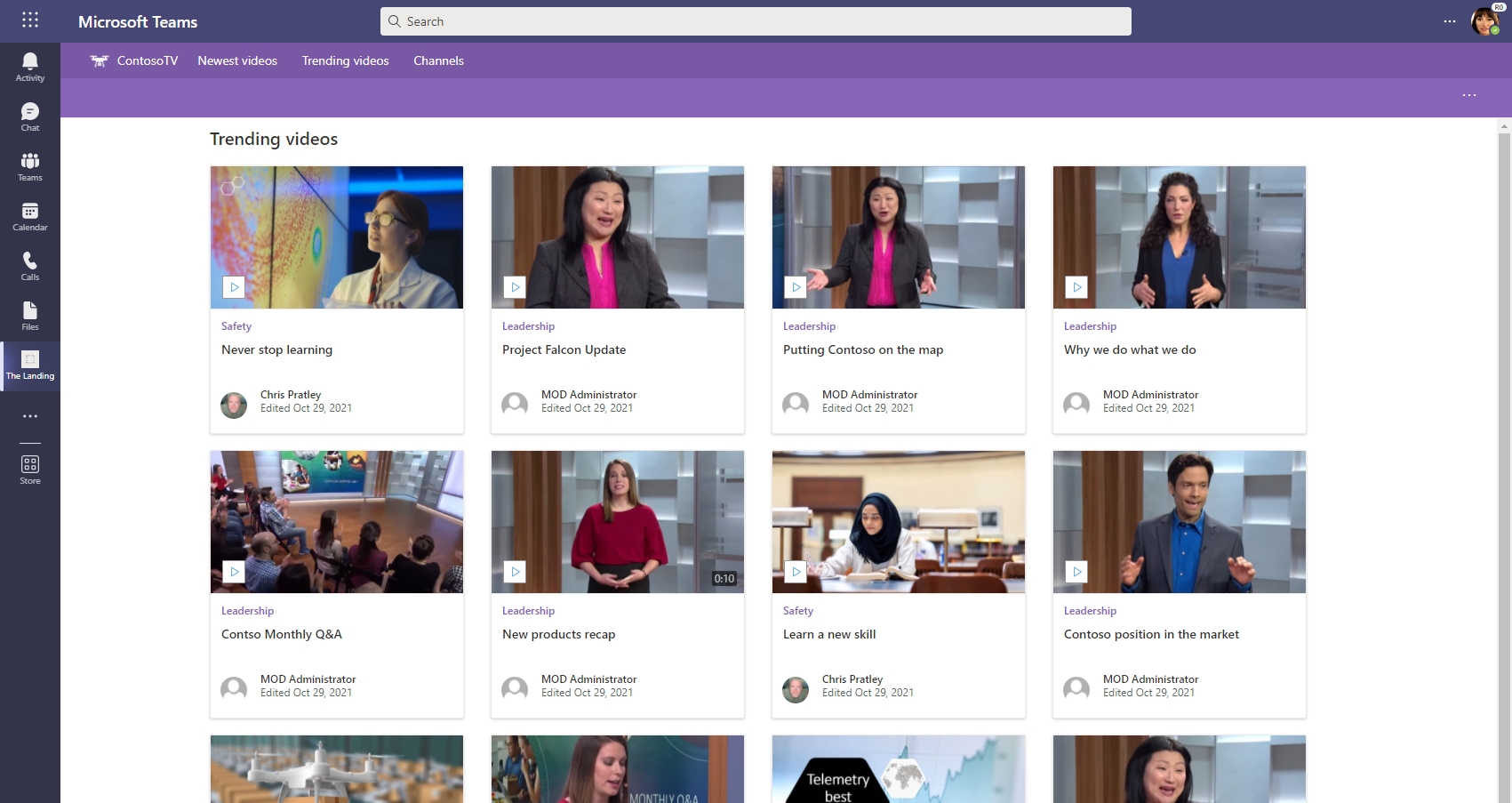
入口網站首頁上醒目提示的通道
在頁面的主要部分中,我們已新增數個醒目提示的通道,以將注意力帶到重要的通道。 每個通道區段都是由幾個網頁元件所建立,
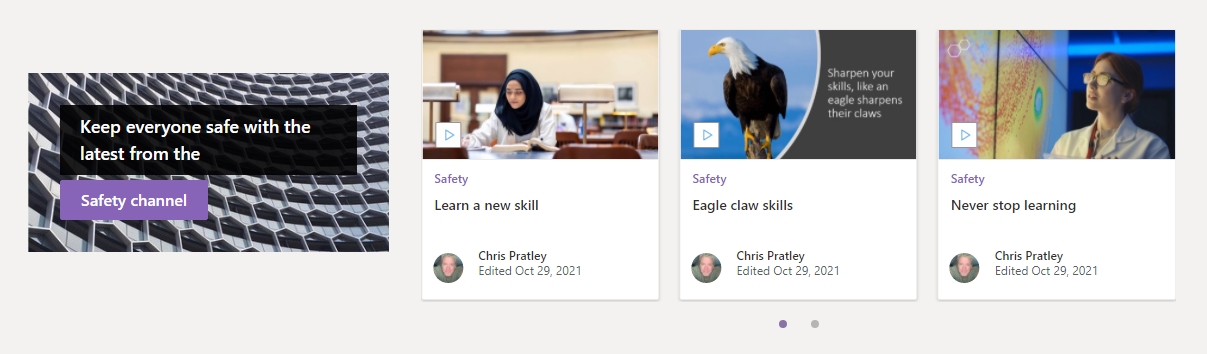
我們已設定醒目提示的通道區段,
- 新增 第三個左側 區段
- 在左側區段中,新增 Spacer 網頁元件,以便將我們的頻道通話與影片清單置中
- 在空格器下方,新增 對動作的呼叫 網頁元件
- 設定對動作的呼叫 按鈕標籤 和通道名稱的 按鈕連結 ,以及通道網站的連結
- 設定呼叫動作 背景影像
- 在按鈕上方頁面上的 [動作呼叫] 網頁元件文字中輸入簡短信道描述
- 在右側區段中,新增另一個 醒目提示的內容網頁元件 ,以顯示來自我們特定頻道網站的影片
- 選取網站的來源
- 將URL貼 到我們想要反白顯示的通道網站,並核取其旁邊的方塊
- 鍵入影片
- 依排序至最新
- 將標題和命令顯示 為 [關閉]
- 版 面配置至 檔案
- 一次最多顯示這許多專案到8個
頻道清單頁面

當使用者從入口網站導覽功能表中選取 [通道] 連結時,會移至列出我們頻道網站的頁面。
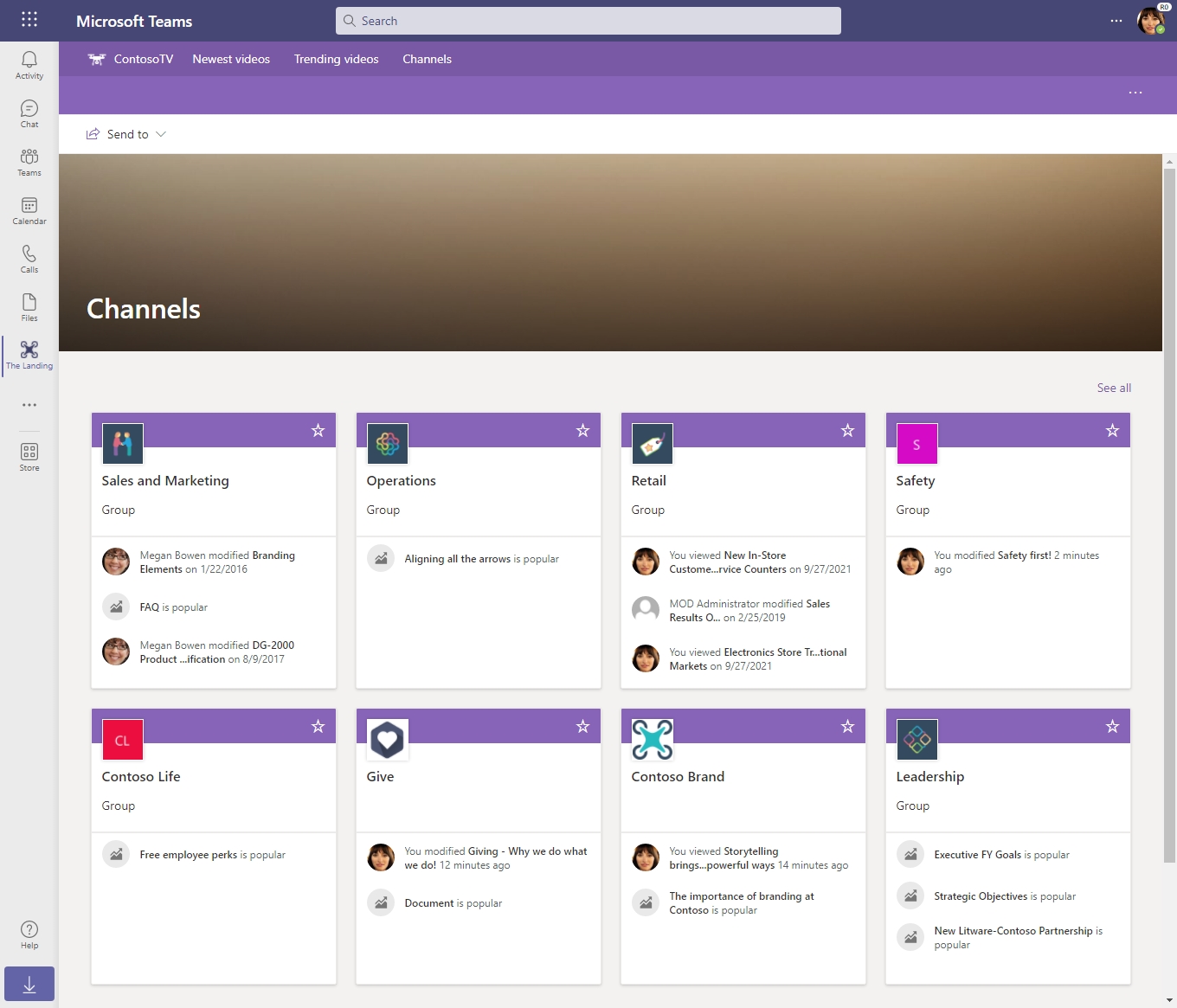
我們建立此頁面的依據是...
- 為中樞網站建立新頁面,並將名稱命名為 “Channels”
- 將 網站網頁元件 新增至頁面
- 中樞內所有網站的選取選項,以自動顯示與我們的影片入口網站中樞相關聯的任何頻道網站
- 網格線版面配置
- 一次最多顯示這許多專案 到 99, 因此當我們將新網站新增至中樞時,它們會自動顯示在這裡