Surface Hub 的第一次設定
當您第一次啟動 Surface Hub 時,裝置會自動進入第一次安裝模式,以引導您完成帳戶設定和相關設定。
提示
作為本文的隨附,建議您在登入 Microsoft 365 系統管理 Center 時,使用 Surface Hub 和 Microsoft Teams 會議室 自動化安裝指南。 本指南會根據您的環境自定義您的體驗。 如果您裝載於 Exchange Online 和使用 Microsoft Teams,本指南會自動建立具有正確設定的裝置帳戶。 或使用它來驗證現有的資源帳戶,以協助將它們轉換成相容的 Surface Hub 裝置帳戶。 若要檢閱最佳做法,而不登入和啟用自動化安裝功能,請移至 M365 安裝程式入口網站。
注意
您可以使用布建 套 件將安裝程式自動化,以確保跨多個 Surface Hub 的一致體驗。
入門
根據預設,Cortana 會啟用以引導您完成此程式。 若要關閉 Cortana 協助,請選取麥克風圖示。
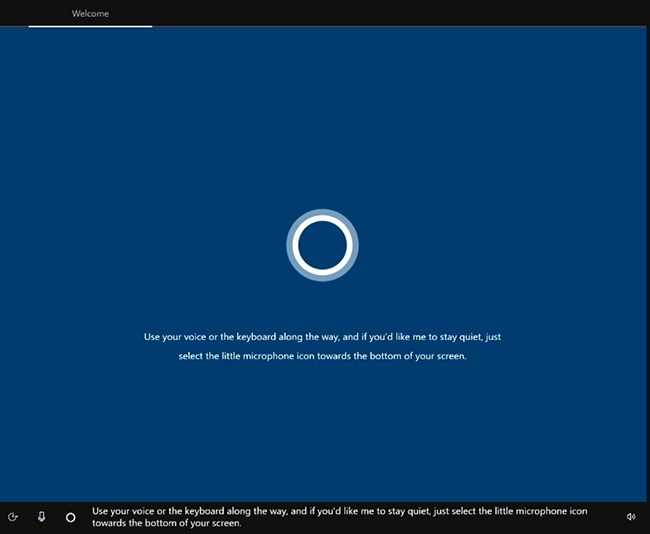
選取您的地區。 確認自動偵測到的區域,然後選取 [ 是]。
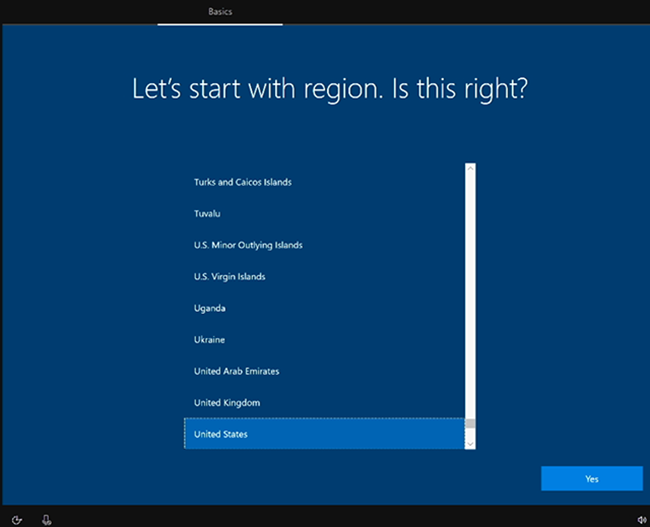
確認鍵盤配置。 選 取 [是]。
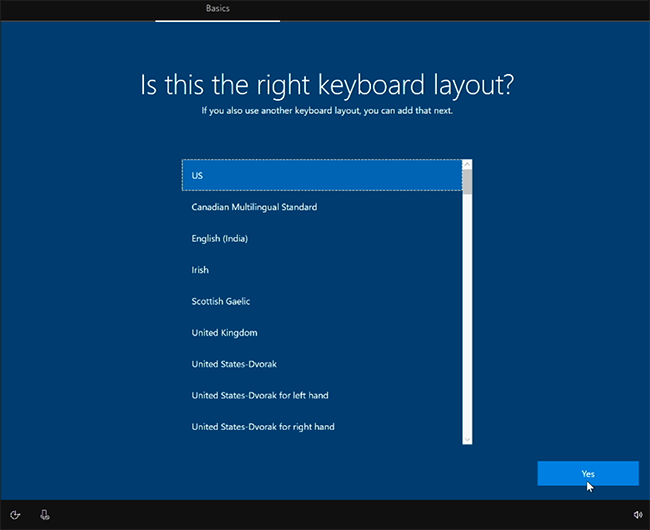
若要新增第二個鍵盤,請選取 [新增配置]。 否則,請選取 [略過]。
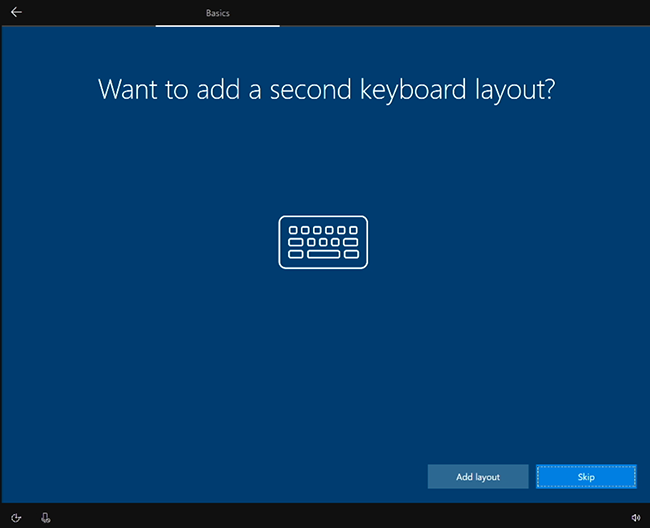
線上到網路。 如果您已經連接乙太網路纜線,Surface Hub 會自動連線到您的網路。 或者,您可以連線到無線網路。 注意: 您無法連線到熱點中的無線網路, (將登入要求重新導向至提供者網站的入口網站) 。 選取 [下一步]。
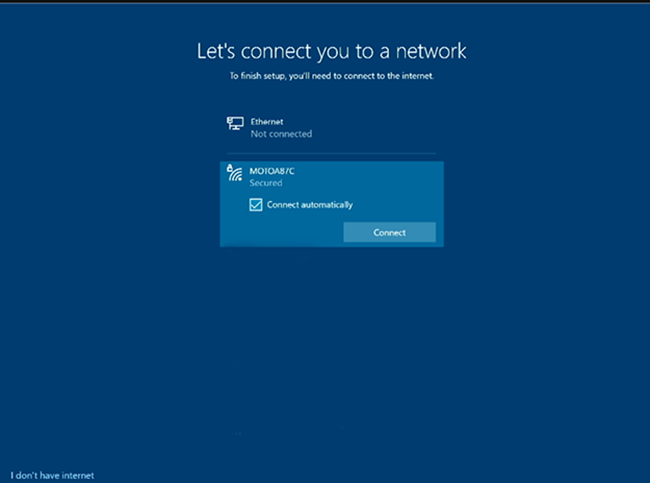
接受 Windows 10許可協定。 選取 [接受]。
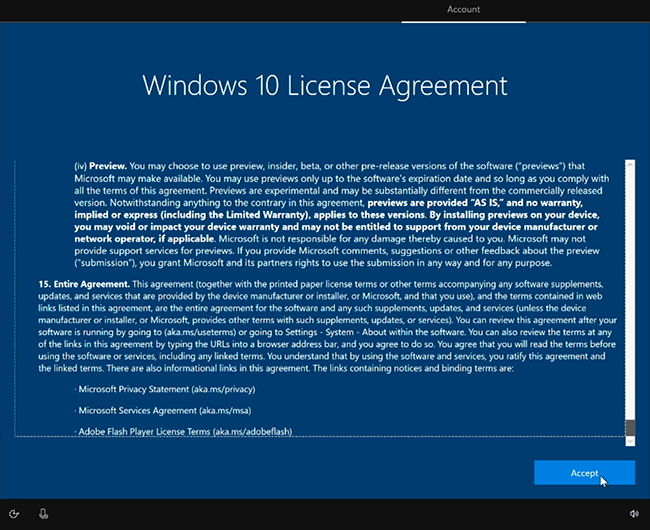
使用UPN位址 () 或下層網域位址輸入user@contoso.com裝置帳戶資訊, (CONTOSO\user) 。 使用符合您環境的格式,並輸入密碼。
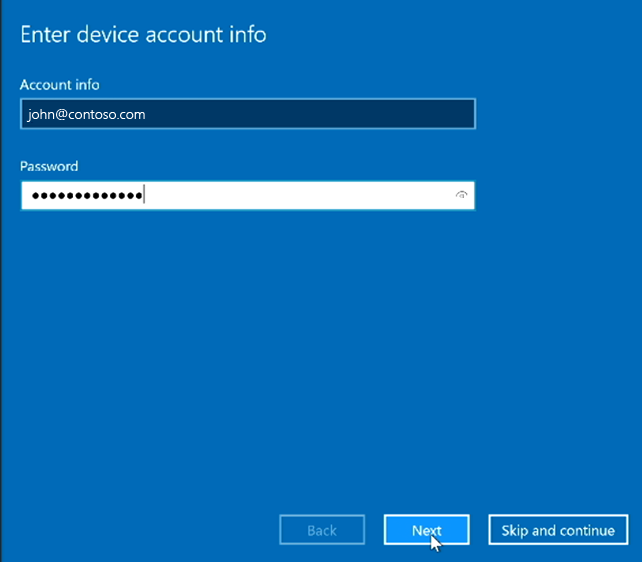
| 環境 | 裝置帳戶所需的格式 |
|---|---|
| 裝置帳戶僅在在線託管 | username@contoso.com |
| 裝置帳戶僅裝載於內部部署 | CONTOSO\user |
| 裝置帳戶裝載於在線和內部部署 (混合式) | CONTOSO\user |
注意
雖然您可以略過設定裝置帳戶,但裝置將不會完全整合到您的基礎結構中。 如果您現在略過設定,稍後可以使用 [設定] 應用程式新增裝置帳戶。
輸入您的密碼 ,然後選取 [ 下一步]。
Surface Hub 會自動從上一個步驟中輸入的網域偵測 Exchange 伺服器和 SIP 位址資訊。 或者,如有需要,請提供您的 Exchange 伺服器地址,然後選取 [ 下一步]。
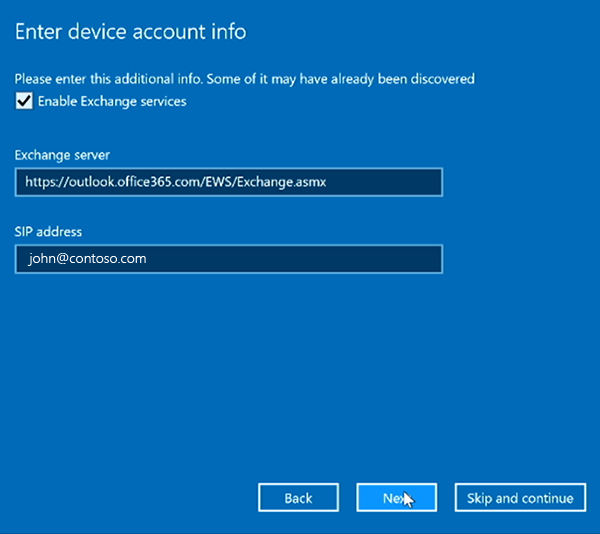
將此裝置命名為 。 輸入裝置的名稱,或使用建議的名稱。 選取 [下一步]。
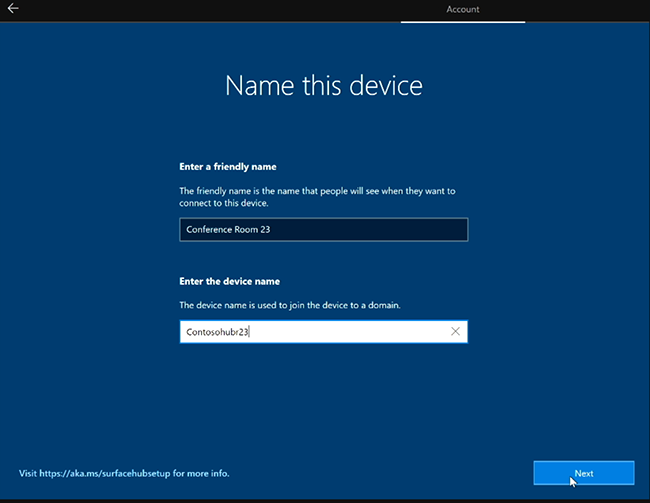
- [ 易記名稱 ] 會顯示在 Surface Hub 2S 的左下角,並在投影到裝置時顯示。
- [裝置名稱] 會在與 Active Directory 或 Microsoft Entra ID 相關聯時,以及使用 Intune 註冊裝置時識別裝置。
重要
如果您打算將 Surface Hub 與 Active Directory 建立關聯,裝置名稱必須符合 AD 中電腦名稱的標準需求。否則,安裝程式將會失敗。
提示
如果您想要啟用 Miracast over Infrastructure,則必須透過 DNS 探索裝置名稱。 若要達到此目的,您可以允許 Surface Hub 透過動態 DNS 自動註冊,或手動建立 Surface Hub 裝置名稱的 A 或 AAAA 記錄。
設定裝置系統管理員帳戶
您只能在第一次安裝期間設定裝置系統管理員。 如需詳細資訊,請參閱:
選擇系統管理員帳戶的類型。 選取下列其中一個選項:Active Directory 網域服務、Microsoft Entra ID 或本機系統管理員。
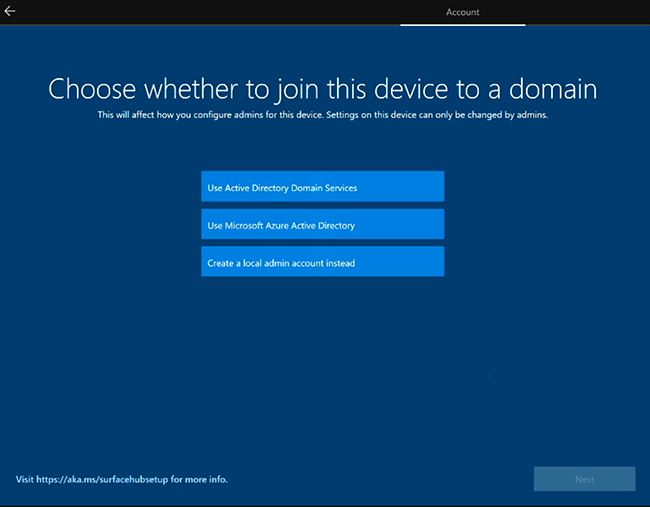
Active Directory Domain Services
- 如果您想要在內部部署環境中使用 Surface Hub,您可以透過 Active Directory 網域服務 來建立中樞。 輸入有權將裝置加入Active Directory之用戶的認證。
- 選取 Active Directory 安全組,其中包含允許登入 Surface Hub 2S 上 [設定] 應用程式的成員。
- 選 取 [完成]。 裝置會重新啟動。
Microsoft Entra ID
如果您想要使用 Microsoft Intune 或 MDM 提供者從雲端管理 Surface Hub,請選取 [Microsoft Entra ID]。
選取 [下一步],然後使用公司或學校帳戶登入。 如果重新導向,請使用組織的登入頁面進行驗證,並在要求時提供其他認證。 否則,請輸入您的密碼,然後選取 [下一步]。
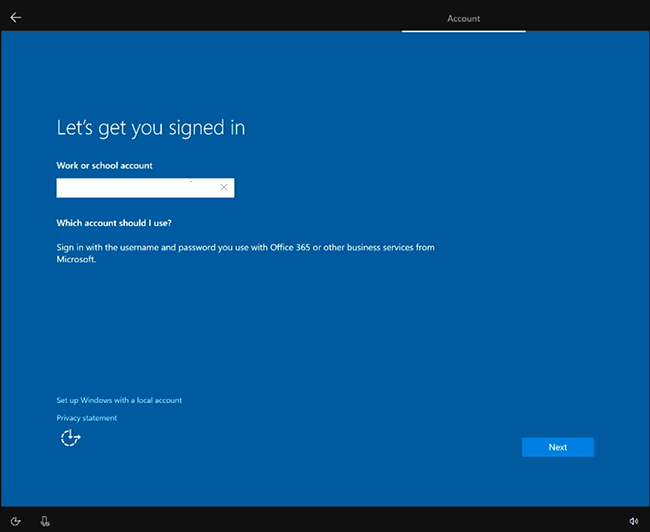
提示
若要設定誰可以使用設定應用程式來管理 Surface Hub,請確定您的租用戶已啟用自動 Intune 註冊,然後再將裝置加入 Microsoft Entra ID。 然後,Intune 原則可用來設定 Surface Hub 上的非全域系統管理員。
本機系統管理員帳戶
為本機系統管理員輸入使用者名稱和易記密碼。 (如果您忘記本機系統管理員密碼,您必須 復原裝置 並重複安裝程式。)
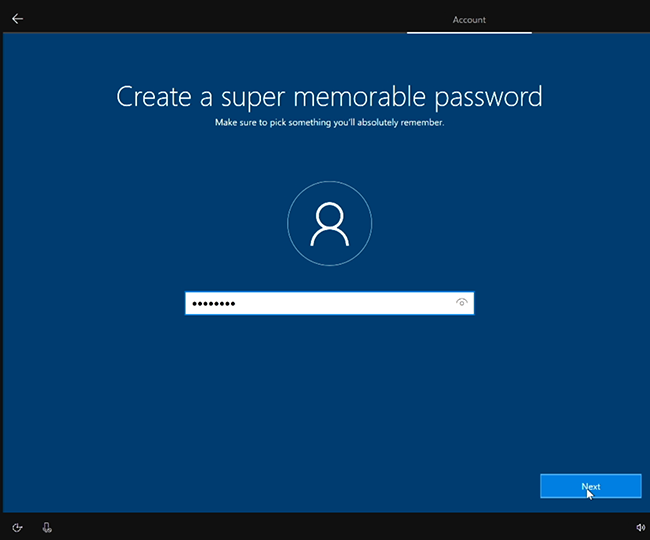
選擇裝置的隱私權設定
從可用的隱私權設定中選取,然後選取 [ 接受]。
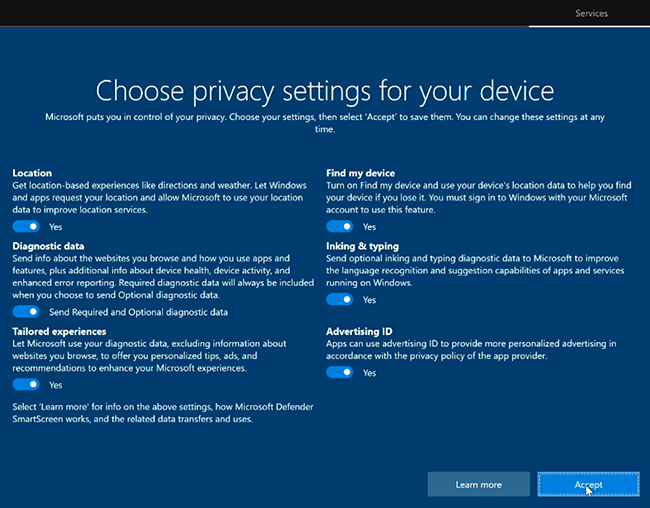
使用佈建套件
您可以自定義第一次安裝選項,以確保跨多個 Surface Hub 的一致體驗。
- 若要開始,請檢閱 建立布建套件 中的檔,並將布建套件儲存至USB Thumb磁碟驅動器。
- 當您在上述「 開始使用」 步驟中看到 「許可協定」頁面 (步驟 6 時,請將 USB Thumb 磁碟驅動器插入其中一個 USB 埠) 。
- 出現提示時,選擇您想要使用的布建套件。
- 請遵循其餘步驟,並在安裝程式中第一次重新啟動時移除USB磁碟驅動器。
深入了解
意見反應
即將登場:在 2024 年,我們將逐步淘汰 GitHub 問題作為內容的意見反應機制,並將它取代為新的意見反應系統。 如需詳細資訊,請參閱:https://aka.ms/ContentUserFeedback。
提交並檢視相關的意見反應