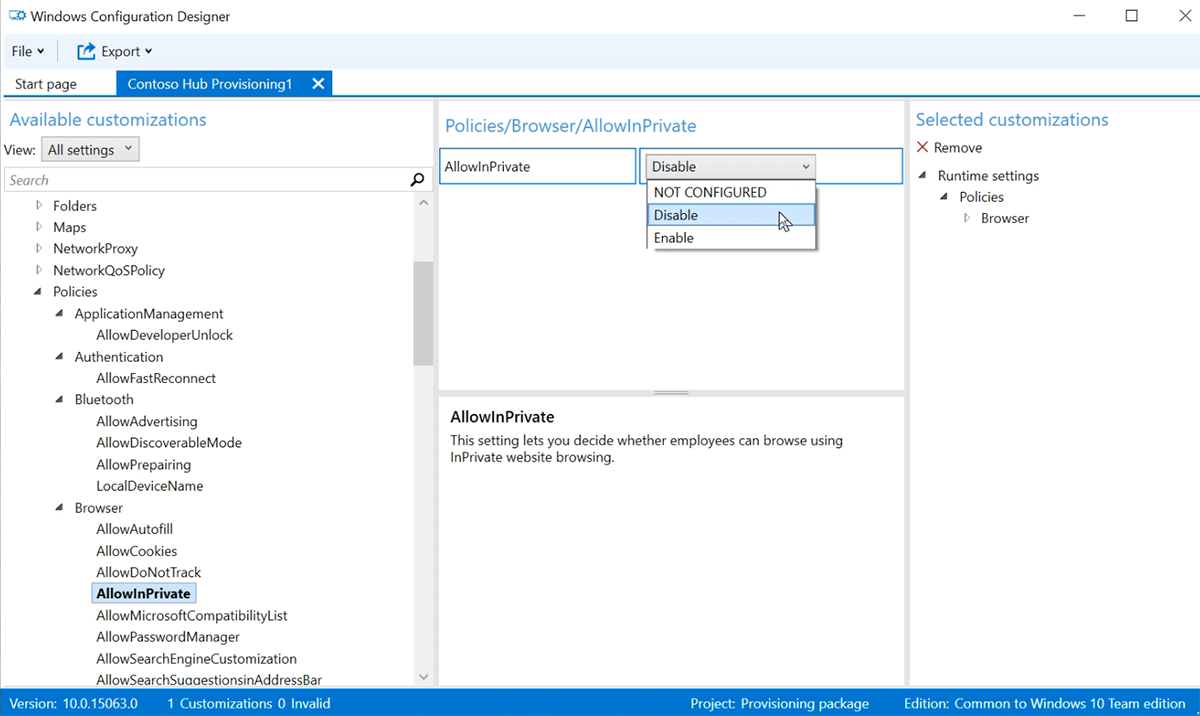建立 Surface Hub 的佈建套件
布建套件可讓您將主要功能的部署自動化,協助在組織中的所有 Surface Hub 之間提供一致的體驗。 在個別電腦上使用 Windows 設定 Designer (WCD) ,您可以完成下列工作:
- 註冊 Active Directory 或 Microsoft Entra ID
- Create 裝置系統管理員帳戶
- 新增應用程式與憑證
- 設定 Proxy 設定
- 設定設定 服務提供者 (CSP) 設定
概觀
布建套件可讓您進行簡化的安裝程式,而不需要廣泛的IT介入,節省組織和企業環境中的時間與資源。
- 在執行 Windows 10 或 Windows 11 的個別計算機上,從 Microsoft Store 安裝 Windows 設定 Designer。
- 選 取 [布建 Surface Hub 裝置 ] 以使用精靈設定一般設定。 或選取 [進階布 建] 以檢視和設定所有可能的設定。
- Create 布建套件,並將其儲存至 USB 磁碟驅動器。
- 在第一次執行設定期間,或透過 [設定] 應用程式,將套件部署至 Surface Hub。 若要深入瞭解,請參閱 Create 布建套件。
使用 Surface Hub 布建精靈
- 開啟 [Windows 設定 Designer],然後選取 [布建 Surface Hub 裝置]。
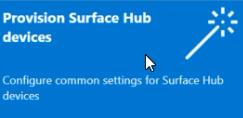
- 為您的專案命名,然後選取 [下一步]。
新增憑證
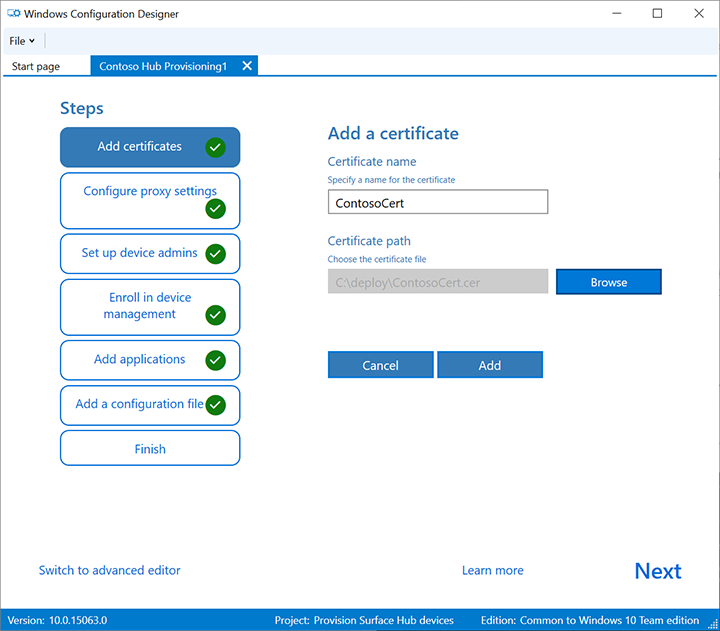
若要使用憑證布建裝置:選取 [新增憑證]。 輸入憑證的名稱,然後瀏覽以選取要使用的憑證。 如需進階布建選項,請參閱下方 將憑證新增至您的套件一節。
設定 Proxy 設定
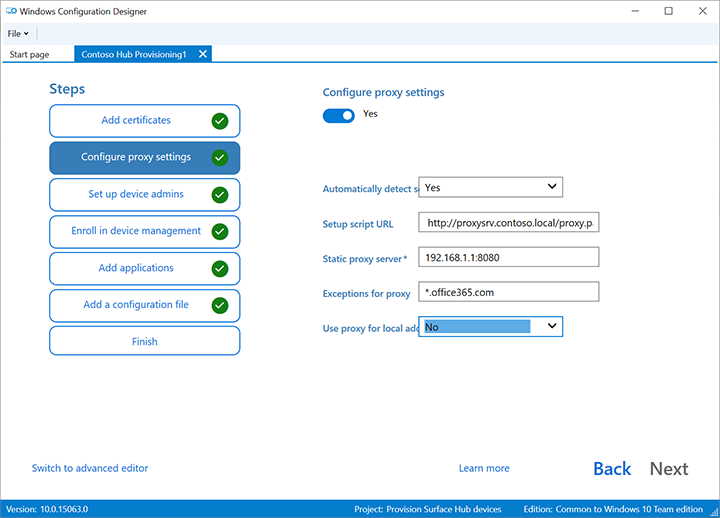
將 Proxy 設定切換為 \[是\] 或 \[否\]。 根據預設,Surface Hub 會自動偵測 Proxy 設定。 不過,假設您的基礎結構先前需要使用 Proxy 伺服器,且已變更為不需要 Proxy 伺服器。 您可以選取 [ 是 ] 和 [ 自動偵測設定],使用布建套件將 Surface Hub 裝置還原為預設設定。
如果您切換 [ 是],您可以選擇自動偵測 Proxy 設定,或輸入下列其中一項手動設定設定:
- 安裝腳本的 URL。
- 靜態 Proxy 伺服器位址和埠資訊。
如果您想要使用安裝文稿或 Proxy 伺服器,請關閉 [自動偵測設定]。 您可以使用安裝文稿 或 Proxy 伺服器,而不是兩者。
輸入 Surface Hub 應該直接連線 (位址的例外狀況,而不需使用 Proxy 伺服器) 。 範例: *.office365.com
識別是否要將 Proxy 伺服器用於本機位址。
設定裝置系統管理員
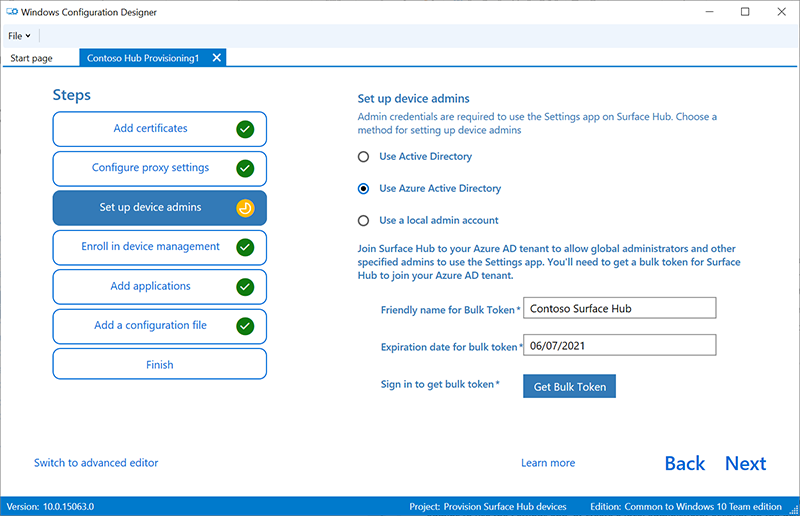
您可以在 Active Directory 中註冊裝置,並指定安全組以使用 [設定] 應用程式、註冊 Microsoft Entra ID 以允許全域管理員使用 [設定] 應用程式,或在裝置上建立本機系統管理員帳戶。
- 若要在 Active Directory 中註冊裝置,請輸入最低權限使用者帳戶的認證,將裝置加入網域。 然後,指定安全組在 Surface Hub 上具有系統管理員認證。 如果將套件套用至已重設的 Surface Hub,只要是最初設定 Surface Hub 的相同帳戶,您就可以使用相同的網域帳戶。 否則,必須在佈建套件中使用不同的網域帳戶。
- 在您使用 Windows 設定 Designer 來設定大量 Microsoft Entra 註冊之前,請先規劃您的 Microsoft Entra 聯結實作。 Microsoft Entra 租使用者中每位使用者設定的裝置數目上限,會決定您在精靈中取得大量令牌的使用頻率。
- 若要在 Microsoft Entra ID 中註冊裝置,請選取該選項,並輸入您將使用精靈取得之大量令牌的易記名稱。 設定權杖的到期日 (上限為自您取得權杖起的 30 天)。 選 取 [取得大量令牌]。 在 [讓我們讓您登入] 視窗中,輸入有權加入裝置以 Microsoft Entra ID 的帳戶,然後輸入密碼。 選取 [接受] 以授與 Windows 設定 Designer 必要的許可權。
- 若要建立本機系統管理員帳戶,請選取該選項並輸入使用者名稱和密碼。
重要
如果您在佈建套件中建立本機帳戶,您必須使用 \[設定\] 應用程式每隔 42 天變更一次密碼。 如果在該期內沒有變更密碼,帳戶會被鎖,因而無法登入。
在第三方 MDM 提供者中註冊
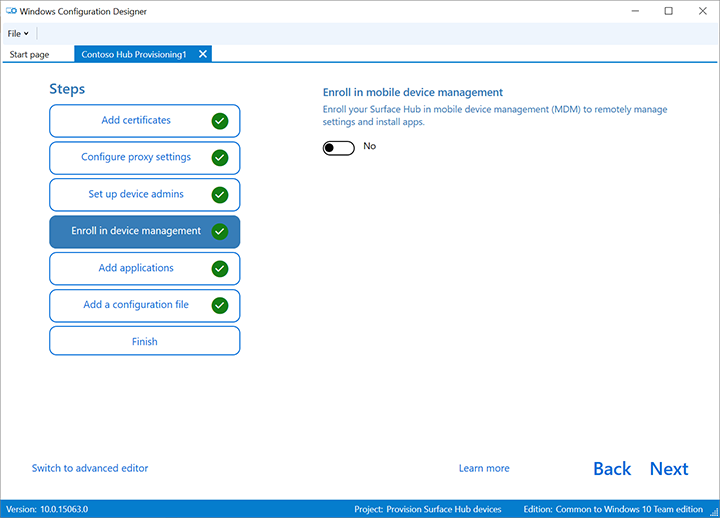
使用第三方行動裝置管理 (MDM) 提供者,您可以使用本節來註冊 Surface Hub。 若要註冊 Intune,請先依照上一節所述的設定 Microsoft Entra 加入,並遵循下列 Intune 檔中的指示:快速入門:設定 Windows 10/11 裝置的自動註冊。
- 針對第三方 MDM 中的註冊,切換 [ 是 ] 或 [ 否 ]。
- 如果您切換 [ 是],請提供授權註冊裝置並指定驗證類型的服務帳戶和密碼或憑證指紋。
- 如果您的 MDM 提供者需要,請輸入探索服務、註冊服務和原則服務的 URL。
若要深入瞭解,請 參閱使用 MDM 提供者管理 Surface Hub。
新增應用程式
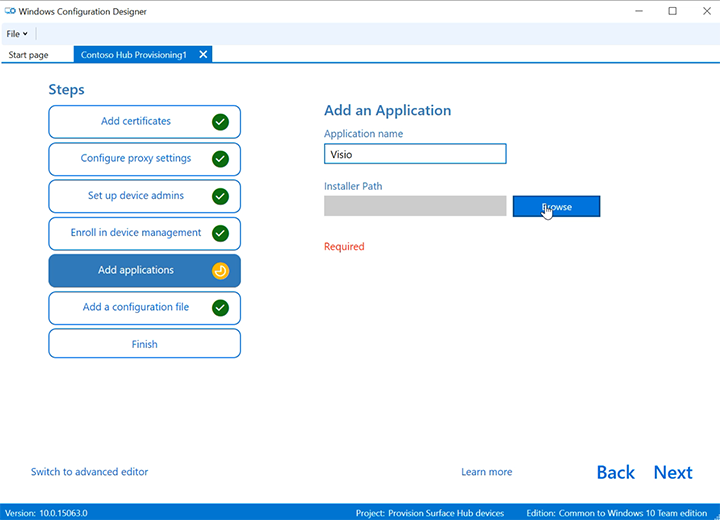
針對執行 Windows 10 團隊版 版本的 Surface Hub 2S,您可以在布建套件中安裝多個 通用 Windows 平台 (UWP) 應用程式。 若要深入瞭解,請參閱 使用應用程式布建計算機。
注意
目前,在 Windows 上執行 Microsoft Teams 會議室 的 Surface Hub 不支援將應用程式新增至布建套件的功能。
提示
雖然 Windows 設定 Designer 可讓您將傳統 Win32 應用程式新增至布建套件,但 Surface Hub 只接受 UWP 應用程式。 如果您包含傳統型 Win32 應用程式,佈建將會失敗。
密碼保護布建套件
如果您使用密碼,則每次將布建套件套用至裝置時都必須輸入密碼。
完成布建精靈
如果您只需要設定一般設定,請選取 [完成>Create 並跳至 [建置您的套件] 區段。 或者,切換至 [進階布建],以繼續設定設定。
使用進階布建
提示
使用精靈建立含有通用設定的套件,然後切換到進階編輯器以新增其他設定。
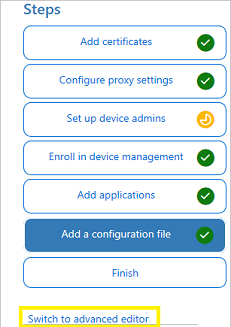
如果繼續上一節,請選取 [切換至進階編輯器];否則,請開啟 [Windows 設定 Designer],然後選取 [進階布建]。
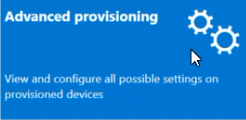
為您的專案命名,然後選取 [下一步]。
選取 [通用 Windows 10 團隊版],選取 [下一步],然後選取 [完成]。
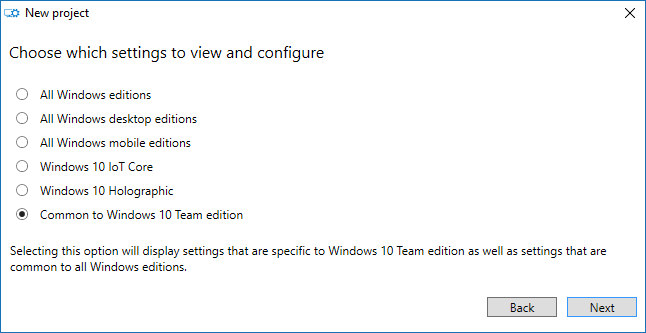
在專案中的 [ 可用的自定義] 下,選取 [ 一般小組設定]。
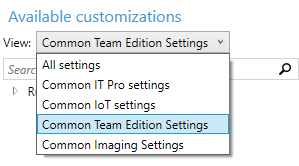
將憑證新增到您的套件
您可以使用布建套件來安裝允許裝置向 Microsoft Exchange 驗證的憑證。
注意
布建套件只能將憑證安裝到裝置 (本機計算機) 存放區,而非使用者存放區。 如果您的組織要求在使用者存放區中安裝憑證,請使用中樞設定應用程式:更新 & 安全>性憑證匯入憑證>。 或者,您可以使用 MDM 原則 將憑證部署到裝置存放區或使用者存放區。
提示
ClientCertificates 區段適用於具有私鑰的 .pfx 檔案;根 CA 的.cer檔案應放置在 RootCertificates 區段中,以及 CACertificates 區段中的中繼 CA。
- 在 Windows 設定 Designer>可用自定義中,移至運行時間設定憑證>>ClientCertificates。
- 輸入 CertificateName 的標籤,然後選取 [ 新增]。
- 輸入 CertificatePassword。
- 針對 [CertificatePath],瀏覽並選取要使用的憑證。
- 將 [ExportCertificate] 設定為 [False]。
- 針對 \[KeyLocation\],選取 \[僅限軟體\]。
將 UWP 應用程式新增至您的套件
若要將 UWP 應用程式新增至布建套件,您需要應用程式套件 (.appx 或 .appxbundle 檔案) 和任何相依性檔案。 如果您從 商務用 Microsoft Store 取得應用程式,則需要未編碼的應用程式授權。 請參閱散發離線應用程式 (英文) 以了解如何從商務用 Microsoft Store 下載這些項目。
若要新增 UWP 應用程式:
在 \[可用的自訂項目\] 窗格中,移至 \[執行階段設定\]>\[UniversalAppInstall\]>\[DeviceContextApp\]。
輸入應用程式的 PackageFamilyName ,然後選取 [ 新增]。 為了保持一致性,請使用應用程式的套件系列名稱。 如果您從商務用 Microsoft Store 取得應用程式,您可以在應用程式授權中找到套件系列名稱。 使用文本編輯器開啟授權檔案,並在 PFM 標記之間使用 值。
針對 [ApplicationFile],選取 [ 流覽 ] 以尋找並選取目標應用程式 ( .appx 或 .appxbundle) 。
針對 [DependencyAppxFiles],選取 [ 流覽 ] 以尋找並新增應用程式的任何相依性。 針對 Surface Hub,您將僅需要這些相依性的 x64 版本。
如果您從 商務用 Microsoft Store 取得應用程式,則必須將應用程式授權新增至布建套件。
若要新增應用程式授權:
建立應用程式授權的複本,並將其重新命名為使用 .ms-windows-store-license 擴充功能。 例如,將 「example.xml」 重新命名為 「example.ms-windows-store-license」。
在 Windows 設定 Designer 中,移至 [可用的自定義>運行時間設定>] [通用][應用程式][安裝>DeviceContextAppLicense]。
輸入 LicenseProductId ,然後選取 [ 新增]。 為了保持一致性,請使用應用程式授權中的應用程式授權識別碼。 使用文字編輯器開啟授權檔案。 然後,在 [授權] 標籤中,使用 LicenseID 屬性中的值。
選取新的 [LicenseProductId] 節點。 針對 [授權][安裝],選取 [ 流覽 ] 以尋找並選擇您重新命名的授權檔案 (example.ms-windows-store-license) 。
新增原則至套件
Surface Hub 支援原則設定服務提供者中一部分的原則。 其中有些原則可以使用 Windows 設定 Designer 來設定。
若要新增 CSP 原則:
移至 [可用的自定義>運行時間設定原則>]。
選取您想要管理的元件,並視需要設定原則設定。 例如,若要防止員工在 Surface Hub 上使用 InPrivate 網站流覽,請選取 [AllowInPrivate ],然後選取 [ 停用]。
將 Surface Hub 設定新增至套件
您可以從 SurfaceHub 設定服務提供者將設定新增到佈建套件。
- 移至 [可用的自定義>通用 Team Edition 設定]。
- 選取您想要管理的元件,並視需要設定原則設定。
- 當您完成布建套件的設定時,請選取 [檔案>儲存]。
- 閱讀項目檔可能包含敏感性資訊的警告,然後選取 [ 確定]
建置您的套件
當您建置布建套件時,您可以在專案中包含敏感性資訊,並將套件布建 (.ppkg) 檔案。 雖然您可以加密 .ppkg 檔案,但不會加密項目檔。 將專案檔儲存在安全的位置,或在不再需要時予以刪除。
開啟 Windows 設定 Designer>導出>布建套件。
將擁有者變更為 IT 管理員。
設定 [套件版本] 的值,然後選取 [下一步]。
提示
將擁有者設定為 IT 管理員 可確保套件設定會維持適當的「優先順序屬性」,並在後續從其他來源套用其他布建套件時,在 Surface Hub 上維持作用。
提示
您可以修改現有的套件,並變更版本號碼以更新先前套用的套件。
選擇性:您可以選擇加密套件並啟用套件簽署:
- 選取 [加密套件 ],然後輸入密碼。
- 選 取 [簽署套件>流覽 ],並視需要選擇憑證。
重要
建議您在布建套件中包含受信任的布建憑證。 當套件套用至裝置時,憑證會新增至系統存放區,讓後續套件能夠以無訊息方式套用。
選 取 [下一步 ] 以指定輸出位置。 Windows 組態 Designer 預設會使用專案資料夾作為輸出位置。 或選取 [瀏覽 ] 以變更預設輸出位置。 選取 [下一步]。
選 取 [建置 ] 以開始建置套件。 專案信息會顯示在建置頁面上。
如果您的建置失敗,會出現錯誤訊息,其中包含專案資料夾的連結。 檢閱記錄以診斷錯誤,並嘗試再次建置套件。
如果您的組建成功,則會顯示布建套件、輸出目錄和專案目錄的名稱。 選 取 [完成 ] 以關閉精靈並返回 [自定義] 頁面。
選 取輸出位置 以移至封裝的位置。 將 .ppkg 複製到空的 USB 快閃磁碟機。
將佈建套件套用到 Surface Hub
有兩種方式可將布建套件部署至 Surface Hub:
- 第一次執行安裝程式。 您可以套用布建套件來自定義多個選項,包括 Wi-Fi 設定、Proxy 設定、裝置帳戶詳細數據、Microsoft Entra 聯結,以及相關的設定。
- 設定應用程式。 第一次執行安裝程序之後,您可以透過 [設定] 應用程式套用布建套件。
在初次執行期間套用佈建套件
- 當您第一次開啟 Surface Hub 時,初次執行的程式會顯示 [ Hi there] 頁面。 繼續之前,請確定已正確設定設定。
- 將包含 .ppkg 檔案的 USB 快閃磁碟機插入 Surface Hub。 如果套件位於磁碟驅動器的根目錄中,初次執行的程式將會辨識它,並詢問您是否要設定裝置。 選取 \[設定\]。
- 下一個畫面會要求您選取佈建來源。 選取 \[抽取式媒體\] 並點選 \[下一步\]。
- 選取您要套用的布建套件 (*.ppkg) ,然後點選 [ 下一步]。 請注意,您在第一次執行期間只能安裝一個套件。
- 初次執行的程式會顯示布建套件將套用的變更摘要。 選取 \[是,請將它新增\]。
裝置第一次重新啟動之後,請移除USB快閃磁碟驅動器。 來自布建套件的設定將會套用至裝置,而且可以完成 OOBE。
使用 [設定] 應用程式套用布建套件
- 將包含 .ppkg 檔案的 USB 快閃磁碟機插入 Surface Hub。
- 從 Surface Hub 啟動 [設定] ,並在出現提示時輸入系統管理員認證。
- 瀏覽至 \[Surface Hub\]>\[裝置管理\]。 在 [布建套件] 下,選取 [新增或移除布建套>件][新增套件]。
- 選擇您的佈建套件,然後選取 [新增]。 如果出現提示,請再次輸入您的系統管理員認證。
- 您會看到要套用的變更摘要。 選取 \[是,請將它新增\]。
深入了解
意見反應
即將登場:在 2024 年,我們將逐步淘汰 GitHub 問題作為內容的意見反應機制,並將它取代為新的意見反應系統。 如需詳細資訊,請參閱:https://aka.ms/ContentUserFeedback。
提交並檢視相關的意見反應