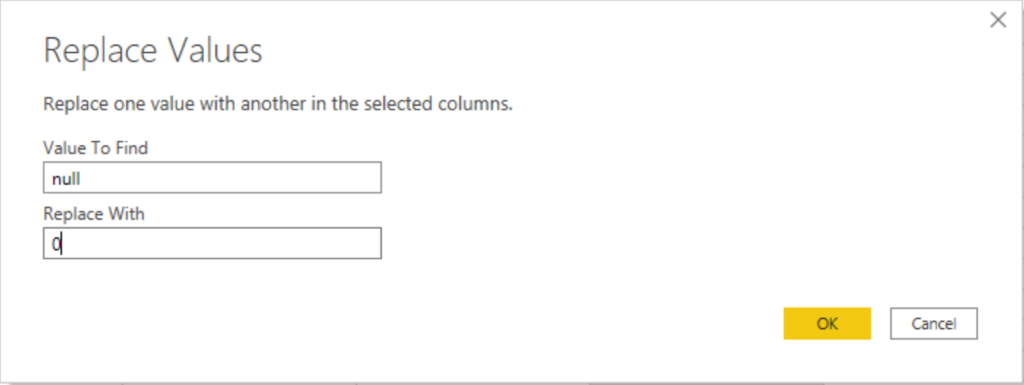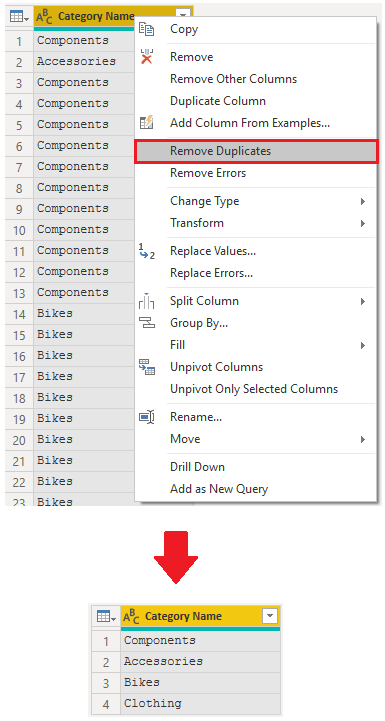簡化資料結構
當將多個來源的資料匯入 Power BI Desktop 時,資料會保留其預先定義的資料表和資料行名稱。 建議變更其中一些名稱,使其格式一致、更容易使用,也對使用者更有意義。 您可使用 Power BI Desktop 中的 Power Query 編輯器來變更這些名稱,並簡化資料結構。
若要繼續使用在模型中建立初始資料圖形的前一個案例,則必須採取進一步動作來簡化銷售資料的結構,以備妥開發銷售小組的報表。 您已重新命名資料行,但現在必須檢查查詢的名稱 (資料表),藉以判斷是否可加以改善。 您也必須檢查資料行的內容,並替換任何需要更正的值。
重新命名查詢
較佳做法是將不尋常或無用的查詢名稱,變更為較明顯或使用者較熟悉的名稱。 例如,如果您將產品事實數據表匯入 Power BI Desktop,而查詢名稱會顯示為 FactProductTable,您可能會想要將其變更為更方便使用的名稱,例如 Products。 同樣地,如果您匯入檢視,檢視可能有一個名稱包含 v 前置詞,例如 vProduct。 人們會覺得這個名稱不夠清楚又令人困惑,所以建議移除前置詞。
在此範例中,您已檢查 TargetSales 查詢的名稱,並發現這個名稱毫無幫助,因為每年都有一個使用此名稱的查詢。 為避免混淆,您想要在查詢名稱中新增年份。
在 [Power Query 編輯器],在數據左側的 [查詢] 窗格中,選取您要重新命名的查詢。 以滑鼠右鍵按下查詢,然後選取 [ 重新命名]。 編輯目前的名稱或輸入新名稱,然後按 Enter。
取代值
您可使用 Power Query 編輯器中的 [取代值] 功能,以所選資料行中的其他值來取代任何值。
在此範例中,您會注意到,在 [屬性] 資料 行中,12 月拼錯。 您必須更正此拼寫錯誤。 選取包含您要在此案例中取代 (屬性) 值的數據行,然後選取 [轉換] 索引標籤上的 [取代值]。
在 [ 要尋找的值] 方塊中,輸入您要取代的值名稱,然後在 [ 取代為 ] 方塊中輸入正確的值名稱,然後選取 [ 確定]。 在 Power Query 中,您無法像在 Excel 中一樣,選取一個資料格然後變更一個值。
您可以在 [ 查詢設定 ] 窗格中檢閱重新建構和更正數據所採取的步驟清單。 當您完成所有想要採取的步驟時,您可以選取 [關閉 & 套用 以關閉 Power Query 編輯器,並將變更套用至您的數據模型。 不過,您可採取進一步的動作來清理和轉換資料。
取代 null 值
有時候,您可能會發現資料來源包含 null 值。 例如,如果銷售訂單的運費金額等同於零,則可能會有 null 值。 如果值維持 null,即無法正確計算平均值。 一種解決方法是將 null 變更為零,這樣會產生較精確的運費平均值。 在此執行個體中,使用先前所遵循的相同步驟將可協助以零取代 null 值。
移除重複項目
您也可以使用 Power Query 中的 [移除重複專案] 功能,從數據行移除重複專案,只保留選取數據行中的唯一名稱。
在此範例中,請注意, [類別名稱 ] 資料行包含每個類別的重複專案。 因此,您想要建立具有唯一類別的數據表,並在語意模型中使用它。 您可以選取數據行、以滑鼠右鍵按下數據行的標頭,然後選取 [ 移除重複 專案] 選項,以達成此動作。
建議考慮先複製資料表,再移除重複項目。 [複製] 選項位於內容功能表的頂端,如下列螢幕擷取畫面所示。 先複製資料表再移除重複項目,將可供比較並使用兩個資料表 (如有需要)。
命名資料表、資料行和值的最佳做法
資料表、資料行和值的命名慣例沒有固定規則,但建議使用組織中常用的語言和縮寫,以及大家約定俗成的術語。
最佳做法是使用描述性的商業詞彙來命名資料表、資料行和量值,並以空格取代底線 ("_")。 與縮寫、前置詞和字組一致,例如 “number” 和 “ID”。如果組織內不常使用縮寫,過短的縮寫可能會造成混淆。
此外,移除可能用在資料表名稱的首碼或尾碼,並改以簡單的格式命名,這將有助於避免混淆。
取代值時,請試著想像一下這些值會如何顯示在報表上。 太長的值可能不易閱讀,也不貼合視覺效果。 太短的值可能很難解讀。 假設文字可放入視覺效果,則避免在值中使用縮略字也是個不錯的主意。
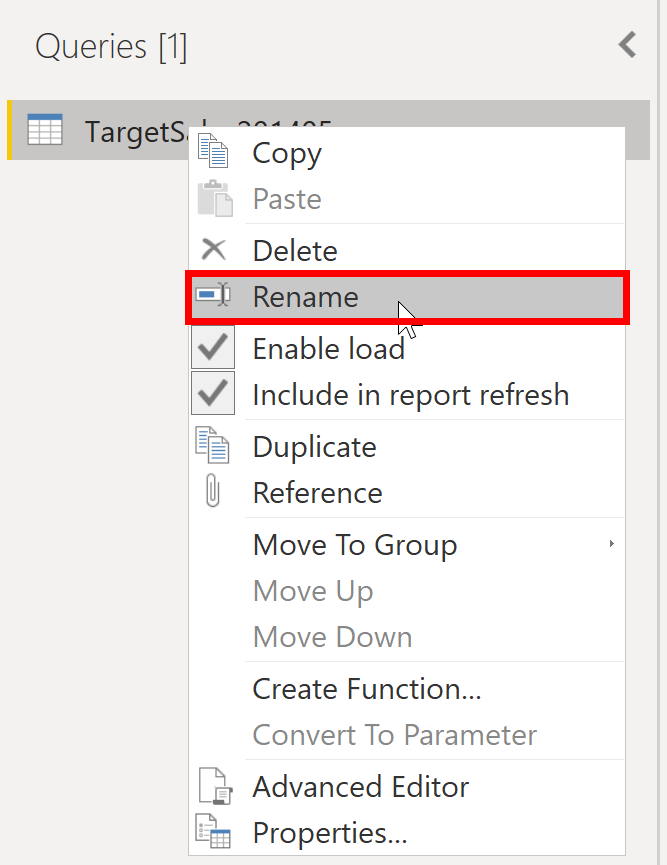

![以 [要尋找的值] 方塊中的另一個值取代某個值](media/03-value-find-ssm.png)