在 Windows 10 Creators Update 上使用 Hyper-V 建立虛擬機器
建立虛擬機器,並安裝其作業系統。
我們已建置新工具來建立虛擬機器,因此指示在過去三個版本中已大幅變更。
請選擇您的作業系統以獲得正確的指示集:
- Windows 10 Fall Creators Update (v1709) 和更新版本
- Windows 10 Creators Update (v1703)
- Windows 10年度更新版 (v1607) 和更早版本
讓我們開始這次的教學。
Windows 10 Fall Creators Update (Windows 10 1709 版)
在 Fall Creators Update 中,[快速建立] 已擴充為包含虛擬機器資源庫,可從 Hyper-V 管理員獨立啟動。
若要在 Fall Creators Update 中建立新的虛擬機器:
從 [開始] 功能表開啟 Hyper-V 快速建立。
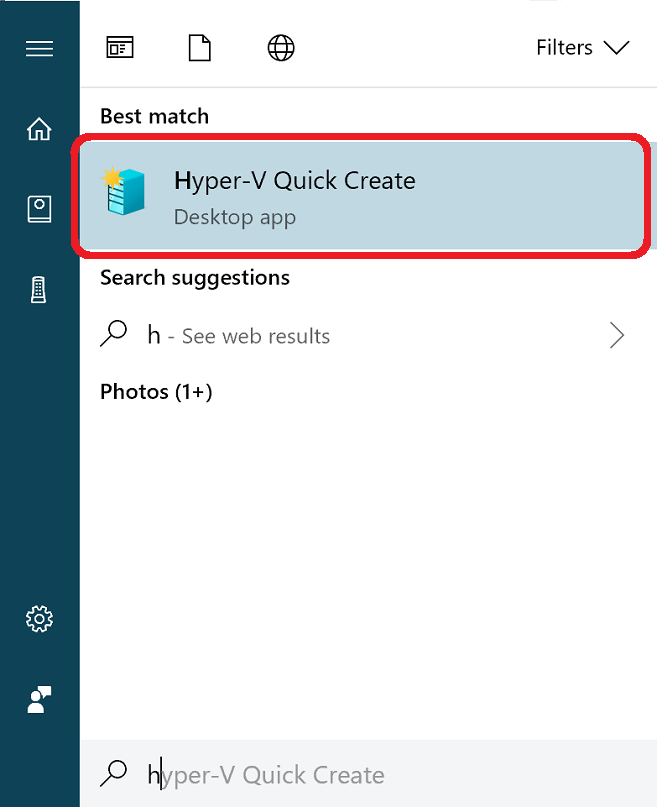
選取作業系統或使用本機安裝來源來選擇您自己的項目。
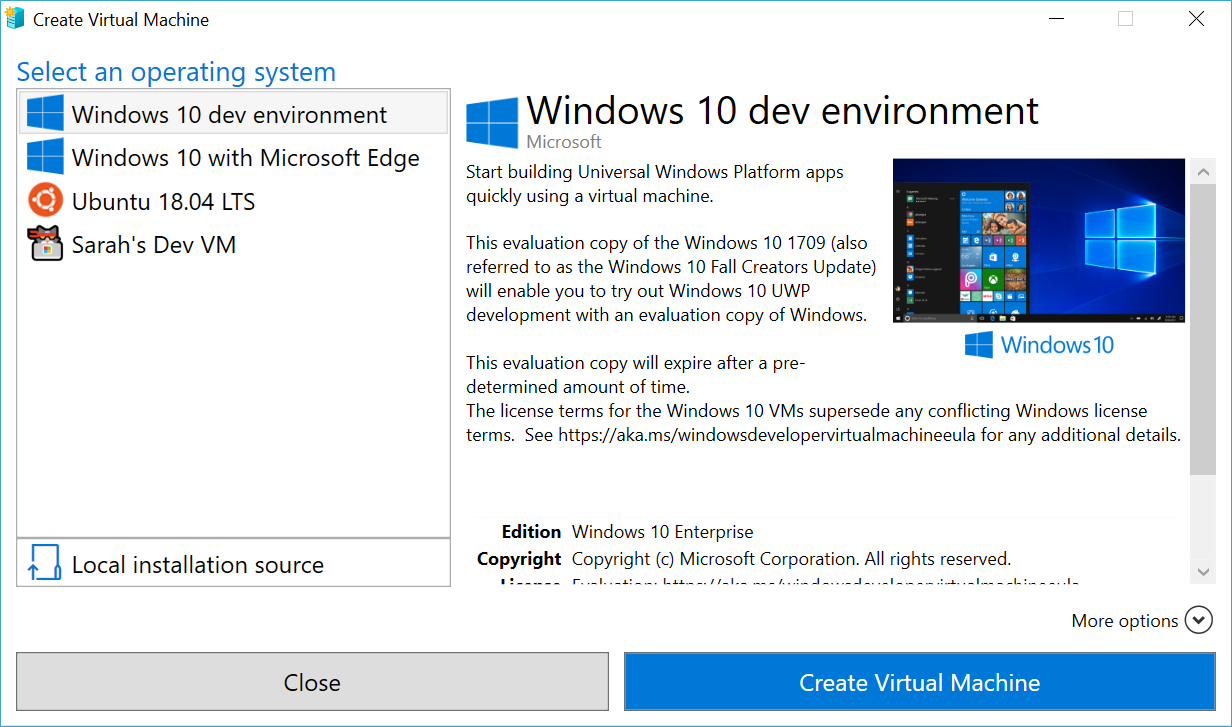
- 如果您想使用您自己的映像來建立虛擬機器,請選取 \[本機安裝來源\]。
- 選取 \[變更安裝來源\]。
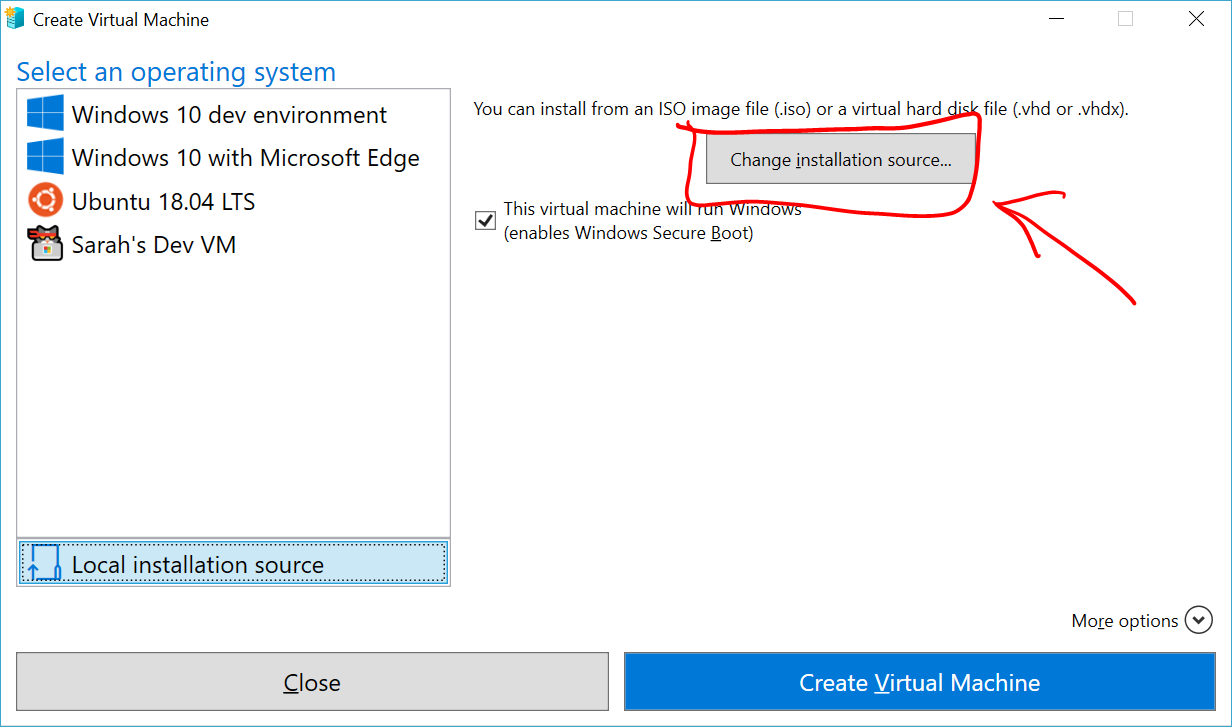
- 選擇您想要轉換成新虛擬機器的 .iso 或 .vhdx。
- 如果映像是 Linux 映像,請取消選取 \[安全開機\] 選項。
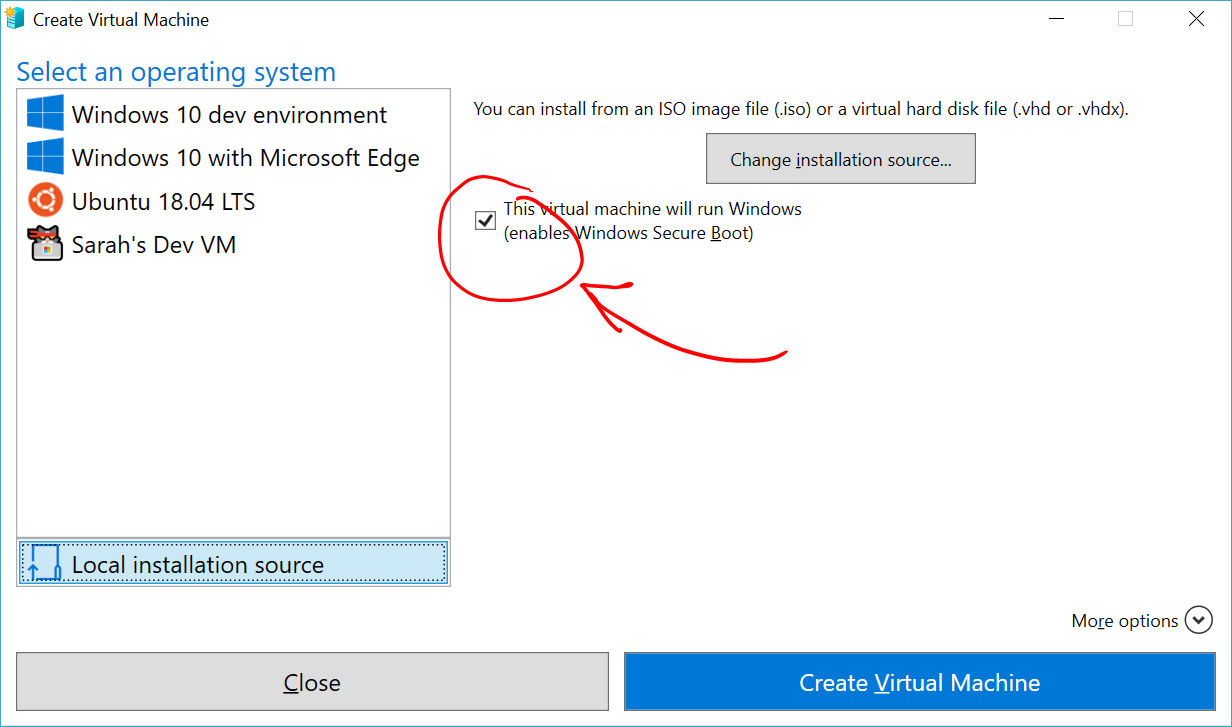
選取 \[建立虛擬機器\]
就這麼簡單! 快速建立會打點好剩下的事情。
Windows 10 Creators Update (Windows 10 1703 版)
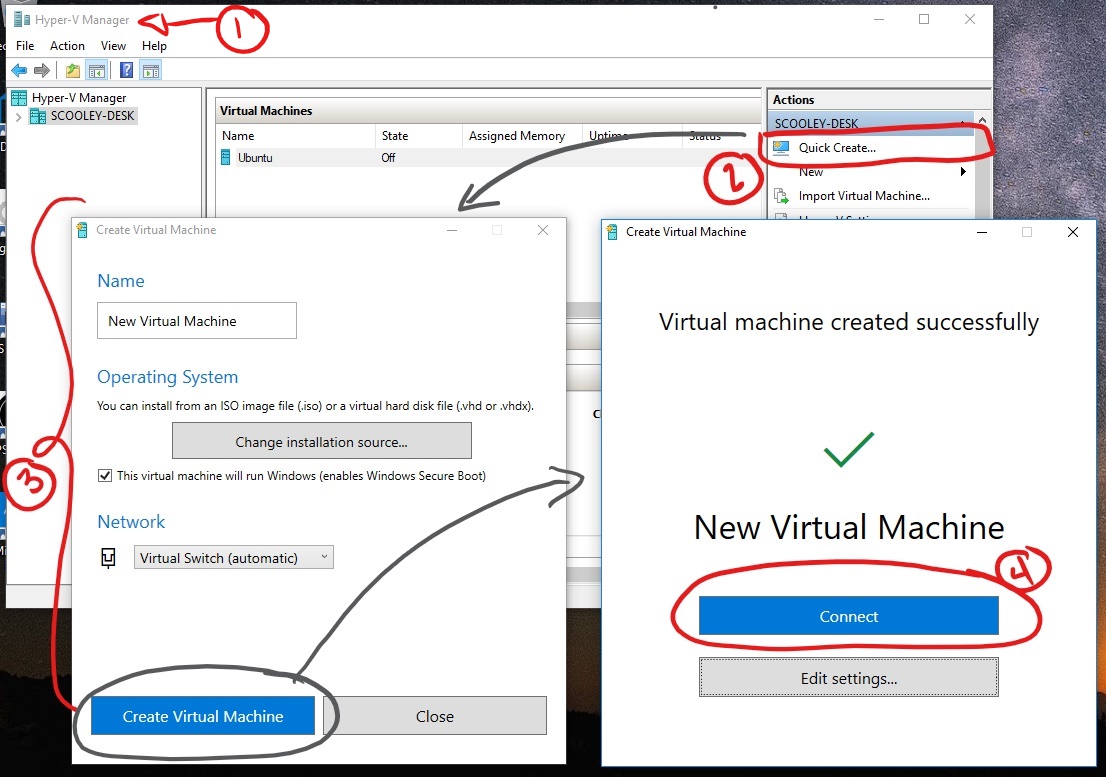
從 [開始] 功能表開啟 Hyper-V 管理員。
在 Hyper-V 管理員右邊的 \[動作\] 功能表中尋找 \[快速建立\]。
自訂您的虛擬機器。
- (選用) 為虛擬機器命名。
- 選取虛擬機器的安裝媒體。 您可以從 .iso 或 .vhdx 檔案來安裝。 如果您是在虛擬機器中安裝 Windows,則可啟用 \[Windows 安全開機\]。 否則,請保持不選取。
- 設定網路。 如果您有現存的虛擬交換器,可以在 \[網路\] 下拉式清單中選取。 如果沒有現存的交換器,您會看到用來設定自動網路的按鈕,可自動設定虛擬網路。
按一下 \[連接\] 啟動您的虛擬機器。 不用擔心是否要編輯設定,您隨時都可以回來變更設定。
系統可能會提示您「按任意鍵從 CD 或 DVD 光碟開機」。 按任意鍵繼續。 據它所知,您是要從 CD 安裝。
恭喜您,您有了新的虛擬機器。 現在您可以準備安裝作業系統。
您的虛擬機器看起來應該像這樣︰
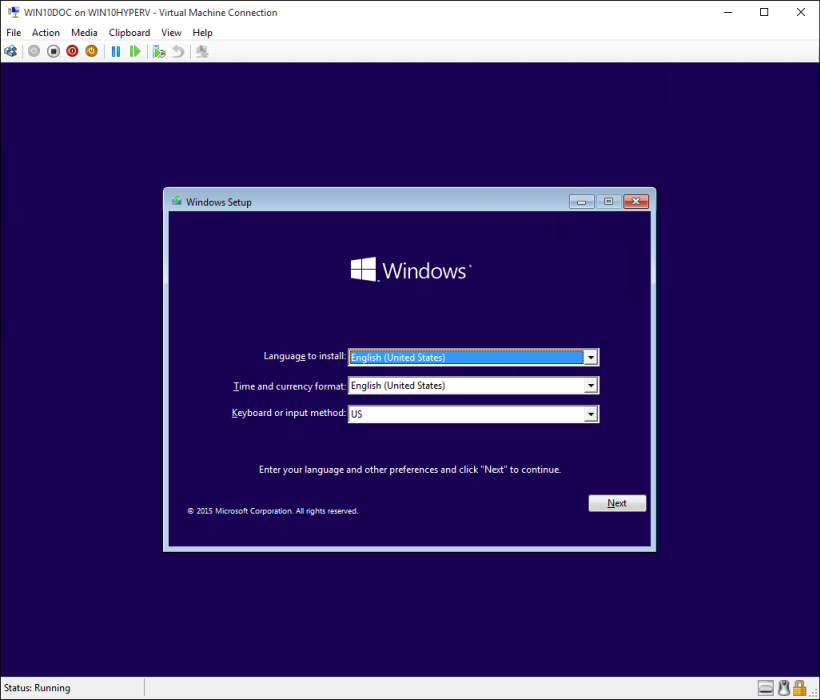
注意:除非您是執行大量授權版本的 Windows,否則在虛擬機器內執行的 Windows 需要個別授權。 虛擬機器的作業系統與主機作業系統無關。
Windows 10 Creators Update (Windows 10 1607 版和更早版本之前)
如果您不是執行 Windows 10 Creators Update 或更新版本,請遵循下列指示,改用 \[新增虛擬機器精靈\]:
意見反應
即將登場:在 2024 年,我們將逐步淘汰 GitHub 問題作為內容的意見反應機制,並將它取代為新的意見反應系統。 如需詳細資訊,請參閱:https://aka.ms/ContentUserFeedback。
提交並檢視相關的意見反應