在程式碼編輯器的 DataTips 中檢視資料值
資料提示提供一個很方便的方法,讓您在偵錯期間檢視程式中的變數資訊。 資料提示只能夠在中斷模式中運作,並且只適用於目前執行範圍內的變數。 如果這是您第一次嘗試對程式碼偵錯,建議您先閱讀適用於完全初學者的偵錯和偵錯技術和工具,再瀏覽本文。
使用資料提示
資料提示只會在中斷模式中出現,並且只適用於目前執行範圍內的變數。
顯示資料提示
在程式碼中設定中斷點,然後按 F5 或選取 [偵錯]>[開始偵錯] 來開始偵錯。
在中斷點暫停時,將滑鼠停留在目前範圍中的任何變數上。 資料提示就會出現,顯示變數的名稱和目前值。
讓資料提示變透明
若要讓資料提示變透明以查看下方的程式碼,請在資料提示中按 Ctrl。 只要您按住 Ctrl 鍵,資料提示就會維持透明。 這不適用於已釘選或浮動的資料提示。
讓資料提示維持展開
從 Visual Studio 2022 Update 1 開始,當您展開資料提示時,可以將其維持展開,直到您按一下其他地方為止。 這稱為自黏資料提示。 若要啟用此功能,請選取 [工具]>[選項]>[偵錯],然後在 [一般] 索引標籤中,選取 [讓展開的資料提示維持開啟,直到在別處按一下為止]。
釘選資料提示
若要釘選資料提示,使其維持開啟狀態,請選取圖釘釘選到原始碼圖示。

您可以透過將釘選的資料提示拖曳到程式碼視窗來移動。 圖釘圖示會出現在釘選到資料提示行旁邊的裝訂邊。
注意
資料提示一律以執行暫止所在的內容評估,而不是在目前的游標或資料提示位置。 如果您將游標停留在另一個函式的變數上,而該變數的名稱與目前內容中變數的名稱相同,則會顯示目前內容中的變數值。
從原始碼取消釘選資料提示
若要讓釘選的資料提示變成浮動,請將滑鼠停留在資料提示上方,然後從捷徑功能表中選取圖釘圖示。
圖釘圖示會變更為未釘選的狀態,而資料提示現在會浮動,也就是可拖曳到所有開啟的視窗上方。 當偵錯工作階段結束時,浮動的資料提示就會關閉。
重新釘選資料提示
若要將浮動的資料提示重新釘選到原始碼,請將滑鼠停留在程式碼編輯器中,然後選取圖釘圖示。 圖釘圖示會變更為釘選的狀態,而資料提示會再次只釘選到程式碼視窗。
如果資料提示浮動在非原始程式碼視窗上,圖釘圖示就無法使用,資料提示也無法重新釘選。 若要存取圖釘圖示,請將資料提示拖曳或讓程式碼視窗取得焦點,讓資料提示回到程式碼編輯器視窗。
關閉資料提示
若要關閉資料提示,請將滑鼠停留在資料提示上方,然後從捷徑功能表中選取關閉 (x) 圖示。
關閉所有資料提示
若要關閉所有資料提示,請在 [偵錯] 功能表上,選取 [清除所有資料提示]。
關閉特定檔案的所有資料提示
若要關閉特定檔案的所有資料提示,請在 [偵錯] 功能表上,選取 [清除釘選到<檔案名稱>的所有資料提示]。
展開和編輯資訊
您可以使用資料提示展開陣列、結構或物件,以檢視其成員。 也可以從資料提示編輯變數值。
展開變數
若要在資料提示中展開物件以查看其元素,請將滑鼠停留在項目名稱前面的展開箭號上方,以顯示樹狀表單中的元素。 針對已釘選的資料提示,選取變數名稱之前的 +,然後展開樹狀結構。
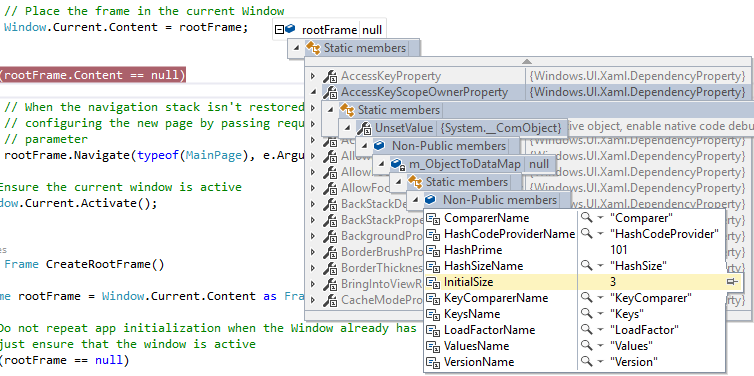
您可以使用滑鼠或鍵盤的方向鍵,在展開的檢視中上下移動。
您也可以將滑鼠停留在展開的項目上方,然後選取其圖釘圖示,將展開的項目釘選到已釘選的資料提示。 樹狀結構摺疊之後,元素就會出現在已釘選的資料提示中。
編輯變數的值
若要編輯資料提示中的變數或元素值,請選取值、輸入新值,然後按 Enter。 唯讀值會停用選取功能。
在資料提示中釘選屬性
注意
.NET Core 3.0 或更高版本支援此功能。
您可以使用可釘選的屬性工具,在資料提示中依屬性快速檢查物件。 若要使用此工具,請將滑鼠停留在屬性上方,然後選取出現的釘選圖示,或按一下滑鼠右鍵,然後在產生的捷徑功能表中選取 [將成員釘選為我的最愛] 選項。 這會將該屬性提升到物件的屬性清單頂端,而屬性名稱和值會顯示在資料提示的右欄中。 若要取消釘選屬性,請再次選取釘選圖示,或在捷徑功能表中選取 [取消釘選成員為我的最愛] 選項。
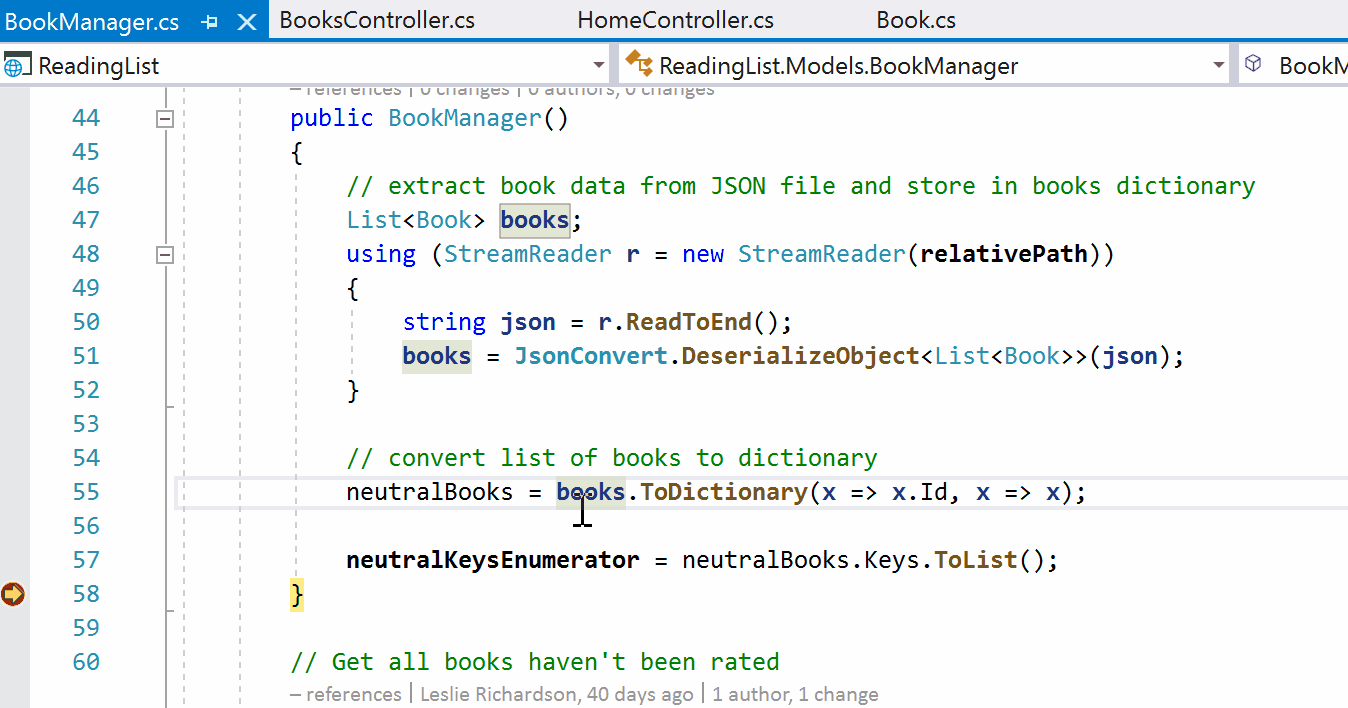
在資料提示中檢視物件的屬性清單時,您也可以切換屬性名稱並篩選出非釘選的屬性。 您可以用滑鼠右鍵按一下包含屬性的列,然後在捷徑功能表中選取 [只顯示釘選的成員] 或 [在值中隱藏釘選的成員名稱] 選項,來存取任一選項。
視覺化處理複雜資料類型
資料提示中變數或元素旁的放大鏡圖示表示有一或多個視覺化檢視 (例如文字視覺化檢視) 可供變數使用。 視覺化檢視會以較有意義 (有時是圖形化方式) 顯示資訊。
若要使用資料類型的預設視覺化檢視來檢視元素,請選取放大鏡圖示 ![]() 。 選取放大鏡圖示旁的箭號,從資料類型的視覺化檢視清單中選取。
。 選取放大鏡圖示旁的箭號,從資料類型的視覺化檢視清單中選取。
將變數新增到監看式視窗
如果您想要繼續監看變數,可以從資料提示將變數新增到 [監看式] 視窗。 以滑鼠右鍵按一下資料提示中的變數,然後選取 [新增監看式]。
變數會出現在 [監看式] 視窗中。 如果您的 Visual Studio 版本支援多個 [監看式] 視窗,變數會出現在 [監看式 1] 中。
匯入和匯出資料提示
您可以將資料提示匯出至 XML 檔案,然後共用或使用文字編輯器來編輯。 您也可以匯入收到或編輯過的資料提示 XML 檔案。
匯出資料提示:
選取 [偵錯]>[匯出 DataTips]。
在 [匯出 DataTips] 對話方塊中,瀏覽至儲存 XML 檔案的位置、輸入檔案的名稱,然後選取 [儲存]。
匯入資料提示:
選取 [偵錯]>[匯入 DataTips]。
在 [匯入資料提示] 對話方塊中,選取您要開啟的資料提示 XML 檔案,然後選取 [開啟]。
相關內容
意見反應
即將登場:在 2024 年,我們將逐步淘汰 GitHub 問題作為內容的意見反應機制,並將它取代為新的意見反應系統。 如需詳細資訊,請參閱:https://aka.ms/ContentUserFeedback。
提交並檢視相關的意見反應