Visual Studio 中的影像編輯器是什麼?
Visual Studio 中的影像編輯器 是一種工具,可用來檢視和修改紋理和影像資源。 具體而言,您可以使用影像編輯器來運用可用於 DirectX 應用程式開發的豐富紋理種類與影像格式。 影像編輯器包括熱門影像檔案格式與色彩編碼的支援、Alpha 色板與 MIP 對應,及多種大幅壓縮、硬體加速並具備 DirectX 支援的紋理格式。
支援的格式
影像編輯器支援下列影像格式:
| 格式名稱 | 副檔名 |
|---|---|
| 可攜式網路圖形 | .png |
| JPEG | .jpg、.jpeg、.jpe、.jfif |
| DirectDraw 表面 | .dds |
| 圖形交換格式 (GIF) | .gif |
| 點陣圖 | .bmp、.dib |
| 標記的影像檔案格式 | .tif、.tiff |
| TGA (Targa) | .tga |
開始使用
本節描述如何將影像新增到您的 Visual Studio 專案,並針對您的需求進行設定。
將影像新增到您的專案
在方案總管中,開啟您想要在其中新增影像之專案的捷徑功能表,然後選擇 [新增]>[新增項目]。
在 [加入新項目] 對話方塊中的 [已安裝] 下方,選取 [圖形],然後為影像選取適當的檔案格式。
注意
如果在 [新增項目] 對話方塊中沒有看到 [圖形] 分類,您可能需要安裝影像和 3D 模型編輯器元件。 關閉對話方塊,然後從功能表列中選取 [工具]>[Get Tools and Features] \(取得工具與功能) 來開啟 Visual Studio 安裝程式。 選取 [個別元件] 索引標籤,然後選取 [遊戲與圖形] 分類下的影像和 3D 模型編輯器元件。 選取 [修改]。
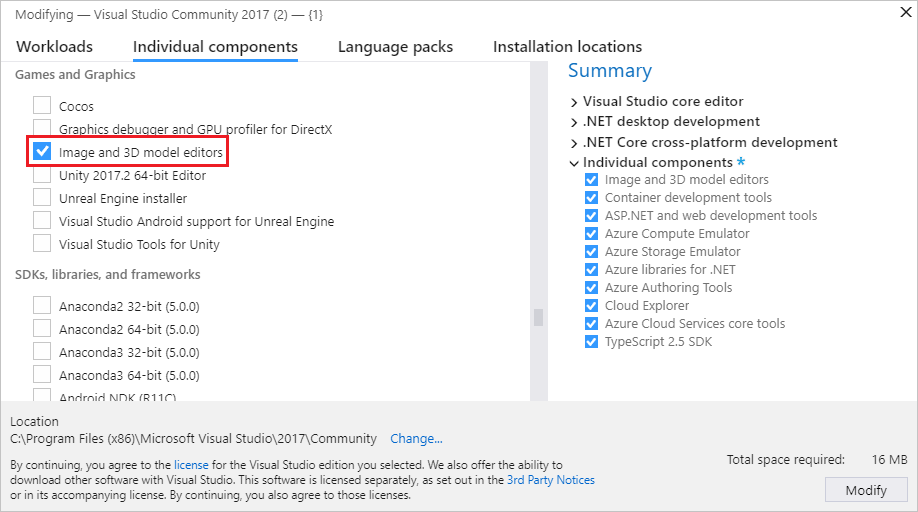
如需如何根據需求選擇檔案格式的相關資訊,請參閱選擇影像格式。
指定影像檔案的 [名稱] 以及要在其中建立影像檔案的 [位置]。
選擇 [ 加入 ] 按鈕。
選擇影像格式
視您預計的影像用途而定,有些檔案格式可能會比其他檔案格式適當。 舉例來說,有些格式可能不支援您需要的功能,像是透明度或某種色彩格式。 有些格式可能未對您規劃的影像內容種類提供壓縮。
下列資訊可協助您選擇符合您需求的影像格式:
點陣圖 (.bmp)
點陣圖格式。 一種支援 24 位元色彩的未壓縮影像格式。 點陣圖格式不支援透明度。
GIF 影像 (.gif)
「圖形交換格式」(GIF) 影像格式。 一種 LZW 壓縮的無失真影像格式,可支援最多 256 色。 不適用於具有大量色彩細節的相片和影像,但可為色彩一致性程度高的低色彩影像提供理想的壓縮比率。
JPG 影像 (.jpg)
JPEG 格式 (JPEG) 影像格式。 一種大幅壓縮的失真影像格式,支援 24 位元色彩,並且適用於色彩一致性程度高的一般用途影像壓縮。
PNG 影像 (.png)
可攜式網路圖形 (PNG) 影像格式。 一種適當壓縮的無失真影像格式,支援 24 位元色彩和 Alpha 透明度。 它適用於自然和人工影像,但所提供的壓縮比率比不上 JPG 或 GIF 這類失真格式。
TIFF 影像 (.tif)
「標記的影像檔案格式」(TIFF 或 TIF) 影像格式。 一種彈性影像格式,支援數種壓縮配置。
DDS 材質 (.dds)
「DirectDraw 表面」(DDS) 材質格式。 一種大幅壓縮的失真紋理格式,支援 24 位元色彩和 Alpha 透明度。 其壓縮比率可高達 8:1。 它是根據「S3 材質」壓縮,可在圖形硬體上解壓縮。
TGA 影像 (.tga)
Truevision Graphics Adapter (TGA) 影像格式 (也稱為 Targa)。 一種 RLE 壓縮的無失真影像格式,可同時支援最高 24 位元的色彩對應 (調色盤) 或直接色彩影像以及 Alpha 透明度。 不適用於具有大量色彩細節的相片和影像,但可為有大範圍一致色彩的影像提供理想的壓縮比率。
設定影像
在開始使用您建立的影像之前,您可以變更其預設組態。 例如,您可以變更其維度或其使用的色彩格式。 如需有關如何設定影像的這些及其他屬性的資訊,請參閱影像屬性。
注意
如果您想要使用特定的色彩格式,在儲存您的工作之前,請務必設定 [色彩格式] 屬性。 如果檔案格式支援壓縮,則在您第一次儲存檔案或選擇 [另存新檔] 時,可以調整壓縮設定。
使用影像編輯器來修改紋理和影像
影響影像編輯器狀態的命令與進階命令都位於 [影像編輯器模式] 工具列。 工具列位於影像編輯器設計介面的最頂端邊緣。 繪製工具沿著影像編輯器設計介面的最左側邊緣,位於 [影像編輯器] 工具列。
影像編輯器模式工具列

下表描述 [影像編輯器模式] 工具列上的項目,依照項目從左到右的位置順序列出:
| 工具列項目 | 描述 |
|---|---|
| 選取 | 可讓您選取矩形的影像區域。 選取一個區域之後,您可以將它剪下、複製、移動、縮放、旋轉、翻轉或刪除。 當有作用中的選取範圍時,繪製工具只會影響選取的區域。 |
| 非標準的選取範圍 | 可讓您選取不規則的影像區域。 選取一個區域之後,您可以將它剪下、複製、移動、縮放、旋轉、翻轉或刪除。 當有作用中的選取範圍時,繪製工具只會影響選取的區域。 |
| 魔術棒選取範圍 | 可讓您選取色彩相似的影像區域。 您可以設定 [容限] (亦即相鄰色彩間可視為相似的最大差異) 來包含較小或較大範圍的相似色彩。 選取一個區域之後,您可以將它剪下、複製、移動、縮放、旋轉、翻轉或刪除。 當有作用中的選取範圍時,繪製工具只會影響選取的區域。 |
| 移動瀏覽 | 可讓影像相對於視窗框架進行移動。 請在 [移動瀏覽] 模式下,選取影像上的一個點,然後四處移動。 您可以長按 Ctrl 鍵來暫時啟用 [移動瀏覽] 模式。 |
| Zoom | 可讓您相對於視窗框架顯示較多或較少的影像細節。 請在 [縮放] 模式下,選取影像上的一個點,然後向右或向下移動來放大,或是向左或向上移動來縮小。 您可以長按 Ctrl 鍵並同時使用滑鼠滾輪或是按加號 (+) 或減號 (-) 來進行縮放。 |
| 縮放至實際大小 | 使用影像像素與螢幕像素的 1:1 關聯性來顯示影像。 |
| 縮放至適當比例 | 在視窗框架中顯示完整的影像。 |
| 縮放至寬度 | 在視窗框架中顯示完整寬度的影像。 |
| Grid \(英文\) | 啟用或停用顯示像素界線的格線。 可能會等到您放大影像時才會顯示格線。 |
| 檢視下一個 MIP 層級 | 啟用 MIP 對應鏈結中下一個較大的 MIP 層級。 作用中的 MIP 層級會顯示在設計介面上。 此項目僅適用於具有 MIP 層級的材質。 |
| 檢視上一個 MIP 層級 | 啟用 MIP 對應鏈結中下一個較小的 MIP 層級。 作用中的 MIP 層級會顯示在設計介面上。 此項目僅適用於具有 MIP 層級的材質。 |
| 紅色色板 綠色色板 藍色色板 Alpha 色板 |
啟用或停用特定色彩色板。 注意:透過有系統地啟用或停用色彩色板,您將可隔離與一或多個色板有關的問題。 例如,您可以識別不正確的 Alpha 透明度。 |
| 背景 | 透過影像的透明部分來啟用或停用背景顯示。 您可以從下列選項選擇,來設定背景的顯示方式: 棋盤式 使用綠色搭配指定的背景色彩來以棋盤式圖樣顯示背景。 您可以使用此選項來讓影像的透明部分更為明顯。 白色背景 使用白色來顯示背景。 黑色背景 使用黑色來顯示背景。 以動畫方式顯示背景 緩慢地移動瀏覽棋盤式圖樣。 您可以使用此選項來讓影像的透明部分更為明顯。 |
| 屬性 | 交替地開啟或關閉 [屬性] 視窗。 |
| 進階者 | 包含額外的命令和選項。 篩選 提供數個常見的影像篩選:黑白、模糊、亮化、加深、邊緣偵測、浮禿、反轉色彩、漣漪、深褐色調,以及銳利化。 圖形引擎 以 D3D11 呈現 使用 Direct3D 11 來轉譯影像編輯器設計介面。 以 D3D11WARP 呈現 使用 Direct3D 11 Windows Advanced Rasterization Platform (WARP) 轉譯影像編輯器設計介面。 工具 水平翻轉 繞著影像的水平軸 (或 x 軸) 轉置影像。 垂直翻轉 繞著影像的垂直軸 (或 y 軸) 轉置影像。 產生 Mips 產生影像的 MIP 層級。 如果 MIP 層級已經存在,將會從最大的 MIP 層級重新建立它們。 對較小 MIP 層級所做的任何變更將會遺失。 若要儲存您已產生的 MIP 層級,您必須使用 .dds 格式來儲存影像。 檢視 畫面播放速率 已啟用時,會在設計介面右上角顯示畫面播放速率。 畫面播放速率是每秒繪製的畫面數目。 祕訣:您可以選擇 [進階] 按鈕來重新執行上一個命令。 |
影像編輯器工具列

下表描述 [影像編輯器] 工具列上的項目,依照項目從上到下的位置順序列出:
| 工具列項目 | 描述 |
|---|---|
| 鉛筆 | 使用作用中色彩選取範圍來繪製毛邊筆觸。 您可以在 [屬性] 視窗中設定色彩和粗細。 |
| Brush | 使用作用中色彩選取範圍來繪製無毛邊筆觸。 您可以在 [屬性] 視窗中設定色彩和粗細。 |
| 噴槍 | 使用作用中色彩選取範圍,來繪製與影像混合並隨著時間變得更飽和的無毛邊筆觸。 您可以在 [屬性] 視窗中設定色彩和粗細。 |
| 滴管 | 將作用中色彩選取範圍設定成所選像素的色彩。 |
| 填滿 | 使用作用中色彩選取範圍來填滿影像的區域。 受影響的區域是定義為套用填滿的像素,連同依據同色像素與其連接及本身與其同色的每個像素。 如果是在作用中選取範圍內套用填滿,則受影響的區域就會受到該選取範圍限制。 作用中色彩選取範圍預設會根據其 Alpha 元件與受影響的影像區域混合。 若要使用作用中色彩選取範圍來覆寫受影響的區域,請在使用填滿工具時長按 Shift 鍵。 |
| 橡皮擦 | 如果影像支援 Alpha 色板,會將像素設定為全透明色彩。 否則,Eraser 會將像素設定為作用中的背景色彩。 |
| 線條、矩形、圓角矩形、橢圓形 | 在影像上繪製圖形。 您可以在 [屬性] 視窗中設定外框的色彩和粗細。 若要繪製具有相等寬度和高度的基本形狀,請在繪製時長按 Shift 鍵。 |
| Text | 使用前景色彩選取範圍來繪製文字。 背景色彩是由背景色彩選取範圍決定。 就透明背景而言,背景色彩選取範圍的 Alpha 值必須為 0。 在文字區域處於作用中狀態時,您可以在 [屬性] 視窗中設定是否要以無毛邊筆觸繪製文字,並可以設定文字 [值]、[字型]、[大小] 及樣式 — [粗體]、[斜體] 或 [底線]。 當文字區域不再處於作用中狀態時,便會完成文字的內容和外觀。 |
| 旋轉 | 將影像順時針方向旋轉 90 度。 |
| Trim | 將影像修剪至符合作用中選取範圍。 |
使用 MIP 層級
有些影像格式 (例如 DirectDraw Surface .dds) 支援紋理空間細節層次 (LOD) 的 MIP 層級。
使用透明度
有些影像格式 (例如 DirectDraw Surface .dds) 支援透明度。 視您使用的工具而定,有數種可以使用透明度的方式。 若要指定色彩選取範圍的透明度層級,請在 [屬性] 視窗中,設定色彩選取範圍的 A (alpha) 元件。
下表描述不同種類的工具如何控制套用透明度的方式:
| 工具 | 描述 |
|---|---|
| 鉛筆、筆刷、噴槍、線條、矩形、圓角矩形、橢圓形、文字 | 若要將作用中色彩選取範圍與影像混合,請在 [屬性] 視窗中,展開 [色板] 屬性群組並選取 [Alpha] 色板上的 [繪圖] 核取方塊,然後正常地繪圖。 若要使用作用中色彩選取範圍來進行繪製並保留現有的影像 Alpha 值,請將 [Alpha] 色板的 [繪圖] 核取方塊取消選取,然後正常地繪圖。 |
| 填滿 | 若要將作用中色彩選取範圍與影像混合,只要選擇要填滿的區域即可。 若要使用作用中色彩選取範圍 (包括 Alpha 色板的值) 來覆寫影像,請長按 Shift 鍵,然後選擇要填滿的區域。 |
影像屬性
您可以使用 [屬性] 視窗來指定影像的各種屬性。 例如,您可以設定寬度和高度屬性來調整影像大小。
下表說明影像屬性:
| 屬性 | 說明 |
|---|---|
| 寬 | 影像的寬度。 |
| 高度 | 影像的高度。 |
| 位元/像素 | 代表每個像素的位元數。 此屬性的值取決於影像的 [色彩格式]。 |
| 透明選擇 | 若要根據選取範圍圖層的 Alpha 值,將選取範圍圖層與主要影像混合,請設定為 True;否則,請設定為 False。 此項目僅適用於支援 Alpha 的影像。 |
| 格式 | 影像的色彩格式。 視影像格式而定,您可以指定各種色彩格式。 色彩格式會定義影像中包含的色彩色板數目和類型,以及各種色板的大小和編碼。 |
| MIP 層級 | 作用中的 MIP 層級。 此項目僅適用於具有 MIP 層級的材質。 |
| MIP 層級計數 | 影像中的 MIP 層級總數。 此項目僅適用於具有 MIP 層級的材質。 |
| 框架計數 | 影像中的框架總數。 此項目僅適用於支援材質陣列的影像。 |
| Frame | 目前的框架。 只有第一個框架是可供檢視的;所有其他框架會在儲存影像時即遺失。 |
| 深度切割計數 | 影像中的深度切割總數。 此項目僅適用於支援大量材質的影像。 |
| 深度切割 | 目前的深度切割。 只有第一個切割可供檢視;所有其他切割會在儲存影像時即遺失。 |
注意
由於 [旋轉角度] 屬性適用於所有工具和選取的區域,因此它一律會與其他工具屬性一起顯示在 [屬性] 視窗的底部。 [旋轉角度] 一律會顯示,因為當沒有任何其他選取範圍或作用中的工具時,會隱含地選取整個影像。 如需 [旋轉角度] 屬性的詳細資訊,請參閱工具屬性。
調整影像大小
調整影像大小有兩種方式。 在這兩種案例中,影像編輯器都會使用雙線性內插補點來進行影像重新取樣。
在 [屬性] 視窗中,為 [寬度] 和 [高度] 屬性指定新的值。
選取整個影像,然後使用邊界標記來調整影像大小。
選取的區域
影像編輯器中的選取範圍會定義使用中的影像區域。 工具和轉換會影響使用中的區域。 當有作用中的選取範圍時,在所選區域外的區域不會受到大多數工具和轉換影響。 如果沒有作用中的選取範圍,就會是整個影像都處於作用中。
使用中的選取範圍會限制或定義大多數的工具 (Pencil、Brush、Airbrush、Fill、Eraser及 2D primitives) 和轉換 (Rotate、Trim、Invert Colors、Flip Horizontal及 Flip Vertical)。 不過,有些工具 (Eyedropper 和 Text) 及轉換 (Generate Mips) 則不受任何使用中選取範圍的影響。 這些工具的表現一律如同整個影像都是使用中的選取範圍。
當您選取一個區域時,可以長按 Shift 來選取等比例 (方形) 的範圍。 否則,就不會限制選取範圍。
調整選取範圍大小
在選取區域之後,您可以透過變更選取範圍標記的大小,來調整其大小或其影像內容。 在調整所選區域的大小時,您可以使用下列輔助按鍵,變更調整所選區域時該區域的行為:
Ctrl - 在調整所選區域的大小之前先複製其內容。 這會讓原始影像保持不變,而調整複本的大小。
Shift - 依所選區域原始大小的比例調整所選區域的大小。
Alt - 變更選取範圍區域的大小。 這會讓影像保持不變。
下表描述有效的輔助按鍵組合:
| CTRL | Shift | Alt | 描述 |
|---|---|---|---|
| 調整所選區域的內容大小。 | |||
| Shift 鍵 | 依比例調整所選區域的內容大小。 | ||
| Alt 鍵 | 調整所選區域的大小。 這會定義一個新的選取範圍區域。 | ||
| Shift 鍵 | Alt 鍵 | 依比例調整所選區域的大小。 這會定義一個新的選取範圍區域。 | |
| Ctrl | 複製所選區域的內容,然後調整其大小。 | ||
| Ctrl | Shift 鍵 | 複製所選區域的內容,然後依比例調整其大小。 |
工具屬性
當已選取工具時,您可以使用 [屬性] 視窗來指定關於它如何影響影像的詳細資料。 例如,您可以設定 [鉛筆] 工具的粗細或 [筆刷] 工具的色彩。
您可以同時設定前景色彩和背景色彩。 兩者皆支援 Alpha 色板來提供使用者定義的不透明度。 這些設定適用於所有工具。 如果您使用滑鼠,則滑鼠左鍵會對應前景色彩,而滑鼠右鍵則對應背景色彩。
下表說明工具屬性:
| 工具 | 屬性 |
|---|---|
| 所有工具和選取範圍 | 旋轉角度 定義選取範圍或工具效果的順時針方向旋轉量 (以度為單位)。 |
| 鉛筆、筆刷、噴槍、橡皮擦 | 粗細 定義受工具影響的區域大小。 |
| Text | 消除鋸齒 繪製無毛邊的文字。 這會讓文字擁有較平滑的外觀。 值 要繪製的文字。 Font 用來繪製文字的字型。 大小 文字的大小。 粗體字 讓文字變成粗體。 斜體 讓文字變成斜體。 底線 讓文字加上底線。 |
| 2D 基本形狀 | 消除鋸齒 繪製無毛邊的基本形狀。 這會讓它們擁有較平滑的外觀。 粗細 定義構成基本形狀界限的線條粗細。 半徑 X (僅限圓角矩形) 定義原始形狀上下邊緣的圓角半徑。 半徑 Y (僅限圓角矩形) 定義原始形狀左右邊緣的圓角半徑。 |
| 鉛筆、筆刷、噴槍、2D 基本形狀 | 通路 啟用或停用用於檢視和繪圖的特定色彩色板。 如果為特定色彩色板設定了 [檢視],就可在影像中看見該色板;否則便看不見。 如果為特定色彩色板設定了 [繪圖],該色板就會受到繪圖作業影響;否則便不受影響。 |
| 魔術棒選取範圍、填滿 | 容限 定義相鄰色彩間可視為相似的最大差異,以便將更多或更少的相似色彩包含在受影響或選取的區域中。 此值預設為 32,意謂著在原始色彩 32 階色度 (較淺或較深) 內的相鄰像素都會被視為區域的一部分。 |
鍵盤快速鍵
| Command | 鍵盤快速鍵 |
|---|---|
| 切換至 [選取] 模式 | S |
| 切換到 [縮放] 模式 | Z |
| 切換到 [移動瀏覽] 模式 | K |
| 全選 | Ctrl+A |
| 刪除目前選取範圍 | 刪除 |
| 取消目前的選取範圍 | Esc (逸出) |
| 放大 | Ctrl+滑鼠滾輪向前捲動 Ctrl+PageUp 加號 (+) |
| 縮小 | Ctrl-滑鼠滾輪往後捲動 Ctrl-PageDown 減號 (-) |
| 向上移動瀏覽影像 | 滑鼠滾輪往後捲動 PageDown |
| 向下移動瀏覽影像 | 滑鼠滾輪往前捲動 PageUp |
| 向左移動瀏覽影像 | Shift+滑鼠滾輪往後捲動 滑鼠滾輪向左捲動 Shift+PageDown |
| 向右移動瀏覽影像 | Shift+滑鼠滾輪往前捲動 滑鼠滾輪向右捲動 Shift+PageUp |
| 縮放至實際大小 | Ctrl+0 (零) |
| 將影像調整成視窗大小 | Ctrl+G、Ctrl+F |
| 將影像調整成符合視窗寬度 | Ctrl+G、Ctrl+I |
| 切換格線 | Ctrl+G、Ctrl+G |
| 將影像裁剪成目前的選取範圍 | Ctrl+G、Ctrl+C |
| 檢視下一個 (詳細程度較高) MIP 層級 | Ctrl+G、Ctrl+6 |
| 檢視上一個 (詳細程度較低) MIP 層級 | Ctrl+G、Ctrl+7 |
| 切換紅色色板 | Ctrl+G、Ctrl+1 |
| 切換綠色色板 | Ctrl+G、Ctrl+2 |
| 切換藍色色板 | Ctrl+G、Ctrl+3 |
| 切換 Alpha (透明) 色板 | Ctrl+G、Ctrl+4 |
| 切換 Alpha 棋盤式圖樣 | Ctrl+G、Ctrl+B |
| 切換至非標準選取範圍工具 | L |
| 切換至魔術棒選取範圍工具 | M |
| 切換至鉛筆工具 | P |
| 切換至筆刷工具 | B |
| 切換至填滿工具 | F |
| 切換至橡皮擦工具 | E |
| 切換至文字工具 | T |
| 切換至色彩選取 (滴管) 工具 | I |
| 移動作用中的選取範圍及其內容。 | 方向鍵。 |
| 調整作用中選取範圍及其內容的大小。 | Ctrl+方向鍵 |
| 移動作用中的選取範圍,但不包括其內容。 | Shift+方向鍵 |
| 調整作用中選取範圍的大小,但不包括其內容。 | Shift+Ctrl+方向鍵 |
| 認可目前的圖層 | 傳回 |
| 縮減工具粗細 | [ |
| 增加工具粗細 | ] |
影像編輯器範例
本節中的範例示範如何使用影像編輯器來建立基本紋理,以及如何產生和修改 MIP 層級。
建立基本紋理
您可以使用影像編輯器來建立和修改遊戲或應用程式的紋理和影像。 例如,您可以設定紋理的大小、設定前景和背景色彩、使用 Alpha 色板 (透明度)、使用 Fill 和 Ellipse 工具,以及設定工具屬性。
在此範例中,下列步驟示範如何建立代表「靶心」目標的紋理。 當您完成時,紋理看起來應該類似於下列影像。 設定影像編輯器使用綠色棋盤式圖樣顯示材質,更能展現出材質中的透明度。
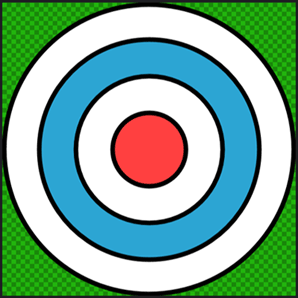
開始之前,請確定已顯示 [屬性] 視窗。 您可以在工作時,使用 [屬性] 視窗來設定影像大小、變更工具屬性,以及指定色彩。
建立「靶心」目標材質
建立要使用的紋理。 如需如何將材質加入至專案的資訊,請參閱影像編輯器。
將影像大小設定為 512x512 像素。 在 [屬性] 視窗中,將 [寬度] 和 [高度] 屬性的值設定為
512。在 [影像編輯器] 工具列上,選擇 [填滿] 工具。 [屬性] 視窗現在會將 [填滿] 工具的屬性和影像屬性一起顯示。
將前景色彩設為完全透明的黑色。 在 [屬性] 視窗的 [色彩] 屬性群組中,選取 [前景]。 將色彩選擇器旁邊的 [R]、[G]、[B] 及 [A] 屬性值設定為
0。在 [影像編輯器] 工具列上,選擇 [填滿] 工具,然後按住 Shift 鍵並選擇影像中的任意點。 使用 Shift 鍵會造成填滿色彩的 Alpha 值取代影像中的色彩;否則,Alpha 值是用來將填滿色彩和影像中的色彩混合。
重要
此步驟加上前一步驟中選取的色彩,可確保會備妥您即將繪製的「靶心」目標材質基底影像。 以透明黑色填滿影像,同時目標邊界為黑色時,目標周圍不會有鋸齒化成品。
在 [影像編輯器] 工具列上,選擇 [橢圓形] 工具。
將前景色彩設為完全不透明的黑色。 將 [R]、[G] 及 [B] 屬性的值設定為
0,並將 [A] 屬性的值設定為255。將背景色彩設為完全不透明的白色。 在 [屬性] 視窗的 [色彩] 屬性群組中,選取 [背景]。 將 [R]、[G]、[B] 及 [A] 屬性的值設定為
255。設定橢圓形外框的寬度。 在 [屬性] 視窗的 [外觀] 屬性群組中,將 [寬度] 屬性的值設定為
8。確定已啟用消除鋸齒功能。 在 [屬性] 視窗的 [外觀] 屬性群組中,確定已設定 [消除鋸齒] 屬性。
使用 [橢圓形] 工具,繪製一個從像素座標
(3, 3)到像素座標(508, 508)的圓形。 您在繪製時按住 Shift 鍵,可以更輕鬆地繪製圓形。注意
目前指標位置的像素座標會顯示在 Visual Studio 狀態列。
變更背景色彩。 將 [R] 設定為
44、[G] 設為165、[B] 設為211,並將 [A] 設為255。繪製另一個從像素座標
(64, 64)到像素座標(448, 448)的圓形。將背景色彩變更回完全不透明的白色。 將 [R]、[G]、[B] 及 [A] 設定為
255。繪製另一個從像素座標
(128, 128)到像素座標(384, 384)的圓形。變更背景色彩。 將 [R] 設定為
255、[G] 和 [B] 設為64,並將 [A] 設為255。繪製另一個從像素座標
(192, 192)到像素座標(320, 320)的圓形。
完成「靶心」目標材質。 以下是呈現透明度的最終影像。
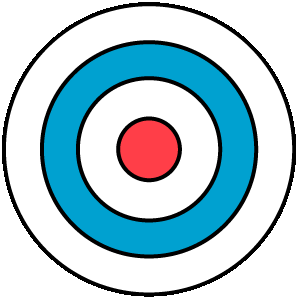
若要跟進,您可以產生這個材質的 MIP 層級。 如需如何執行此動作的資訊,請參閱下一節。
建立和修改 MIP 層級
本文件將示範如何使用「影像編輯器」來產生和修改材質空間「詳細層級」(LoD) 的「MIP 層級」。
產生 MIP 層級
Mipmapping 是一項技術,可透過預先計算及儲存數個不同大小的材質複本,用來提升轉譯速度和降低材質物件上產生鋸齒化成品的情況。 每個複本 (稱為 MIP 層級) 的寬度和高度都是前一個複本的一半。 在物件表面上轉譯材質時,會自動選取與材質表面之螢幕空間區域最密切對應的 MIP 層級。 這意謂著圖形硬體不一定要篩選過大的材質以維持一致的視覺品質。 雖然儲存 MIP 層級的記憶體成本比只儲存原始材質高出 33%,但效能和影像品質上的提升為此做法提供了充分的理由。
產生 MIP 層級
從基本材質著手。 為了獲得最佳結果,請指定寬度和高度大小是 2 的乘冪 (例如 256、512、1024 等) 的材質。
產生 MIP 層級。 在 [影像編輯器模式] 工具列上,選擇 [進階]>[工具]>[產生 Mips]。
請注意,[移至下一個 MIP 層級] 和 [移至上一個 MIP 層級] 按鈕現在出現在 [影像編輯器模式] 工具列上。 如果顯示 [屬性] 視窗,請一併注意唯獨屬性 [MIP 層級] 和 [MIP 層級計數] 現在出現在影像屬性中。
修改 MIP 層級
若要達成特殊效果或提升特定詳細層級的影像品質,您可以個別修改每個 MIP 層級。 例如,您可以賦予材質物件一個從遠處看的不同外觀 (較大的距離與較小的 MIP 層級對應),或是確保包含文字和符號的材質即使在較小的 MIP 層級也能維持清楚易讀。
修改個別的 MIP 層級
選取您想要修改的 MIP 層級。 在 [影像編輯器模式] 工具列上,使用 [移至下一個 MIP 層級] 和 [移至上一個 MIP 層級] 按鈕在 MIP 層級之間移動。
選取您想要修改的 MIP 層級之後,您可以使用繪圖工具來修改它,而不需變更其他 MIP 層級的內容。 「影像編輯器」工具列上會提供繪圖工具。 選取工具之後,您可以在 [屬性] 視窗中變更其屬性。
注意
如果您不需要修改個別 MIP 層級的內容 (就像您想要達成特定效果時可能會做的),建議您在建置階段從來源材質產生 Mipmap。 這有助於確保 MIP 層級與來源材質保持同步,因為對某個 MIP 層級的修改並不會自動傳播至其他層級。
相關內容
意見反應
即將登場:在 2024 年,我們將逐步淘汰 GitHub 問題作為內容的意見反應機制,並將它取代為新的意見反應系統。 如需詳細資訊,請參閱:https://aka.ms/ContentUserFeedback。
提交並檢視相關的意見反應