使用移至命令來尋找程式碼
Visual Studio 的 [移至] 命令會對程式碼執行焦點式搜尋,協助您快速找出指定的項目。 您可以透過簡潔的整合介面,移至特定行、類型、符號、檔案和成員。
在 Visual Studio 2022 中,新的搜尋體驗會取代此處所述的大部分功能。 例如,[前往類型] 或 Ctrl+T (預設) 會前往 Visual Studio 2022 中的新搜尋體驗,而不是開啟 [前往類型] 視窗。 新的搜尋體驗記載於 Visual Studio 搜尋。
如何使用
| 輸入 | 函式 |
|---|---|
| 鍵盤 | 按 Ctrl+T 或 Ctrl+, |
| 滑鼠 | 選取 [編輯]>[移至]>[Go To All (移至全部)] |
在您程式碼編輯器的右上方會顯示一個小視窗。
![[移至全部] 視窗](media/go-to-all.png?view=vs-2022)
當您在文字方塊中鍵入時,結果會出現在文字方塊下方的下拉式清單中。 若要移至項目,請在清單中選擇它。
![[巡覽至] 視窗](media/vside_navigatetowindow.png?view=vs-2022)
您也可以輸入問號 (?) 以取得其他說明。
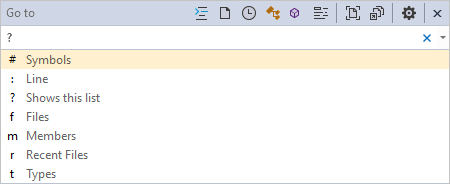
篩選的搜尋
根據預設,會在所有方案項目中搜尋指定的項目。 不過,您可以在搜尋詞彙前面引用特定字元,以將程式碼搜尋限制為特定項目類型。 您也可以選擇 [移至] 對話方塊工具列上的按鈕,快速變更搜尋篩選。 變更類型篩選的按鈕是在左邊,變更搜尋範圍的按鈕則是在右邊。
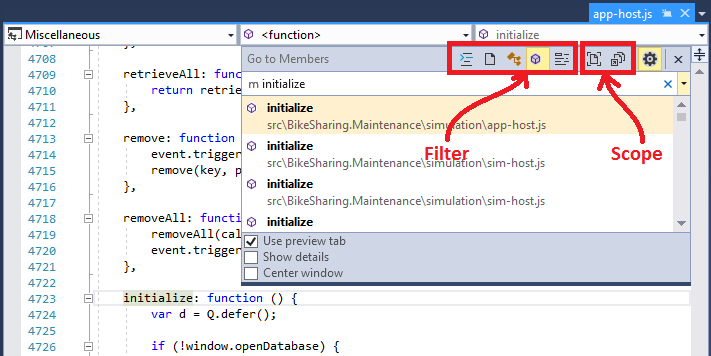
篩選至特定類型的程式碼項目
若要縮小搜尋範圍至特定類型的程式碼項目,您可以在 [搜尋] 方塊中指定前置詞,或選取五個篩選條件圖示的其中一個:
| Prefix | 圖示 | 捷徑 | 描述 |
|---|---|---|---|
| : | Ctrl+G | 移至指定的行號 | |
| f | Ctrl+1、Ctrl+F | 移至指定的檔案 | |
| r | Ctrl+1、Ctrl+R | 移至指定的最近瀏覽檔案 | |
| t | Ctrl+1、Ctrl+T | 移至指定的類型 | |
| m | Ctrl+1、Ctrl+M | 移至指定的成員 | |
| # | Ctrl+1、Ctrl+S | 移至指定的符號 |
篩選至特定位置
若要將搜尋範圍縮小為特定位置,請選取兩個文件圖示的其中一個:
| Icon | 描述 |
|---|---|
 |
僅搜尋目前文件 |
 |
除了專案/方案中的文件之外,還會搜尋外部文件 |
駝峰式命名法的大小寫
如果您在程式碼中使用 camel casing (駝峰式命名法),則只要輸入程式碼項目名稱的大寫字母,就可以更快速地找到程式碼項目。 例如,如果您的程式碼有一個稱為 CredentialViewModel 的型別,則選擇 [型別] 篩選 (t),並且只要在 [移至] 對話方塊中輸入名稱的大寫字母 (CVM),就可以縮小搜尋範圍。 如果您的程式碼名稱很長,則這個功能十分有用。
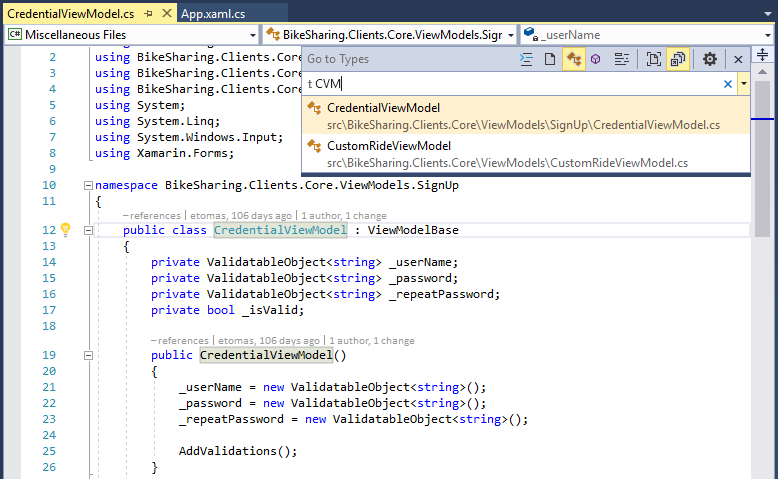
設定
選取齒輪圖示  可讓您變更這項功能的運作方式:
可讓您變更這項功能的運作方式:
| 設定 | 描述 |
|---|---|
| 使用預覽索引標籤 | 在 IDE 的預覽索引標籤中立即顯示選取的項目 |
| 顯示詳細資料 | 在視窗中顯示文件註解中的專案、檔案、行和摘要資訊 |
| 置中視窗 | 將此視窗移至程式碼編輯器的正上方,而不是右上方 |