Visual Studio 提供許多方式在編輯器中巡覽程式碼。 本主題會摘要說明不同的程式碼巡覽方式,並提供詳細資訊的主題連結。
向後巡覽和向前巡覽命令
您可以使用工具列上的 [向後巡覽]\(Ctrl+-)和 [向前巡覽]\(Ctrl+Shift+-)按鈕,將插入點移至上一個位置或回到離上一個位置最近的位置。 這些按鈕會保留插入點的最後 20 個位置。 [檢視] 功能表的 [向後巡覽] 和 [向前巡覽] 底下也有這些命令。
![[向前] 及 [向後] 導覽按鈕](media/vs2017_nav_buttons.png?view=vs-2022)
導覽列
您可以使用巡覽列,也就是程式碼視窗頂端的下拉式清單方塊,在程式碼基底中巡覽程式碼。 只要選擇類型或成員,就可以直接移至類型或成員。 編輯 Visual Basic、C# 或 C++ 程式碼基底中的程式碼時,會顯示巡覽列。 在部分類別中,可能會停用在目前程式碼檔案外部定義的成員 (以灰色顯示)。
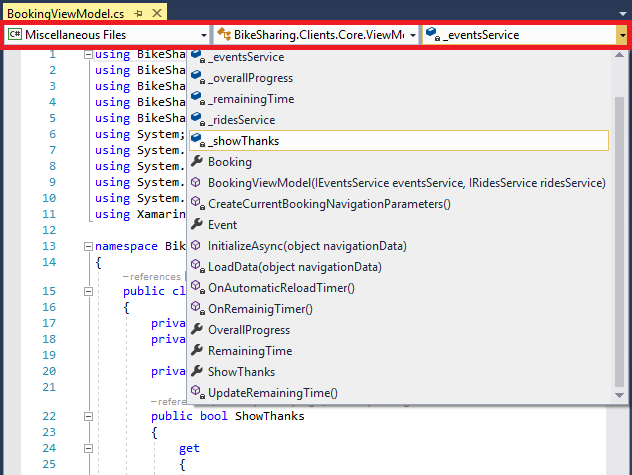
您可以巡覽各下拉式方塊,如下所示:
若要巡覽至目前檔案所屬的另一個專案,請在左側下拉式清單中選擇它。
若要巡覽至類別或類型,請在中間的下拉式清單中選擇它。
若要直接巡覽至類別中的程序或其他成員,請在右側下拉式清單中選擇它。
若要將焦點從程式碼視窗移至導覽列,請按快速鍵組合 Ctrl+F2。
若要將焦點從巡覽列的某個方塊移至另一個方塊,請按 Tab 鍵。
若要選取具有焦點的巡覽列項目並返回程式碼視窗,請按 Enter 鍵。
若要將焦點從巡覽列回復到程式碼,但不選取任何項目,請按 Esc 鍵。
若要隱藏導覽列,請在 [文字編輯器所有語言] 設定 ([工具]>[選項]>[文字編輯器]>[所有語言]) 中變更 [導覽列] 選項,或變更各個語言的設定。
尋找所有參考
在解決方案中尋找選取項目的所有參考。 您可以使用它來檢查大型重構可能的副作用,並驗證「無作用」程式碼。 按 F8 在結果之間移動。 如需詳細資訊,請參閱在程式碼中尋找參考。
| 輸入 | 函式 |
|---|---|
| 鍵盤 | 將文字資料指標放在類型名稱內的某個位置,然後按 Shift+F12 |
| 滑鼠 | 從右鍵功能表中選取 [尋找所有參考] |
反白顯示參考
當您按一下原始程式碼中的符號時,該符號在文件的所有出現處,都將反白顯示。 反白顯示的符號可能包含宣告和參考,以及許多其他 [尋找所有參考] 會傳回的符號。 其中包括類別、物件、變數、方法和屬性的名稱。 在 Visual Basic 程式碼中,許多控制項結構的關鍵字也會反白顯示。 若要移到下一個或上一個反白顯示的符號,請按 Ctrl+Shift+向下鍵或 Ctrl+Shift+向上鍵。 您可以變更 [工具]>[選項]>[環境]>[字型和色彩]>[反白顯示的參考] 中的反白顯示色彩。
移至命令
移至有下列命令,位於 [編輯] 下的 [移至]:
移至指定行 (Ctrl+G):移至作用中文件的指定行號。
移至全部 (Ctrl+T 或 Ctrl+,):移至指定的行、類型、檔案、成員或符號。 如此可讓您前往搜尋體驗。 請參閱 Visual Studio 搜尋。
移至檔案 (Ctrl+Shift、T):移至解決方案中所指定的檔案。
移至最近使用的檔案 (Ctrl+1、Ctrl+R):移至解決方案中指定的最近瀏覽檔案。
移至類型 (Ctrl+1、Ctrl+T):移至解決方案中的指定類型。
移至成員 (Alt+\):移至解決方案中的指定成員。
移至符號 (Ctrl+1、Ctrl+S):移至解決方案中的指定符號。
移至檔案中的下一個問題 (Alt+PgDn) 及移至檔案中的上一個問題 (Alt+PgUp)
移至上次編輯位置 (Ctrl+Shift+Backspace)
如需深入了解這些命令,請參閱使用移至命令來尋找程式碼主題。
移至指定行 (Ctrl+G):移至作用中文件的指定行號。
移至檔案 (Ctrl+Shift、T):移至解決方案中所指定的檔案。
移至檔案中的下一個問題 (Alt+PgDn) 及移至檔案中的上一個問題 (Alt+PgUp)
移至上次編輯位置 (Ctrl+Shift+Backspace)
下列命令在 Visual Studio 2022 17.10 版之後的版本 (或在較早版本中啟用了選擇性的多合一搜尋功能) 中的運作方式不同。 請參閱多合一搜尋體驗。 在多合一搜尋中,搜尋對話框會開啟,您可以搜尋任何程式碼項目。 使用較早版本的 Visual Studio 時,UI 小工具會在畫面上顯示,您可以在其中輸入搜尋文字。
移至全部 (Ctrl+T 或 Ctrl+,):移至指定的行、類型、檔案、成員或符號。 如此可讓您前往搜尋體驗。 請參閱 Visual Studio 搜尋。
移至類型 (Ctrl+1、Ctrl+T):移至解決方案中的指定類型。
移至成員 (Alt+\):移至解決方案中的指定成員。
如需深入了解這些命令,請參閱使用移至命令來尋找程式碼主題。
移至定義
[移至定義] 會帶您到所選項目的定義。 如需詳細資訊,請參閱移至定義和查看定義。
| 輸入 | 函式 |
|---|---|
| 鍵盤 | 將文字游標放在類型名稱內的某個位置,然後按 F12 |
| 滑鼠 | 以滑鼠右鍵按一下類型名稱,然後選取 [移至定義] 或按 Ctrl,然後按一下類型名稱 |
查看定義
[查看定義] 會在視窗中顯示所選項目的定義,您不用離開目前所在程式碼編輯器的位置。 如需詳細資訊,請參閱如何:使用查看定義來檢視及編輯程式碼以及移至定義和查看定義。
| 輸入 | 函式 |
|---|---|
| 鍵盤 | 將文字資料指標放在類型名稱內的某個位置,然後按 Alt+F12 |
| 滑鼠 | 以滑鼠右鍵按一下類型名稱,然後選取 [查看定義] 或按 Ctrl,再按一下類型名稱 (如已勾選 [在預覽檢視中開啟定義] 選項) |
移至實作
使用 [前往實作] 從基底類別或類型巡覽至其實作。 如果有多個實作,您會看到它們列在 [尋找符號結果] 視窗中︰
| 輸入 | 函式 |
|---|---|
| 鍵盤 | 將文字資料指標放在類型名稱內的某個位置,然後按 Ctrl+F12 |
| 滑鼠 | 以滑鼠右鍵按一下類型名稱,然後選取 [移至實作] |
移至基底
使用 [移至基底],您可以瀏覽所選元素的繼承鏈結。 如果有多個結果,您會看到其列在 [移至基底] 視窗中:
| 輸入 | 函式 |
|---|---|
| 鍵盤 | 將文字指標放在類型名稱內的某個位置,然後按 Alt+Home |
| 滑鼠 | 以滑鼠右鍵按一下類型名稱,然後選取 [移至基底] |
呼叫階層
您可以在呼叫階層視窗中檢視對方法的呼叫和來自方法的呼叫:
| 輸入 | 函式 |
|---|---|
| 鍵盤 | 將文字資料指標放在類型名稱內的某個位置,然後按 Ctrl+K、Ctrl+T |
| 滑鼠 | 以滑鼠右鍵按一下成員名稱,然後選取 [檢視呼叫階層] |
下一個方法和上一個方法命令 (Visual Basic)
在 Visual Basic 程式碼檔案中,使用這些命令可將插入點移動至不同的方法。 選擇 [編輯]>[下一個方法] 或 [編輯]>[上一個方法]。
結構視覺化檢視
程式碼編輯器中的結構視覺化檢視功能會顯示「結構輔助線」,這是垂直虛線,用來指出程式碼基底中的成對大括弧。 這可讓您更輕鬆地查看邏輯區塊的開始和結束位置。
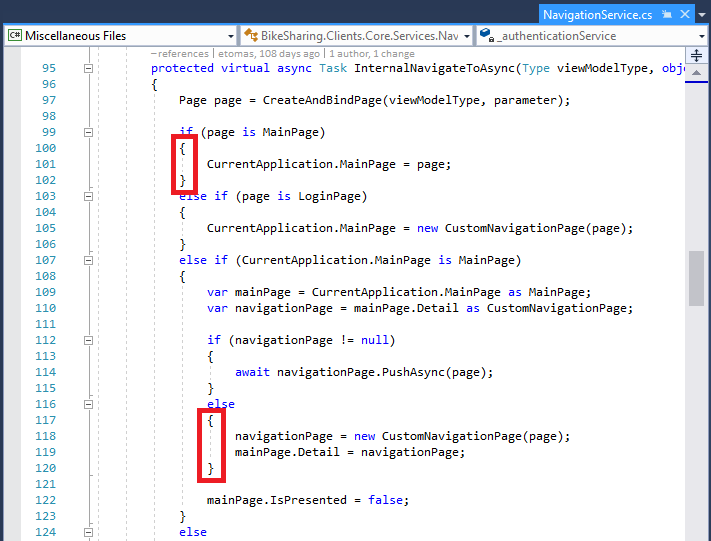
若要停用結構輔助線,請移至 [工具]>[選項]>[文字編輯器]>[一般],並清除 [顯示結構輔助線] 方塊。
增強型捲軸
您可以使用程式碼視窗中的進階捲軸,以取得程式碼的鳥瞰檢視。 在地圖模式中,當您在捲軸上向上及向下移動游標時,可以預覽程式碼。 如需詳細資訊,請參閱如何:自訂捲軸以追蹤程式碼。
CodeLens 資訊
當您在程式碼編輯器中使用 CodeLens 時,可以尋找特定程式碼的相關資訊,例如變更及進行這些變更的人員、參考、Bug、工作項目、程式碼檢閱和單元測試狀態。 當您使用 Visual Studio Enterprise 與版本控制供應商時,CodeLens 會以抬頭顯示器的方式來運作。 請參閱尋找程式碼變更和其他記錄。