使用查看定義 (Alt+F12) 檢視及編輯程式碼
您可以使用 [查看定義] 命令來檢視和編輯程式碼,而不需要離開撰寫中的程式碼。 [查看定義] 和 [移至定義] 會顯示相同資訊,但是 [查看定義] 是在快顯視窗中顯示,而 [移至定義] 則在個別程式碼視窗中顯示程式碼。 [移至定義] 會讓內容 (也就是作用中的程式碼視窗、目前行和游標位置) 轉換成定義程式碼視窗。 使用 [查看定義] 可以檢視和編輯該定義並在定義檔中移動,同時保留您在原始程式碼檔案中的位置。
您可以搭配使用 C#、Visual Basic 和 C++ 程式碼與 [查看定義]。 在 Visual Basic 中,[查看定義] 會針對沒有定義中繼資料的符號 (例如內建的 .NET 型別) 顯示 [物件瀏覽器] 的連結。
使用查看定義
開啟 [查看定義] 視窗
您可以從想要探索的型別或成員的右鍵功能表,選擇 [查看定義] 以查看定義。 如果已啟用選項,您也可以按 Ctrl 鍵 (或其他輔助按鍵),然後按一下成員名稱,以使用滑鼠查看定義。 或者,您也可以從鍵盤按 Alt+F12。
下圖顯示名為
Print()之方法的 [查看定義] 視窗: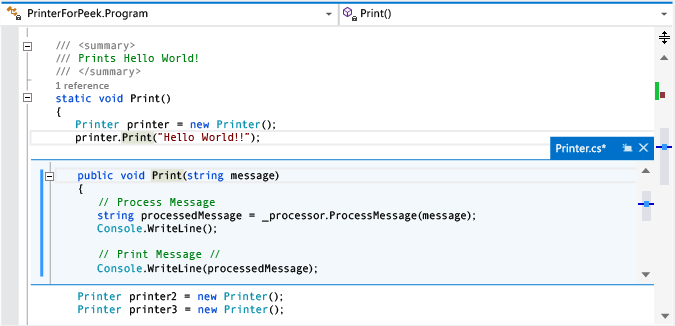
定義視窗會出現在原始檔案的
printer.Print("Hello World!")這一行下方。 視窗不會隱藏原始檔案的任何程式碼。printer.Print("Hello World!")之後這幾行會出現在定義視窗底下。您可以將游標移至 [查看定義] 視窗中的不同位置。 您也依然可在原始程式碼視窗中四處移動。
您可以從定義視窗中複製字串並貼在原始程式碼中。 您也可以從定義視窗將字串拖放至原始程式碼,而不從定義視窗刪除它。
您可以選取 ESC 鍵或在定義視窗索引標籤上的 [關閉] 按鈕,關閉定義視窗。
從 [查看定義] 視窗內部開啟 [查看定義] 視窗
如果您已開啟 [查看定義] 視窗,就可以在該視窗中的程式碼上再次呼叫 [查看定義]。 另一個定義視窗隨即開啟。 一組出現在定義視窗索引標籤旁邊的階層連結點,您可以用來在定義視窗之間巡覽。 每個點的工具提示顯示點表示的定義檔檔案名稱和路徑。
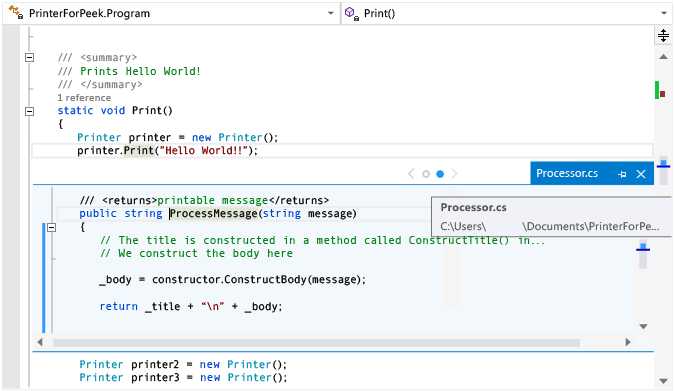
具有多個結果的查看定義
如果您在擁有多個定義的程式碼上使用 [查看定義] \(例如,部分類別\),則結果清單會出現在程式碼定義檢視的右邊。 您可以選取清單中的所有結果,顯示它的定義。
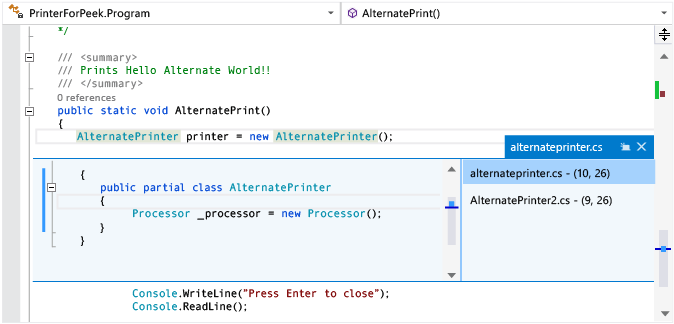
在查看定義視窗中編輯
當您在 [查看定義] 視窗內開始編輯時,您所更改的檔案將以分開的索引標籤呈現在程式碼編輯器上,並且能夠反映您所做過的更改內容。 您可以在 [查看定義] 視窗中繼續進行編譯、取消和儲存變更,並且此索引標籤將繼續反映這些變更。 即使您沒有儲存變更卻關閉了 [查看定義] 視窗,您仍可以在索引標籤進行編譯、取消,並儲存變更,正確地整理您在 [查看定義] 視窗中的停止的地方。
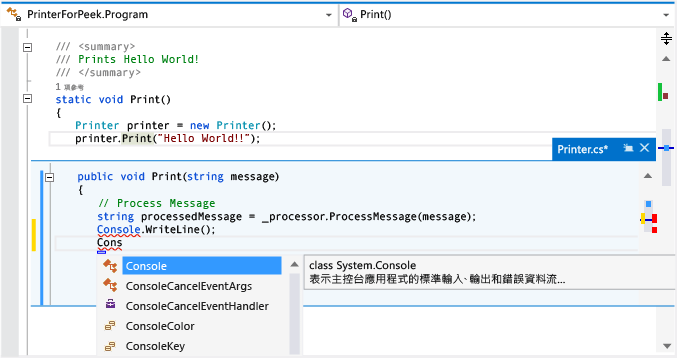
變更查看定義的選項
移至 [工具]>[選項]>[文字編輯器]>[一般]。
選取 [在預覽檢視中開啟定義] 選項。
按一下 [確定] 關閉 [選項] 對話方塊。
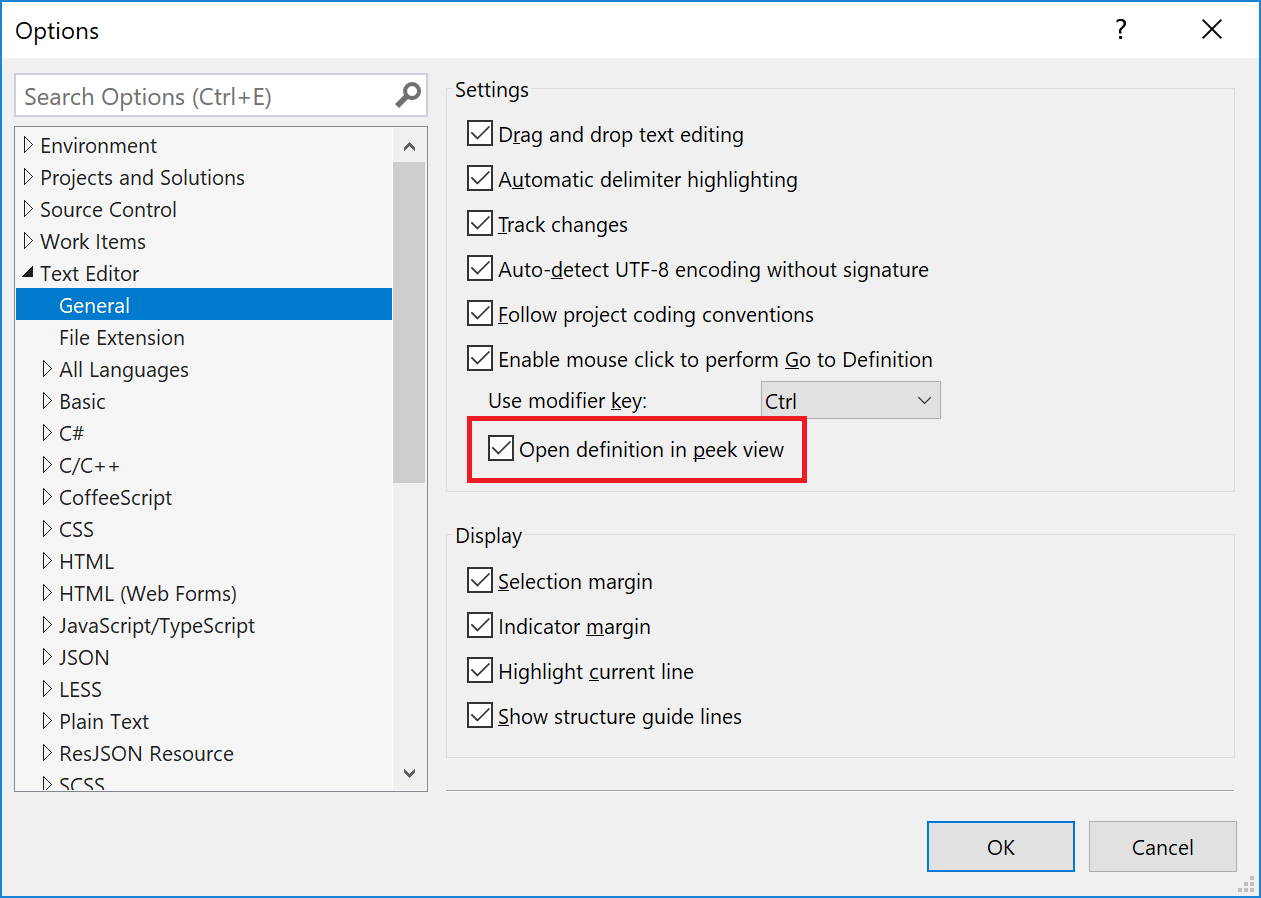
查看定義的鍵盤快速鍵
您可以在 [查看定義] 視窗中使用這些鍵盤快速鍵:
| 功能 | 鍵盤快速鍵 |
|---|---|
| 開啟定義視窗。 | Alt+F12 |
| 關閉定義視窗 | Esc |
| 將定義視窗升級到一般文件索引標籤 | Ctrl+Alt+Home |
| 在定義視窗之間巡覽 | Ctrl+Alt+- and Ctrl+Alt+= |
| 在多個結果之間巡覽 | F8 和 Shift+F8 |
| 在程式碼編輯器視窗和定義視窗之間切換 | Shift+Esc |
注意
您也可以使用相同的鍵盤快速鍵,在 [查看定義] 視窗中編輯程式碼,就如同在 Visual Studio 中的其他位置使用。
相關內容
意見反應
即將登場:在 2024 年,我們將逐步淘汰 GitHub 問題作為內容的意見反應機制,並將它取代為新的意見反應系統。 如需詳細資訊,請參閱:https://aka.ms/ContentUserFeedback。
提交並檢視相關的意見反應