工具箱
[工具箱] 視窗顯示您可以加入 Visual Studio 專案的控制項。 若要開啟 [工具箱],請從功能表列選擇 [檢視]>[工具箱] ,或按 Ctrl+Alt+X。
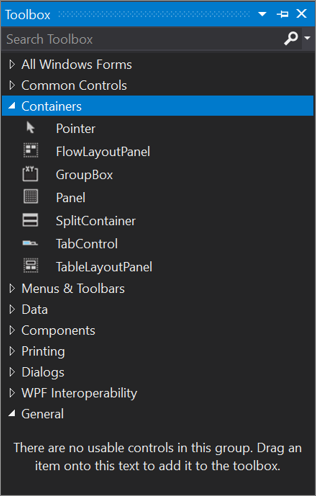
您可以將不同的控制項拖放至所使用的設計工具介面上,並調整這些控制項的大小和位置。
工具箱會和設計工具檢視 (例如 XAML 檔或 Windows Forms 應用程式專案的設計工具檢視) 一起顯示。 [工具箱] 只會顯示可在目前的設計工具中使用的控制項。 您可以在 [工具箱] 內搜尋,以進一步篩選顯示的項目。
注意
針對某些專案類型,[工具箱] 可能不會顯示任何項目。
專案的目標 .NET 版本也會影響 [工具箱] 中顯示的控制項集合。 如有必要,您可以從專案的屬性頁變更目標 Framework 版本。 選取 [方案總管] 中的方案節點,然後在功能表列上選擇 [專案]>[projectname 屬性]。 在 [應用程式] 索引標籤上,使用 [目標 Framework] 下拉式清單。
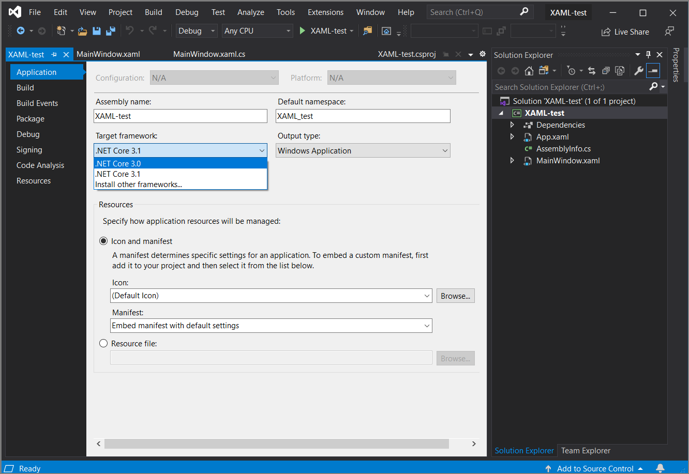
管理工具箱視窗及其控制項
根據預設,[工具箱] 會在 Visual Studio IDE 左側摺疊,將游標移至其上方就會顯示。 您可以釘選 [工具箱] (在其工具列上按一下 [釘選] 圖示),使其在您移動游標時仍保持開啟狀態。 您也可以將 [工具箱] 視窗取消停駐,並拖曳至畫面上的任何位置。 您可以使用滑鼠右鍵按一下 [工具箱] 的工具列並選取其中一個選項,以將它停駐、取消停駐和隱藏。
提示
如果 [工具箱] 不再顯示為 Visual Studio IDE 左側摺疊的狀態,您可以從功能表列選擇 [視窗]>[重設視窗配置] 來重新加入。
您可以在右鍵捷徑功能表上使用下列命令,重新排列 [工具箱] 索引標籤中的項目,或新增自訂索引標籤和項目:
重新命名項目 - 重新命名選取的項目。
清單檢視 - 以垂直清單顯示控制項。 若未核取,則會以水平方式顯示控制項。
全部顯示 - 顯示所有可能的控制項 (而不只是套用至目前設計工具的控制項)。
選擇項目 - 開啟 [選擇工具箱項目] 對話方塊,以供您指定在 [工具箱] 中顯示的項目。 您可以選取或清除某個項目的核取方塊,以顯示或隱藏該項目。
依字母順序排序項目 - 依名稱排序項目。
重設工具列 - 還原預設 [工具箱] 設定和項目。
新增索引標籤 - 新增 [工具箱] 索引標籤。
上移 - 向上移動選取的項目。
下移 - 向下移動選取的項目。
建立和散發自訂工具箱控制項
您可以使用以 Windows Presentation Foundation 或 Windows Forms 為基礎的專案範本,以開始建立自訂 [工具箱] 控制項。 您接著可以將自訂控制項發佈給小組成員,或使用工具箱控制項安裝程式將它發佈到網路上。
下一步
請仔細閱讀下列連結,深入了解一些可用的 [工具箱] 索引標籤: