在 Visual Studio 中為程式碼設定書籤
您可以使用書籤來標記程式碼行,讓您可以快速地返回到指定位置,或是在位置之間前後移動。 書籤可協助您追蹤程式碼的重要部分,並提醒您接下來可能想要處理哪些部分,進而提升您的生產力。
書籤命令和圖示可在兩個位置使用:
[書籤] 視窗;若要開啟它,請從功能表列選取 [檢視]> [書籤視窗],或使用 Ctrl+K、Ctrl+W 鍵盤快速鍵。
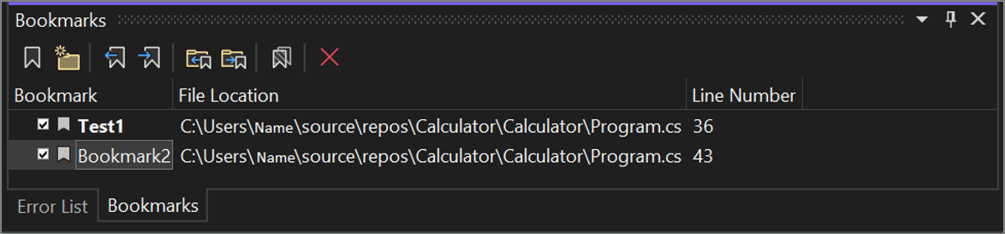
[書籤] 工具列

下表包含可用的工具列命令及其鍵盤快速鍵,從左至右列出。
圖示 動作 鍵盤快速鍵 切換書籤 在目前這一行上建立新的書籤,或逐行切換現有的書籤 Ctrl+K、Ctrl+K 新增資料夾 建立新資料夾 Ctrl+K、Ctrl+F 上一個書籤 將插入號移至上一個書籤 Ctrl+K、CtrlP 下一個書籤 移動插入號到下一個書籤 Ctrl+K、CtrlN 資料夾中的上一個書籤 將插入號移至目前資料夾中的上一個書籤 Ctrl+Shift+K、Ctrl+Shift+P 資料夾中的下一個書籤 將插入號移至目前資料夾中的下一個書籤 Ctrl+Shift+K、Ctrl+Shift+N 停用/啟用所有書籤 停用或啟用所有書籤 --- 刪除 刪除 (書籤、資料夾) ---
新增書籤
以下是新增書籤的方式:
- 將游標放在您想要設定書籤的程式碼行上。
- 選取 [切換書籤]。
- 請注意,Visual Studio 會在您選取的行旁邊新增書籤圖示,以及 [書籤] 視窗的對應項目。
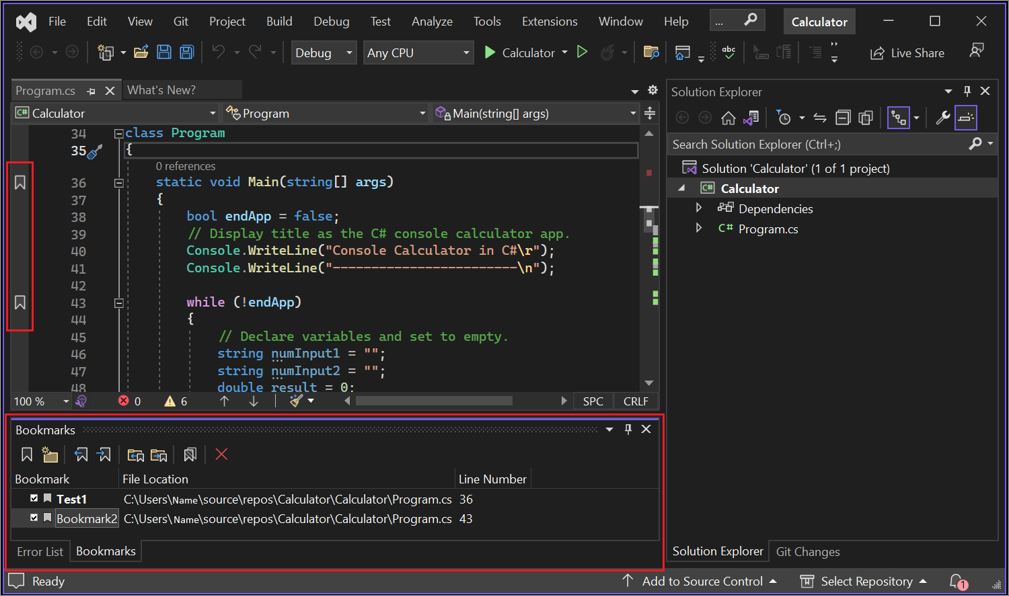
如果您再次選取 [切換書籤],則會移除該書籤。
重新命名書籤
以下是重新命名書籤的方式:
如果 [書籤] 視窗未開啟,請從功能表列選取 [檢視]> [書籤視窗]。 或者,輸入 Ctrl+K、Ctrl+K。
在書籤上按一下滑鼠右鍵以開啟捷徑功能表,然後選取 [重新命名]。
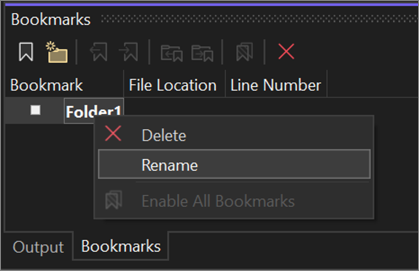
停用或刪除書籤
您可以選取書籤視窗中的 [刪除] 按鈕來刪除書籤。
您可以選取書籤視窗中的 [停用所有書籤] 按鈕來關閉書籤 (但不予移除)。 您可以選取同一個按鈕 (現在標示為 [啟用所有書籤]) 重新予以啟用。
瀏覽和組織書籤
您可以使用書籤視窗中的 [下一個書籤] 和 [上一個書籤] 按鈕,在書籤之間巡覽。
您可以選取書籤視窗中的 [新增資料夾],然後將選取的書籤拖曳到新資料夾,以將書籤整理到虛擬資料夾中。 而且,您也可以使用滑鼠右鍵捷徑功能表來重新命名資料夾。
相關內容
- 探索更多程式碼編輯器的功能。
- 在 Visual Studio 的生產力指南中了解其他生產力功能。
意見反應
即將登場:在 2024 年,我們將逐步淘汰 GitHub 問題作為內容的意見反應機制,並將它取代為新的意見反應系統。 如需詳細資訊,請參閱:https://aka.ms/ContentUserFeedback。
提交並檢視相關的意見反應