Visual Studio 的生產力指南
如果你想在撰寫程式碼時節省時間,這個指南會很有用。 本生產力指南包含的秘訣可協助您開始使用 Visual Studio,並在同一個地方了解如何撰寫程式碼、偵錯程式碼、處理錯誤,以及使用鍵盤快速鍵。
如需好用鍵盤快速鍵的詳細資訊,請參閱生產力快速鍵。 如需命令捷徑的完整清單,請參閱預設鍵盤快速鍵。
開始使用
藉由快速搜尋您需要的任何內容 (包括命令、設定、文件及安裝選項),節省瀏覽選單的時間。 在 Visual Studio 中查看搜尋結果中命令的鍵盤快速鍵,以便更輕鬆地記住它們。
使用工作清單模擬程式碼。 若您未滿足完成程式碼片段的需求,請使用 [工作清單] 來追蹤使用
TODO和HACK這類權杖或自訂權杖的程式碼註解,以及管理可直接將您帶往程式碼中預先定義位置的快速鍵。 如需詳細資訊,請參閱 使用工作清單。使用 [方案總管] 快速鍵。 如果您不熟悉 Visual Studio,這些快速鍵會派上用場,並節省時間,讓您在撰寫新的程式碼時加快速度。 如需捷徑的完整清單,請參閱 Visual Studio 中的預設鍵盤快速鍵。
識別及自訂 Visual Studio 中的鍵盤快速鍵。 您可以識別 Visual Studio 命令的鍵盤快速鍵、自訂這些捷徑,以及將它們匯出以供其他人使用。 您隨時可以在 [選項] 對話方塊中找到和變更鍵盤快速鍵。
讓 Visual Studio 更容易存取。 Visual Studio 有與螢幕助讀程式和其他輔助技術相容的內建協助工具功能。 如需可用功能的完整清單,請參閱 Visual Studio 的協助工具秘訣和訣竅。
查看 Visual Studio 產品生命週期和服務。 如需如何取得 Visual Studio 更新、Enterprise 和 Professional 客戶支援選項、Visual Studio 服務舊版 Visual Studio 的支援,以及 Visual Studio 服務未涵蓋的元件的相關資訊,請參閱 Visual Studio 產品生命週期和服務。
在 Visual Studio 中安裝和管理 NuGet 套件。 Visual Studio 中的 NuGet 套件管理員 UI 可讓您在專案和解決方案中,輕鬆地安裝、解除安裝和更新 NuGet 套件。 如需詳細資訊,請參閱 在 Visual Studio 中,使用 NuGet 套件管理員來安裝和管理套件。
撰寫程式碼
您可以使用下列功能,更快速地撰寫程式碼。
使用便捷命令。 Visual Studio 包含各種可協助您更快速完成常用編輯工作的命令。 例如,您可以選擇一個命令來輕鬆複製一行程式碼,而不必先複製程式碼、調整游標位置,然後再將它貼上。 選擇 [編輯]>[重製] 或按 Ctrl+E、V。 您可以快速地展開或折疊所選取的文字,方法是選擇 [編輯]>[進階]>[展開選取範圍] 或 [編輯]>[進階]>[縮小選取範圍],或按 Shift+Alt+= 或 Shift+Alt+-。
使用 IntelliSense。 當您在編輯器中輸入程式碼時,將會顯示 IntelliSense 資訊,例如列出成員、參數資訊、快速諮詢、簽章說明和自動完成文字。 這些功能支援文字的模糊比對。例如,清單成員的結果清單不僅會包含以您所輸入的字母為開頭的項目,同時也會包含名稱中包含該字母組合的項目。 如需詳細資訊,請參閱使用 IntelliSense。
在您輸入程式碼時變更 IntelliSense 選項的自動插入。 藉由切換 IntelliSense 至建議模式,您可以規定只有在明確選擇 IntelliSense 選項時,才可以將該選項插入。
若要啟用建議模式,請選擇 Ctrl+Alt+空格鍵,或在功能表列上選擇 [編輯]>[IntelliSense]>[切換完成模式]。
使用程式碼片段. 您可以使用內建的程式碼片段或建立自己的程式碼片段。
若要插入程式碼片段,請在功能表列上選擇 [編輯]>[IntelliSense]>[插入程式碼片段] 或 [範圍陳述式],或是開啟檔案中的捷徑功能表,然後選擇 [程式碼片段]>[插入程式碼片段] 或 [範圍陳述式]。 如需詳細資訊,請參閱 Code Snippets。
貼上 JSON 或 XML 做為類別。 將任何 JSON 或 XML 文字片段複製到剪貼簿,然後將它貼到任何 C# 或 Visual Basic 程式碼檔案中做為強型別 .NET 類別。 若要這樣做,請使用 [編輯]>[選擇性貼上]>[貼上 JSON 做為類別] (或 [貼上 XML 做為類別])。
修正內嵌程式碼錯誤。 快速動作可讓您輕鬆地重構、產生或用其他方式以單一動作修改程式碼。 這些動作的套用方式包括使用螺絲起子
 或燈泡
或燈泡  圖示,或者按 [Alt]+[Enter] 或 [Ctrl]+。當您的資料指標位於適當的程式碼時,。 如需詳細資訊,請參閱快速動作。
圖示,或者按 [Alt]+[Enter] 或 [Ctrl]+。當您的資料指標位於適當的程式碼時,。 如需詳細資訊,請參閱快速動作。顯示和編輯程式碼項目的定義。 您可以快速顯示和編輯定義程式碼項目 (例如成員、變數或區域) 的模組。
若要在快顯視窗中開啟定義,請反白顯示元素,然後選擇 Alt+F12 鍵,或者開啟元素的捷徑功能表,然後選擇 [查看定義]。 若要在不同的程式碼視窗中開啟定義,請開啟項目的捷徑功能表,然後選擇 [移至定義]。
使用範例應用程式。 您可以從 Microsoft Developer Network 下載和安裝範例應用程式,來加速應用程式開發。 您也可以下載和探索該區域的範例套件,學習特定技術或程式設計概念。
使用格式化/新行變更大括弧格式設定。 使用 [格式化] 選項頁面來設定在程式碼編輯器中用於程式碼格式化的選項,包括新的行。 如需如何在 C# 中使用此設定的詳細資訊,請參閱 選項對話方塊: 文字編輯器 > C# > 程式碼樣式 > 格式設定。 如需 C++,請參閱 在 Visual Studio 中設定 C++ 程式碼喜好設定。 針對 Python,請參閱 格式 Python 程式碼。
使用 [索引標籤] 變更縮排。 使用針對每個程式碼基底量身打造的自訂編輯器設定,為跨不同編輯器和 IDE 處理相同專案的多個開發人員強制執行一致的編碼樣式。 請確定整個小組有遵循相同的語言慣例、命名慣例和格式化規則。 由於這些自訂設定是可攜式的,而且會隨您的程式碼一起移動,因此即使在 Visual Studio 之外,您也可以強制執行程式碼樣式。 如需詳細資訊,請參閱 選項、文字編輯器、所有語言、索引標籤。
- 嘗試自動複製和修剪縮排。 將程式碼從 Visual Studio 複製到另一個程式 (Outlook、Teams 等),而不需要在貼上程式碼之後手動修正縮排。 適用於 Visual Studio 2022 17.7 版和更新版本。
在您的程式碼和 IDE 内巡覽
您可以利用各種技巧,更快速地尋找和移動至程式碼中的某個位置。 您也可以根據您的喜好設定變更 Visual Studio 視窗的配置。
將數行程式碼加入書籤。 您可以利用書籤來快速地巡覽至檔案中的特定幾行程式碼。
若要設定書籤,請在功能表列上選擇 [編輯]>[書籤]>[切換書籤]。 您可以在 [書籤] 視窗中檢視方案的所有書籤。 如需詳細資訊,請參閱在程式碼中設定書籤。
搜尋檔案中的符號定義。 您可以在方案中搜尋並找出符號定義和檔名,不過搜尋結果並不會包含名稱空間或區域變數。
若要存取此功能,請在功能表列上選擇 [編輯]>[巡覽至]。
瀏覽程式碼的整體結構。 在方案總管中,您可以搜尋和瀏覽專案中的類別及其類型和成員。 您也可以搜尋符號、檢閱方法的呼叫階層、尋找符號參考和執行其他工作。 如果您在方案總管中選擇程式碼項目,則會在 [預覽] 索引標籤中開啟相關聯的檔案,而游標會移至檔案中的項目。 如需詳細資訊,請參閱檢視程式碼的結構。
使用地圖模式跳至檔案中的位置。 對應模式會以縮圖的方式將程式碼行顯示在捲軸上。 如需此顯示模式的詳細資訊,請參閱 如何: 自訂捲軸。
使用Code Map 了解您的程式碼結構。 Code Map 可協助您將程式碼之間的相依性視覺化,並查看它如何組合在一起,而無需閲讀檔案和程式碼。 如需詳細資訊,請參閱使用 Code Map 來對應相依性 \(機器翻譯\)。
請參閱經常使用的檔案,並編輯/移至最近的檔案。 使用 Visual Studio 的 [移至] 命令對程式碼執行焦點式搜尋,協助您快速找出指定的項目。 如需詳細指示,請參閱 使用 [移至] 命令尋找程式碼。
將 [屬性] 視窗 移至右側。 如果您在尋找更熟悉的視窗配置,您可以按 [F4]來移動 Visual Studio 中的 [屬性] 視窗。
更快速地尋找項目
除了篩選工具視窗的內容以顯示與您目前的工作有關的資訊以外,您可以在整個 IDE 中搜尋命令、檔案和選項。
篩選工具視窗的內容。 您可以搜尋 [工具箱]、[屬性] 視窗和方案總管許多這類工具視窗的內容,但只會顯示名稱包含您所指定字元的項目。
只顯示您要處理的錯誤。 如果您選擇 [錯誤清單] 工具列上的 [篩選] 按鈕,則可以減少 [錯誤清單] 視窗中出現的錯誤數目。 您可以選擇顯示只在目前編輯器開啟之檔案中的錯誤、只在目前檔案中的錯誤或只在目前專案中的錯誤。 您也可以在 [錯誤清單] 視窗中搜尋以找出特定錯誤。
尋找對話方塊、功能表命令、選項和其他。 在搜尋方塊中,為您嘗試尋找的項目輸入關鍵字或片語。 例如,如果您輸入新增專案,則會出現下列選項︰
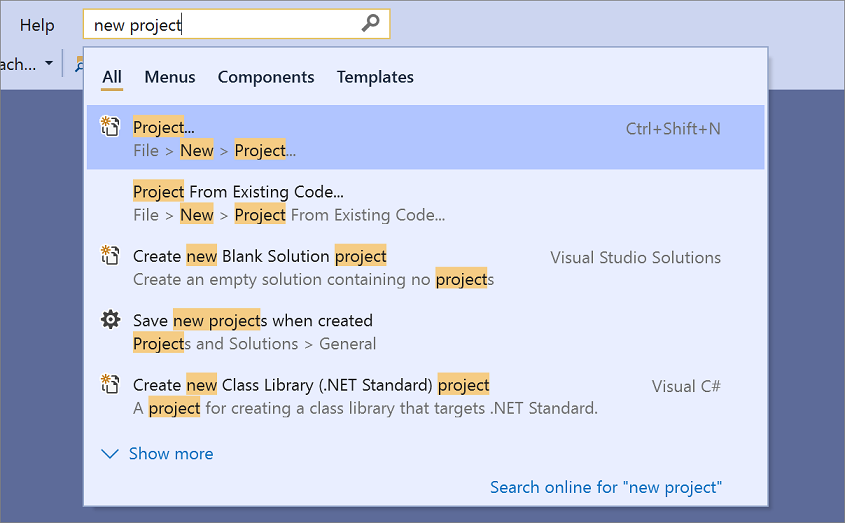
按 Ctrl+Q,直接跳到搜尋方塊。
偵錯程式碼
偵錯可能會耗用大量的時間,但下列技巧可協助您加快處理它們。
使用 Visual Studio 偵錯工具。 在 Visual Studio 內容中,當您「偵錯您的應用程式」時,通常表示您是在偵錯工具模式中執行應用程式。 執行此作業時,偵錯工具會提供許多方式來查看您程式碼所執行的功能。 如需入門指南,請參閱 第一次查看 Visual Studio 偵錯工具。
設定暫時中斷點。 您可以在目前的程式碼行建立暫時中斷點並同時啟動偵錯工具。 當您執行至該行程式碼時,偵錯工具將進入中斷模式。 如需詳細資訊,請參閱使用偵錯工具巡覽程式碼。
若要使用這個功能,請選擇 Ctrl+F10 鍵,或為您要設定中斷點的該行程式碼開啟捷徑功能表,然後選擇 [執行至游標處]。
在偵錯期間移動執行點。 您可以移動目前的執行點至程式碼的其他部分,並從該點重新啟動偵錯。 對於只要偵錯某一區段的程式碼,而不重新建立抵達該部分所需的所有步驟,這個技術非常有用。 如需詳細資訊,請參閱使用偵錯工具巡覽程式碼。
若要移動執行點,將黃色箭頭拖曳至同一個原始程式檔中,您想要設定下一個陳述式的位置,並選擇 F5 鍵以繼續偵錯。
擷取變數的值資訊。 您可以將 DataTip 加入至程式碼中的變數,並釘選它,以便您在偵錯結束後存取變數的最後一個已知值。 如需詳細資訊,請參閱在資料提示中檢視資料值。
若要加入 DataTip,偵錯工具必須處於中斷模式。 將游標置於變數,然後選擇 DataTip 上出現的釘選按鈕。 當偵錯停止時,藍色的圖釘圖示會出現在原始碼檔案中包含該變數的程式碼行旁邊。 如果您指向藍色圖釘,將會顯示變數在最近期偵錯階段中的值。
清除即時運算視窗。 您可以輸入 或 ,在設計階段清除
>cls即時運算視窗>Edit.ClearAll的內容如需其他命令的詳細資訊,請參閱 Visual Studio 命令別名。
使用 CodeLens 尋找程式碼變更和其他記錄。 CodeLens 可讓您在了解程式碼發生什麼事時,也能對工作保持專注,且無須離開編輯器。 您可以尋找程式碼片段的參考、程式碼的變更、已連結的錯誤、工作項目、程式碼檢閱和單元測試。
使用 Live Share 與其他人即時偵錯。 Live Share 可讓您即時與他人共同編輯和偵錯,不論您使用的程式設計語言或建置的應用程式類型為何。 如需詳細資訊,請參閱 Visual Studio Live Share 有何新功能?
使用互動式視窗撰寫及測試小型程式碼。 Visual Studio 提供互動式的「讀取、求值、輸出」迴圈 (REPL) 視窗,可讓您輸入任意程式碼並查看立即結果。 這種編碼方式可協助您了解並實驗 API 和程式庫,並以互動方式開發工作程式碼,以包含在您的專案中。 針對 Python,請參閱 使用 Python 互動式視窗。 互動式視窗功能也適用於 C#。
存取 Visual Studio 工具
如果您將開發人員命令提示字元或其他 Visual Studio 工具釘選至 [開始] 功能表或工作列,就可以更輕鬆地存取它。
在 Windows 檔案總管中,瀏覽至 %ProgramData%\Microsoft\Windows\Start Menu\Programs\Visual Studio 2019\Visual Studio Tools。
以滑鼠右鍵按一下 [開發人員命令提示字元] 或開啟其快顯功能表,然後選擇 [釘選到 [開始]] 或 [釘選到工作列]。
管理檔案、工具列和視窗
您可能在開發應用程式的任何時候,同時處理多個程式碼檔案並且在數個工具視窗間移動。 您可以使用下列技巧讓一切保持井然有序:
讓您經常使用的檔案在編輯器中隨時可見。 您可以將檔案釘選在索引標籤的左側,使這些檔案不論編輯器中開啟了多少檔案都仍隨時可見。
若要釘選檔案,請選擇檔案的索引標籤,然後選擇 [切換釘選狀態] 按鈕。
將文件和視窗移至其他監視器。 如果您在開發應用程式時使用多個螢幕,您可以透過將開啟於編輯器中的檔案移至其他螢幕,更輕鬆地編輯應用程式的某個部分。 您也可以將工具視窗 (例如偵錯工具視窗) 移至其他螢幕,並將文件和工具視窗停駐在一起以建立「浮動定位」。如需詳細資訊,請參閱 在 Visual Studio 中自訂視窗版面配置和個人化索引標籤。
您也可以建立另一個方案總管執行個體並移至其他監視器,更輕鬆地管理檔案。 若要建立另一個方案總管執行個體,請開啟方案總管中的捷徑功能表,然後選擇 [新增方案總管檢視]。
自訂出現在 Visual Studio 中的字型。 您可以為 IDE 中使用的文字變更字體、大小和色彩。 例如,您可以為編輯器裏的某一種程式碼項目自訂色彩,以及變更工具視窗或整個 IDE 的字體。 如需詳細資訊,請參閱如何:變更字型和色彩和如何:在編輯器中變更字型和顏色。
相關內容
意見反應
即將登場:在 2024 年,我們將逐步淘汰 GitHub 問題作為內容的意見反應機制,並將它取代為新的意見反應系統。 如需詳細資訊,請參閱:https://aka.ms/ContentUserFeedback。
提交並檢視相關的意見反應