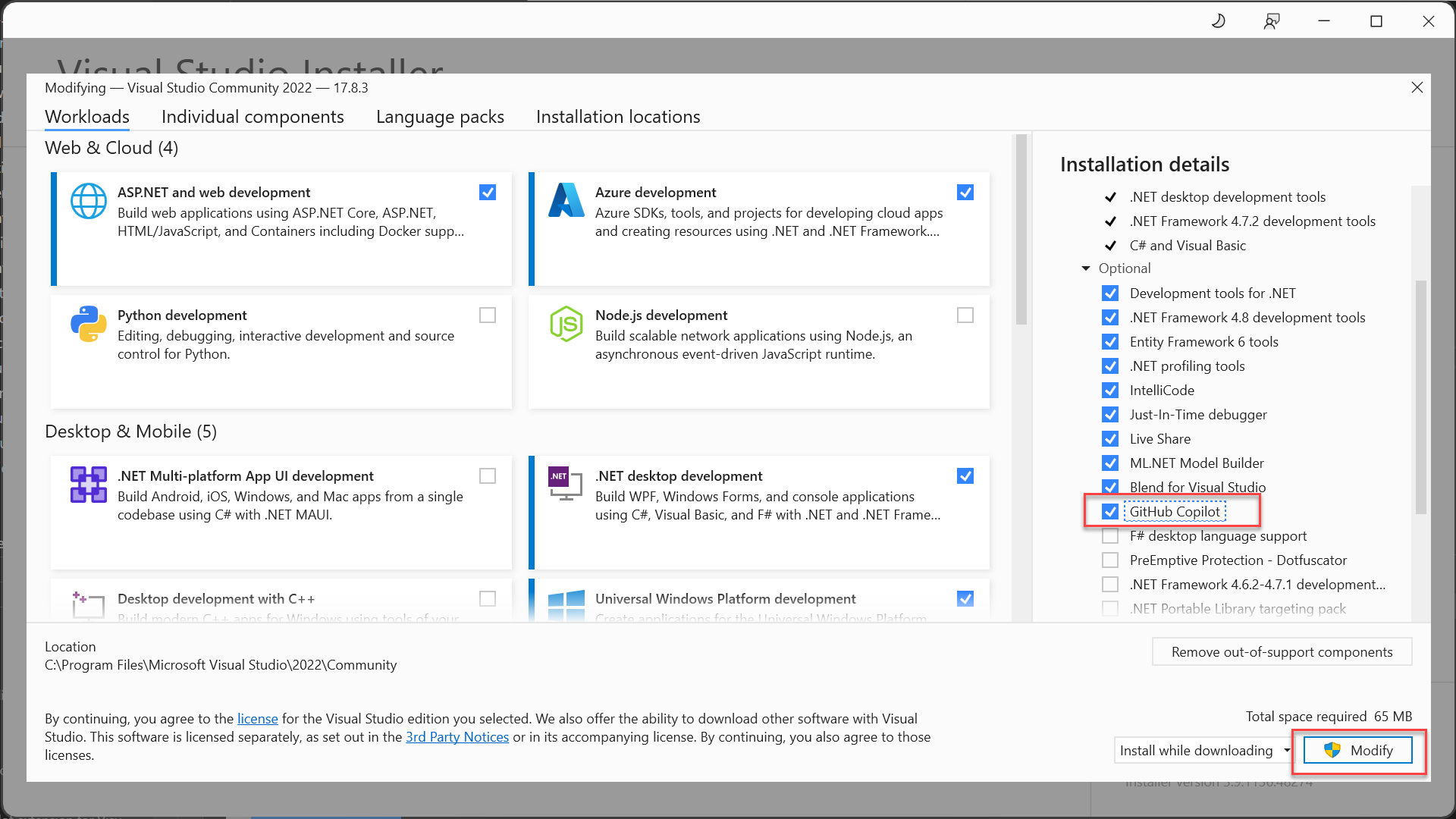在 Visual Studio 中安裝 GitHub Copilot
Visual Studio 中的 GitHub Copilot 完成功能 和 GitHub Copilot Chat 功能 能夠在 Visual Studio 中啟用更完善的AI 輔助開發,協助您在撰寫程式碼時提升生產力和效率。
在本文中,您將瞭解如何在Visual Studio中安裝 GitHub Copilot。 如果您使用 Visual Studio 2022 17.10 版或更新版本,您將瞭解如何使用 IDE 中的 Copilot 徽章來管理 Copilot 狀態。
取得 GitHub Copilot for Visual Studio 2022 17.10 版或更新版本
透過 Visual Studio 2022 17.10 版,GitHub Copilot 和 GitHub Copilot Chat 可安裝為單一體驗,將 Copilot 和 Copilot Chat 合併成一個套件。 統一的 GitHub Copilot 體驗會包含在所有工作負載中,預設為內建的建議元件,而且可透過 Visual Studio 安裝程式取得。
若要取得新的統一 GitHub Copilot 體驗:
- 安裝 Visual Studio 2022 17.10 版或更新版本。
- 在安裝程式中選取至少一個工作負載。 請務必將預先選取的元件保留 GitHub Copilot 選取。 或者,如果未選取任何工作負載,請從安裝程式 個別元件 中選取它,以安裝 GitHub Copilot。
GitHub Copilot 預設會隨所有工作負載一起安裝。 如果您選擇排除它,您可以使用 Visual Studio 安裝程式稍後安裝它,以 修改安裝,然後選取 GitHub Copilot 元件。
取得 GitHub Copilot for Visual Studio 2022 17.8 版至 17.9 版
在 Visual Studio 2022 17.8 版至 17.9 版中,GitHub Copilot 和 GitHub Copilot Chat 可安裝為兩個不同的延伸模組。
注意
安裝 GitHub Copilot 擴充功能是安裝 GitHub Copilot 聊天的必要條件。
安裝 GitHub Copilot
您可以透過下列其中一種方式取得 GitHub Copilot 擴充功能:
- 使用 Visual Studio Installer 安裝 GitHub Copilot 擴充功能(建議使用)
- 使用 Extension Manager 安裝
- 直接從 Visual Studio Marketplace安裝:Marketplace 上的 GitHub Copilot
安裝 GitHub Copilot Chat
您可以透過下列其中一種方式,取得 GitHub Copilot Chat 擴充功能:
如果需要 GitHub Copilot Chat 的支援,您可以透過 https://support.github.com聯絡 GitHub。
使用 Visual Studio 安裝程式安裝
啟動 Visual Studio 安裝程式。
選擇要修改的 Visual Studio 安裝,然後選取 修改。
選取任何工作負載,例如 .NET 桌面開發。
從 [選擇性 元件] 列表中選取 [GitHub Copilot],然後選取 [修改],以安裝擴充功能。
注意
在 17.9 版或更早版本中,您將使用 [管理延伸模組] 對話方塊來管理 GitHub Copilot 擴充功能的更新。
使用 [管理延伸模組] 對話框進行安裝
- 開啟 Visual Studio。
- 在功能表列上,選取 [[擴充功能]>[管理擴充功能]。
- 在 [搜尋] 方塊中,輸入 “GitHub Copilot” 或 “GitHub Copilot Chat”。
- 選取延伸模組,然後選取 [下載] 按鈕。
- 重新啟動 Visual Studio 以完成安裝程式。
注意
如需啟用 & 授權的詳細資訊,請參閱 GitHub Docs 中的 安裝 Visual Studio 延伸模組 一節。
從 Visual Studio Marketplace 安裝
直接從 Visual Studio Marketplace 下載並安裝延伸模組。
- [GitHub Copilot 擴充功能,適用於 Visual Studio 2022 版本 17.9 或更早版本]GitHub Copilot 可供下載於 Marketplace 上
- Visual Studio 2022 17.9 版或更早版本的 GitHub Copilot Chat 延伸模組
管理您的 Copilot 狀態
使用 Visual Studio 2022 17.10 版時,您會在 Visual Studio 環境的右上角看到 Copilot 狀態圖示,指出 Copilot 是否為使用中、非使用中、無法使用或未安裝。 使用狀態圖示的下拉功能表,您可以輕鬆地存取可協助管理或 疑難解答 Copilot 狀態的選項。 視您的 Copilot 狀態而定,有些選項可用或呈現灰色。
注意
請注意,狀態圖示正在從 Visual Studio 編輯器的底部面板移動。
Copilot 已啟用
如果您 使用 GitHub 帳戶 搭配 Copilot 存取登入 Visual Studio,Copilot 處於作用中狀態且功能完整。 使用下拉功能表,您可以輕鬆地開啟 [聊天] 視窗、存取 Copilot 設定,以及管理 Copilot 訂用帳戶。
當 Copilot 處於作用中狀態時,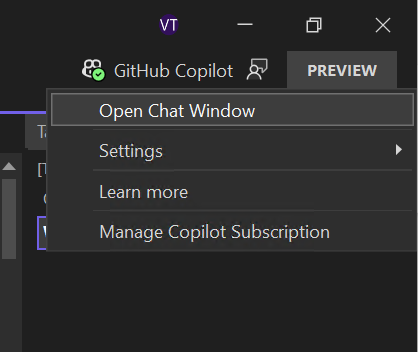
Copilot 處於非活動狀態
如果 Copilot 已安裝,但處於非使用中狀態,可能是因為:
- 您尚未使用 GitHub 帳戶登入 Visual Studio
- 您登入的 GitHub 帳戶沒有有效的 Copilot 訂閱
從狀態圖示中選取 [使用 Copilot 訂用帳戶新增 GitHub 帳戶],以開啟 [帳戶設定],並使用具有使用中訂用帳戶的 GitHub 帳戶 登入。 當您登入時,Copilot 狀態圖示會更新為作用中。
當 Copilot 處於非使用中狀態時,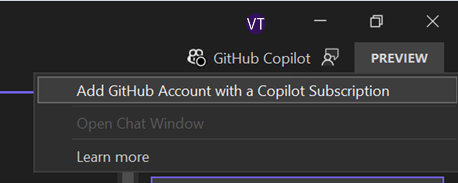
如果 Copilot 處於非活躍狀態,因為需要更新已登入的 GitHub 帳戶認證,請從下拉式清單中選取 [刷新您的 GitHub 認證],以更新您的 GitHub 帳戶並重新登入。
如果您的管理員 停用Copilot,請聯絡 IT 管理員以獲取更多資訊。
Copilot 無法使用
如果 Copilot 已安裝但無法使用,可能是因為 網路連線問題、伺服器端技術問題或過期的服務方案所造成。 在此狀態下,Copilot 在解決外部問題之前,不會提供其一般服務。
在下拉功能表中選取 [Copilot 無法連線] 以開啟 [疑難解答] 頁面,診斷和解決 GitHub Copilot 常見的網絡錯誤。 當問題解決且您使用使用中的訂用帳戶登入時,Copilot 狀態圖示會更新為 作用中。
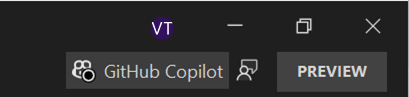
未安裝 Copilot
如果您選擇放棄使用預設的建議安裝選項,在安裝程式中取消勾選 GitHub Copilot 元件,IDE 中仍然會顯示狀態圖示。
從下拉式清單中選取 [安裝 Copilot],以安裝 Copilot。 如果您選擇不安裝 Copilot,您可以從下拉式清單中選取 [隱藏 Copilot,以隱藏 IDE 中的 Copilot 狀態圖示。
未安裝 Copilot 時,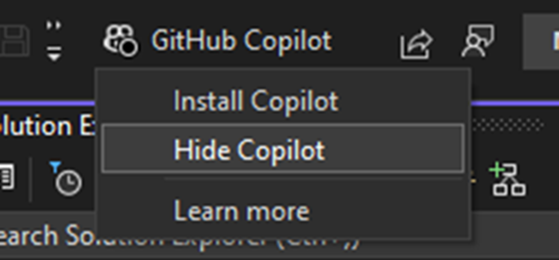
停用 Copilot
隱藏 Copilot 徽章
您可以在 Visual Studio IDE 中隱藏 GitHub Copilot 徽章,方法是取消選取 [工具]>[選項]>[環境]>[隱藏 Copilot] 功能表徽章。
![[工具] > [選項] 中隱藏 copilot 徽章的選項螢幕快照。](media/vs-2022/visual-studio-github-copilot-install-and-states/hide-copilot-badge.png?view=vs-2022)
卸載 Copilot
您可以使用 Visual Studio 安裝程式,從 Visual Studio 實例中移除 GitHub Copilot 元件。
- 選取 [工具]>[取得工具和功能]來啟動 Visual Studio 安裝程式。
- 選取 [個別元件]。
- 在搜尋方塊中輸入 「copilot」。。
- 取消選取 GitHub Copilot,然後選取 [修改 ]。
- 重新啟動 Visual Studio,然後從 [Copilot 狀態] 圖示下拉式清單中選取 [隱藏 Copilot],以隱藏徽章。
後續步驟
若要深入瞭解,請考慮探索下列資源: