教學課程:在Visual Studio中將 TypeScript 新增至現有的 ASP.NET Core 應用程式
在本教學課程中,使用 ASP.NET Core 和 TypeScript 進行 Visual Studio 開發時,您會建立簡單的 Web 應用程式、新增一些 TypeScript 程式代碼,然後執行應用程式。
在 Visual Studio 2022 和更新版本中,如果您想要搭配 ASP.NET Core 使用 Angular 或 Vue,建議您使用 ASP.NET 核心單頁應用程式 (SPA) 範本來建立具有 TypeScript 的 ASP.NET Core 應用程式。 如需詳細資訊,請參閱 Angular 或 Vue的 Visual Studio 教學課程。
如果您尚未安裝 Visual Studio,請移至 Visual Studio 下載 頁面免費安裝。
在本教學課程中,您將瞭解如何:
- 建立 ASP.NET Core 專案
- 新增 TypeScript 支援的 NuGet 套件
- 新增一些 TypeScript 程式代碼
- 執行應用程式
- 使用 npm 新增第三方連結庫
先決條件
您必須已安裝 Visual Studio 和 ASP.NET Web 開發工作負載。
如果您尚未安裝 Visual Studio,請移至 Visual Studio 下載 頁面免費安裝。
如果您需要安裝工作負載,但已經有Visual Studio,請移至 Tools>Get Tools and Features... 以開啟 Visual Studio 安裝程式。 選擇 ASP.NET 和 Web 開發 工作負載,然後選取 [修改]。
建立新的 ASP.NET Core MVC 專案
Visual Studio 會管理 項目中單一應用程式的檔案,。 專案包含原始程式碼、資源和組態檔。
注意
若要從空白的 ASP.NET Core 專案開始,並新增 TypeScript 前端,請改為參閱 ASP.NET Core with TypeScript。
在本教學課程中,您會從包含 ASP.NET Core MVC 應用程式的程式代碼的簡單項目開始。
開啟 Visual Studio。 如果啟動視窗未開啟,請選擇 [檔案]>[開始視窗]。
在 [開始] 視窗中,選擇 [[建立新專案]。
在 [建立新專案] 視窗中,在搜尋方塊中輸入 網站應用程式。 接下來,選擇 C# 作為語言。
套用語言篩選之後,請選擇 [ASP.NET Core Web 應用程式][模型-View-Controller],然後選取 [下一步] 。
注意
如果您沒有看到 ASP.NET Core Web 應用程式 項目範本,則必須新增 ASP.NET 和 Web 開發 工作負載。 如需詳細指示,請參閱 必要條件。
在 [[設定新專案] 視窗中,於 [專案名稱] 方塊中輸入項目的名稱。 然後,選取 [下一步]。
- 選取建議的目標 Framework(.NET 8.0 或長期支援),然後選取「建立」。
- 在 [其他資訊] 視窗中,確定已選取 [Framework] 下拉功能表中的 [.NET 8.0],然後選取 [建立 ]。
Visual Studio 會開啟您的新專案。
新增一些程序代碼
在 [方案總管] (右窗格) 中,以滑鼠右鍵按兩下項目節點,然後選取 [[管理方案的 NuGet 套件]。
在 [瀏覽] 索引標籤中,搜尋 Microsoft.TypeScript.MSBuild。
選取 安裝 以安裝套件。
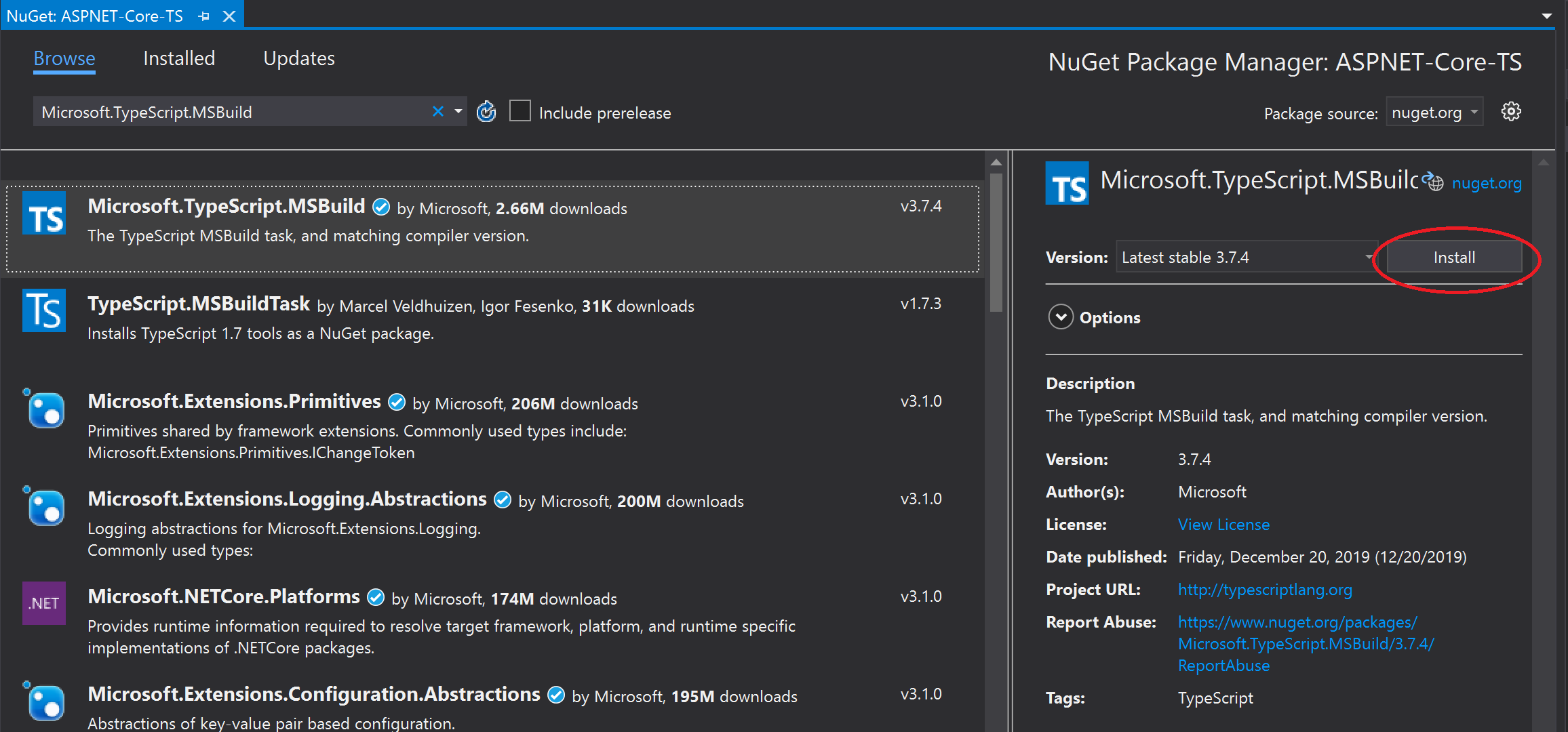
Visual Studio 會在 [方案總管] 中的 [相依性] 節點底下新增 NuGet 套件。
以滑鼠右鍵按一下專案節點,然後選取 [新增 > 新增項目]。 選擇 TypeScript JSON 組態檔,然後選擇 新增。
如果您沒有看到所有項目範本,請選取 [顯示所有範本],然後選擇項目範本。
Visual Studio 會將
tsconfig.json檔案新增至專案根目錄。 您可以使用此檔案來 配置 TypeScript 編譯器的選項 。開啟
tsconfig.json,並以下列程式代碼取代預設程式碼:{ "compileOnSave": true, "compilerOptions": { "noImplicitAny": false, "noEmitOnError": true, "removeComments": false, "sourceMap": true, "target": "ES6", "outDir": "wwwroot/js" }, "include": [ "scripts/**/*" ], "exclude": [ "node_modules", "wwwroot" ] }outDir 選項會指定 TypeScript 編譯程式所轉譯之一般 JavaScript 檔案的輸出資料夾。
此設定提供使用 TypeScript 的基本簡介。 在其他案例中,例如使用 gulp 或 webpack時,您可能會想要轉譯 JavaScript 檔案的不同中繼位置,而不是 wwwroot/js。 位置取決於您的工具和組態喜好設定。
在 [方案總管] 中,按一下滑鼠右鍵項目節點,然後選取 [新增] > > [新增資料夾]。 將新資料夾命名為 文稿。
以滑鼠右鍵按下 文稿 資料夾,然後選取 [[新增 > 新專案]。 選擇 TypeScript 檔案,輸入檔案名稱
app.ts,然後選取 新增。如果您沒有看到所有項目範本,請選取 [顯示所有範本],然後選擇項目範本。
Visual Studio 會將
app.ts新增至 腳本 資料夾。開啟
app.ts並新增下列 TypeScript 程式代碼。function TSButton() { let name: string = "Fred"; document.getElementById("ts-example").innerHTML = greeter(user); } class Student { fullName: string; constructor(public firstName: string, public middleInitial: string, public lastName: string) { this.fullName = firstName + " " + middleInitial + " " + lastName; } } interface Person { firstName: string; lastName: string; } function greeter(person: Person) { return "Hello, " + person.firstName + " " + person.lastName; } let user = new Student("Fred", "M.", "Smith");Visual Studio 為您的 TypeScript 程式代碼提供 IntelliSense 支援。
若要嘗試這個功能特性,請從
greeter函式中移除.lastName,重新輸入句點(.),並注意 IntelliSense 的更新。
選取【
lastName】將姓氏新增回代碼。開啟 Views/Home 資料夾,然後開啟 Index.cshtml。
將下列 HTML 程式代碼新增至檔案結尾。
<div id="ts-example"> <br /> <button type="button" class="btn btn-primary btn-md" onclick="TSButton()"> Click Me </button> </div>開啟 Views/Shared 資料夾,然後開啟 _Layout.cshtml。
在呼叫
@RenderSectionAsync("Scripts", required: false)之前新增下列腳本參考:<script src="~/js/app.js"></script>選取 [檔案]>[全部儲存] [Ctrl + Shift + S] 來儲存變更。
建置應用程式
選取 建置 > 建置方案。
雖然應用程式會在您執行時自動建置,但我們想要查看建置程式期間發生的情況。
開啟 wwwroot/js 資料夾,以查看兩個新檔案:
app.js和來源對應檔案,app.js.map。 TypeScript 編譯程式會產生這些檔案。需要原始碼映射檔案才能進行偵錯。
執行應用程式
按 F5 (Debug>Start Debug) 來執行應用程式。
應用程式會在瀏覽器中開啟。
在瀏覽器視窗中,您會看到 歡迎 標題和 點擊我 按鈕。
zh-TW:
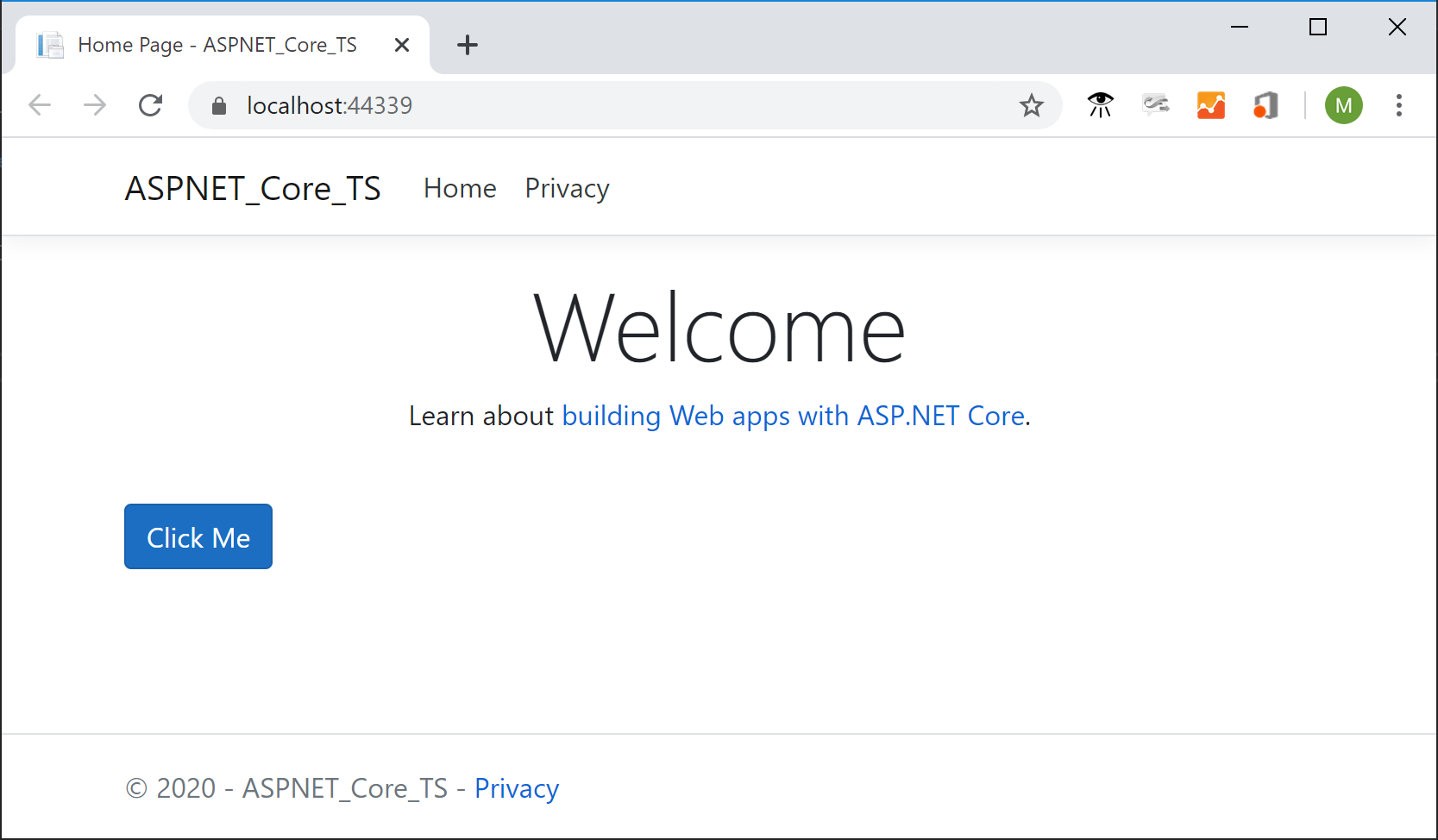
選取按鈕以顯示我們在 TypeScript 檔案中指定的訊息。
對應用程式進行偵錯
按兩下程式代碼編輯器的左邊界,在
app.ts中設定greeter函式中的斷點。
按 F5 以執行應用程式。
您可能需要回應訊息,才能啟用腳本偵錯。
注意
用戶端腳本偵錯需要 Chrome 或 Edge。
當頁面載入時,請按 [點擊 我]。
應用程式會在斷點暫停。 現在,您可以檢查變數並使用調試程式功能。
新增對第三方函式庫的 TypeScript 支援
請遵循 npm 套件管理 中的指示,將
package.json檔案新增至您的專案。 此工作會將 npm 支援新增至您的專案。注意
針對 ASP.NET Core 專案,您也可以使用 Library Manager 或 yarn,而不是 npm 來安裝用戶端 JavaScript 和 CSS 檔案。
在此範例中,將 jQuery 的 TypeScript 定義檔新增至您的專案。 在您的
package.json檔案中包含下列程序代碼。"devDependencies": { "@types/jquery": "3.5.1" }此程式代碼會新增 jQuery 的 TypeScript 支援。 jQuery 函式庫本身已包含在 MVC 專案範本中(在 [方案總管] 中查看 wwwroot/lib 下方)。 如果您使用不同的範本,您可能也需要包含 jquery npm 套件。
如果未安裝方案總管中的套件,請以滑鼠右鍵按下 npm 節點,然後選擇 [還原套件]。
注意
在某些情況下,方案總管可能會指出 npm 套件與
package.json不同步,這是由於此處 中描述的已知問題。 例如,套件可能會在安裝時顯示為未安裝。 在大部分情況下,您可以刪除 package.json、重新啟動Visual Studio,然後重新新增package.json檔案,以更新方案總管,如本文稍早所述。在 [方案總管] 中,以滑鼠右鍵點擊腳本資料夾,然後選擇 [新增>項目]。
如果您沒有看到所有項目範本,請選擇 [顯示所有範本],然後選擇項目範本。
選擇 TypeScript 檔案,輸入 library.ts,然後選擇 新增。
在 library.ts中,新增下列程序代碼。
var jqtest = { showMsg: function (): void { let v: any = jQuery.fn.jquery.toString(); let content: any = $("#ts-example-2")[0].innerHTML; alert(content.toString() + " " + v + "!!"); $("#ts-example-2")[0].innerHTML = content + " " + v + "!!"; } }; jqtest.showMsg();為了簡單起見,此程式代碼會使用 jQuery 和警示來顯示訊息。
新增 jQuery 的 TypeScript 類型定義之後,當您在 jQuery 對象之後輸入句點時,您會在 jQuery 物件上取得 IntelliSense 支援,如下所示。
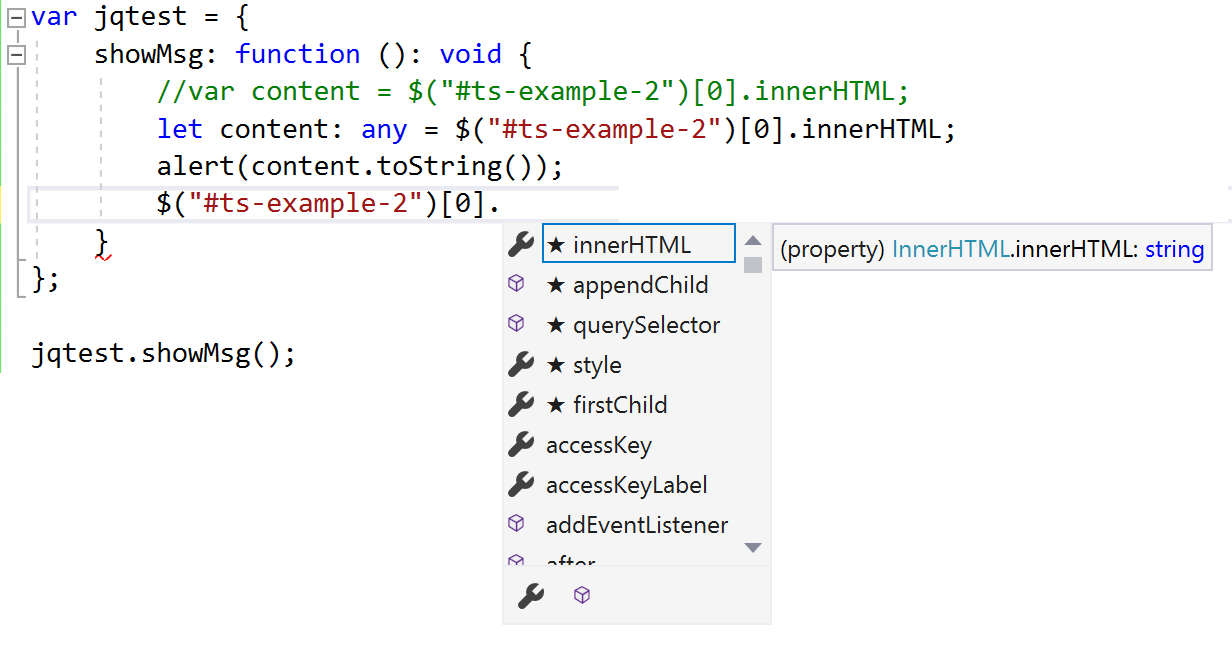
在 _Layout.cshtml中,更新文稿參考以包含
library.js。<script src="~/js/app.js"></script> <script src="~/js/library.js"></script>在 Index.cshtml中,將下列 HTML 新增至檔案結尾。
<div> <p id="ts-example-2">jQuery version is:</p> </div>按 F5 (Debug>Start Debug) 來執行應用程式。
應用程式會在瀏覽器中開啟。
在警示中選擇 [確定],以查看更新為 jQuery 版本為:3.3.1!。
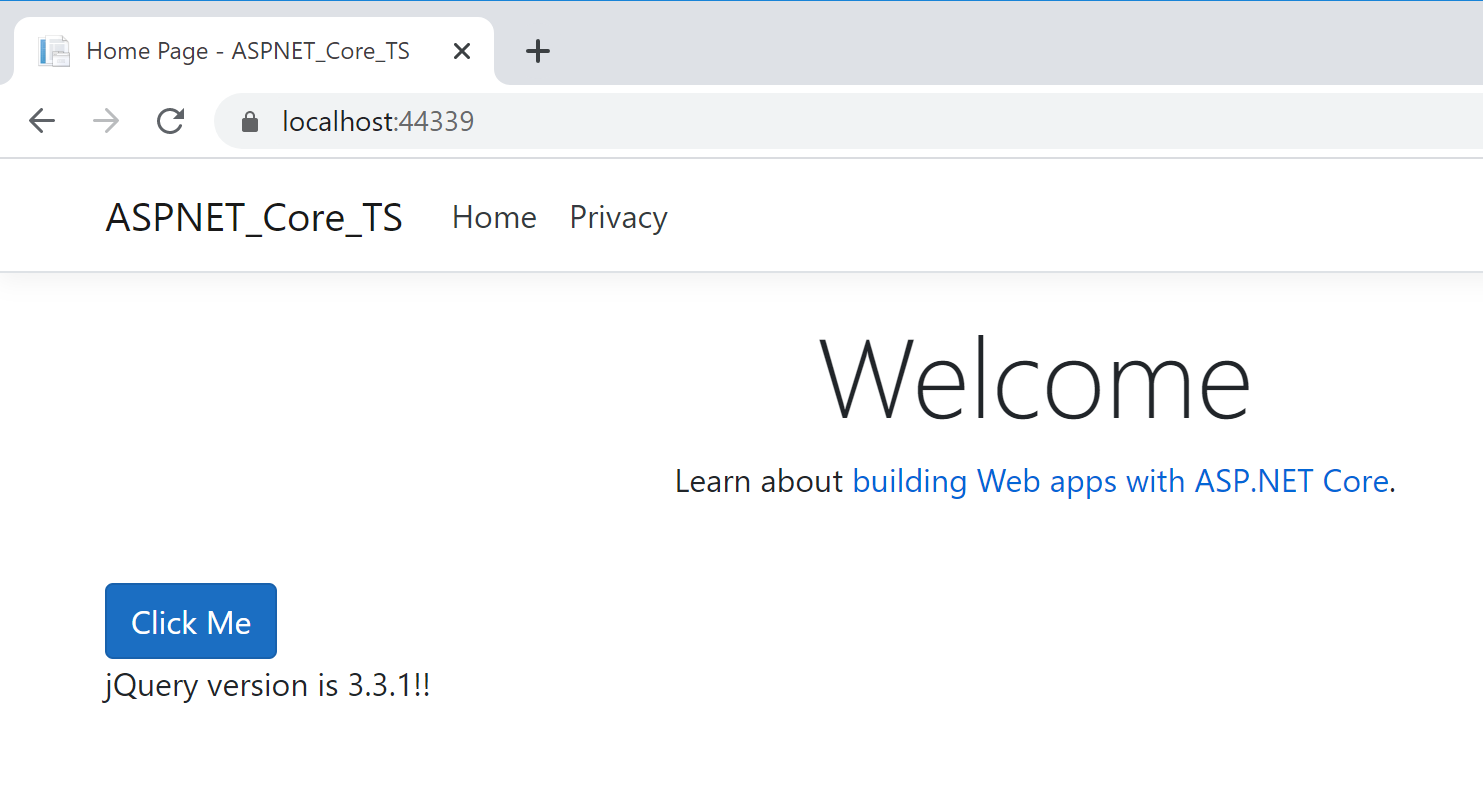
後續步驟
您可能想要深入瞭解如何搭配 ASP.NET Core 使用 TypeScript。 如果您對 Visual Studio 中的 Angular 程式設計感興趣,可以使用適用於 Visual Studio 的 Angular 語言服務延伸模組。