手動加入會話
除了在瀏覽器中開啟連結以加入共同作業會話之外,您還可以將連結貼到已執行中的工具,以手動加入。 如果您想要使用與平常不同的工具,或因為某些原因而無法取得邀請連結來運作,這非常有用。
確切的指示會因 Visual Studio 和 Visual Studio Code 而有所不同,因此請挑選您想要使用的工具以取得詳細資訊。
從 Visual Studio Code 加入
1.登入
注意: 如果您想要以唯讀來賓身分加入共同作業會話,您可以略過登入。 您將能夠檢視和瀏覽共用但無法進行編輯的程式代碼。

為了進行共同作業,您需要登入 Visual Studio Live Share,這樣每個人才都知道您的身分。 按兩下 [Live Share] 狀態列專案,或按 Ctrl+Shift+P / Cmd+Shift+P ,然後選取 [Live Share: Sign In Browser] 命令。
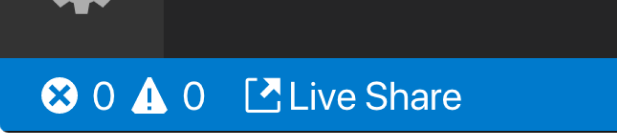
您的瀏覽器會在通知出現時啟動,要求您登入。 在瀏覽器中完成登入程序,完成後關閉瀏覽器。
如果您遇到 VS Code 未取得成功登入的問題,請按兩下瀏覽器中成功畫面上的 [發生問題] 連結,然後遵循指示。 如需更多秘訣,請參閱 疑難解答 。
2.使用 join 命令
在 VS Code 活動列中開啟 Live Share Viewlet,然後選取 [加入共同作業會話...]。圖示或專案。
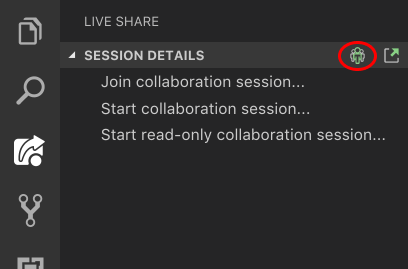
注意: 如果您要以唯讀來賓身分加入,系統會要求您輸入顯示名稱,以協助參與者在會話中識別您。
3.貼上邀請連結
貼上您傳送的邀請 URL,然後按 [輸入] 以確認。
介紹完畢 您應該很快就會連線到共同作業工作階段。
從 Visual Studio 加入
1.登入
安裝之後,如果尚未登入,請啟動Visual Studio並登入。 如果您需要針對 Visual Studio 使用與個人化帳戶不同的登入,請移至 [工具 > 選項 > Live Share > 使用者帳戶]。
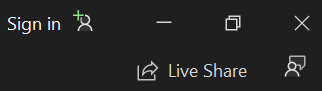
仍然遇到問題嗎? 請參閱 疑難解答。
2.使用 join 命令
只需移至 [ 檔案 > 加入共同作業會話]。
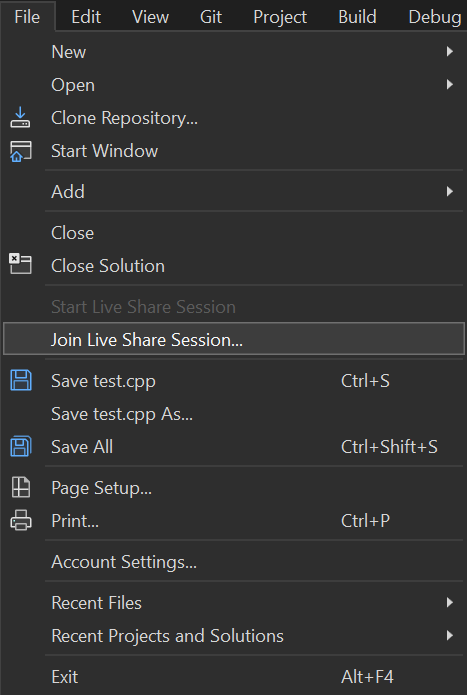
3.貼上邀請連結
貼上您傳送的邀請 URL,然後按 [輸入] 以確認。
介紹完畢 您應該很快就會連線到共同作業工作階段。
另請參閱
快速入門
操作說明
參考