在 Visual Studio 的共同作業作業階段中共同偵錯
Visual Studio Live Share 的共同作業偵錯功能是功能強大且獨特的偵錯問題方式。 這項功能可讓共同作業體驗針對問題進行疑難解答。 會話中的參與者也可以使用它,藉由在主機的計算機上提供共用偵錯會話,來調查可能特定環境的問題。
提示
假設所有參與者都可以獨立流覽和編輯檔案,作為主機,您可能會想要限制哪些檔案來賓可以透過 .vsls.json 檔案存取專案中的檔案。 您也應該注意主控台/REPL 存取表示參與者可以在您的電腦上執行命令,因此您應該只與信任的參與者共同偵錯。 身為來賓,也請務必瞭解您可能無法遵循調試程式,因為它會隨著這些設定而進入限制的特定檔案。 請參閱控制檔案存取權可見性,以取得詳細資料。
若要使用它,共同作業會話主機必須透過Visual Studio中的一般方式開始偵錯。

調試程式附加在主機端之後,所有來賓都會自動附加。 雖然主機上的電腦上只有一個偵錯「會話」,但所有參與者都會連線到該會話並有自己的檢視。
提示
如果您想要變更共同偵錯的時機和方式,您可以透過 [工具 > 選項 > 實時共用 ] 設定來變更預設行為。
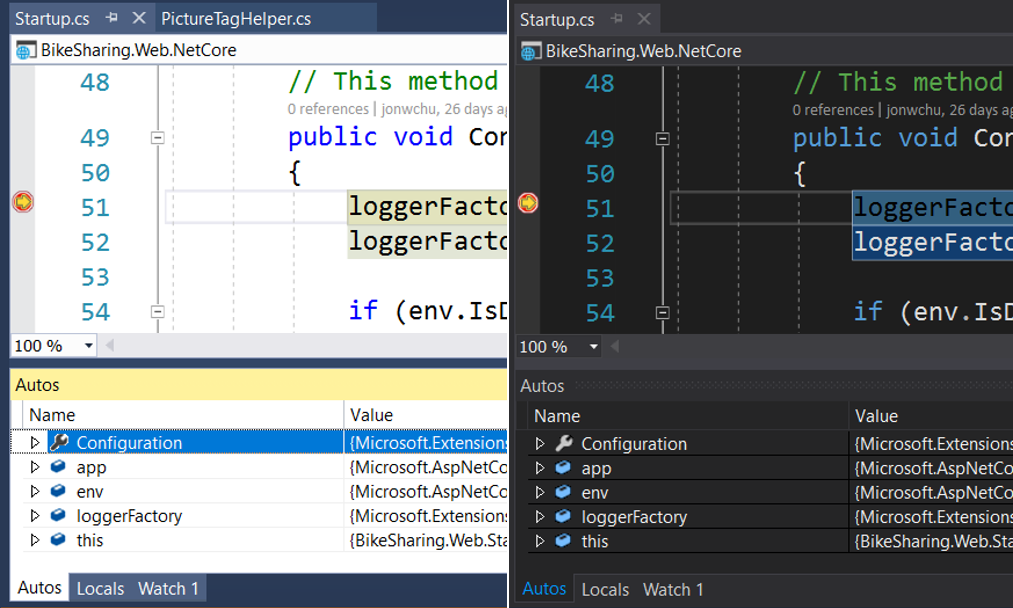
任何人都可以逐步執行偵錯程式,這可在共同作業者之間順暢地切換,而不需要交涉控制權。
注意
如需依語言或平台列出偵錯功能的狀態,請參閱平台支援。
每個共同作業者都可以調查不同變數、跳到呼叫堆疊中的不同檔案、檢查變數,甚至新增或移除中斷點。 每個參與者都可以使用共同編輯功能來追蹤其他人所在的位置。 參與者可以在同時調查問題的不同層面和共同偵錯之間順暢地切換。
注意
在唯讀共同作業會話中,來賓將無法逐步執行偵錯程式。 不過,它們仍然可以新增或移除斷點,並檢查變數。
提示
您也可以從 Visual Studio 參與 Visual Studio Code 偵錯會話,反之亦然! 如需 詳細資訊,請參閱共同偵錯的Visual StudioCode指示 。
自動 Web 應用程式共用
針對 ASP.NET Web 應用程式專案,如果主機的項目設定為在偵錯時自動啟動網頁瀏覽器以連線到執行中的 Web 應用程式,Live Share 會自動在每個來賓的電腦上執行相同的動作! 此程式會以安全的方式完成,而且根據預設,遠端 Web 應用程式只能在偵錯會話期間提供給來賓使用。
如需如何共用其他項目類型和會話期間的伺服器存取權的相關信息,請參閱 共用伺服器 。
提示
如果您不喜歡自動化瀏覽器共用行為並想要變更它,您可以在 [工具>選項>實時共用] 中更新設定。
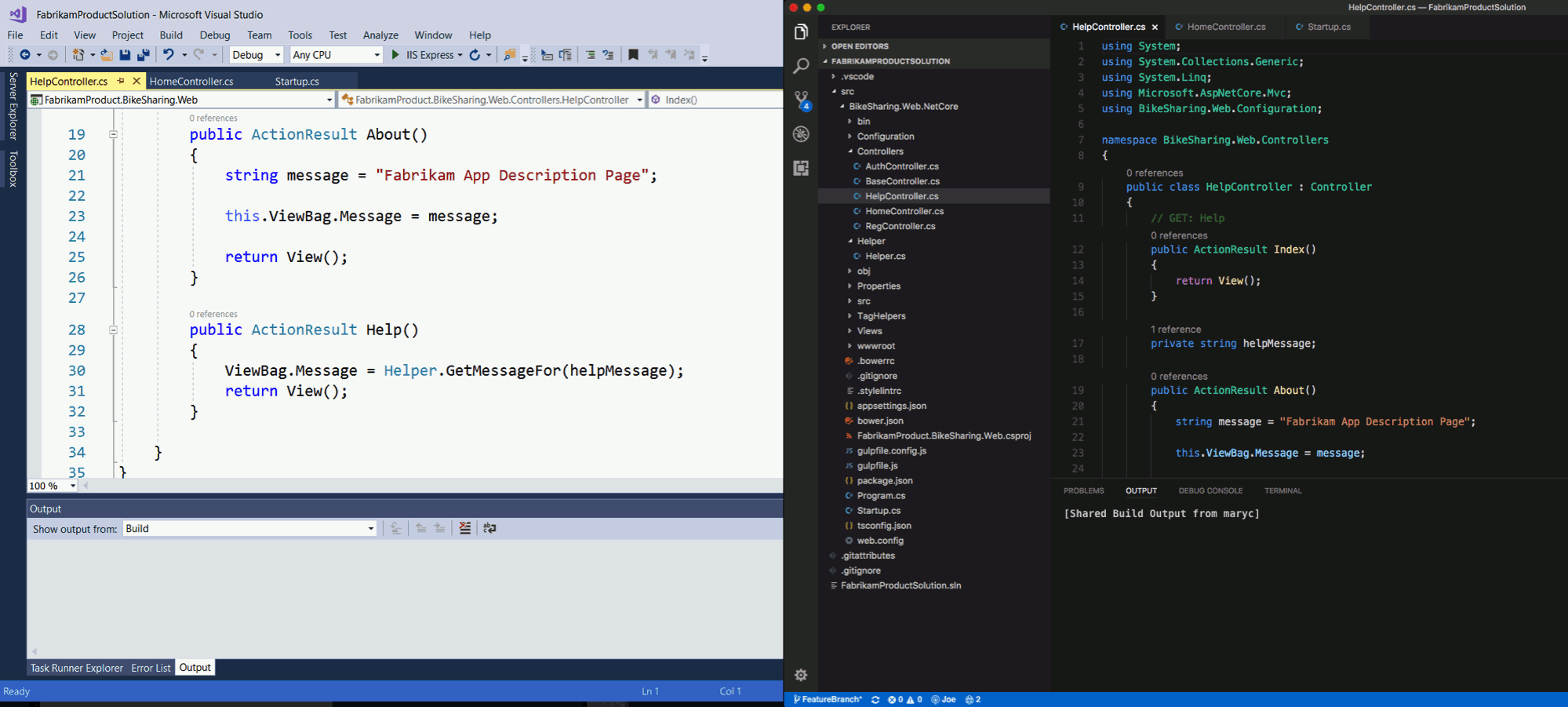
變更 Visual Studio 加入偵錯工作階段的時機
根據預設,當主機共用會話時,來賓會自動附加至偵錯會話。 不過,在某些情況下,您可能會發現這種行為會造成干擾。 幸運的是,您可以按照下列步驟來變更它:
- 移至 [工具選項>>實時共享]
- 將偵 錯會話聯結行為 變更為下列其中一項:
| 選項 | 行為 |
|---|---|
| 自動 | 預設值。 身為來賓,您會自動加入主持人啟動的任何偵錯工作階段。 |
| 提示 | 身為來賓,當主機啟動時,系統會提示您加入共用偵錯會話。 |
| 手動 | 身為來賓,您將需要手動加入任何偵錯工作階段。 請參閱中斷連結與重新附加。 |
中斷連結與重新附加
身為來賓,您可能想要暫時停止偵錯。 您可以按下 偵錯工具列中的停止 圖示,以中斷調試程式中斷連結,而不會影響主機或其他來賓。
您可能已更新設定,因此不再自動附加,或想要稍後重新附加。 您可以從 [選取啟動專案...] 下拉式清單中選取慣用的執行偵錯會話。
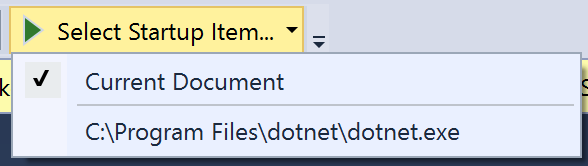
然後按下它以附加。

下一步
意見反應
即將登場:在 2024 年,我們將逐步淘汰 GitHub 問題作為內容的意見反應機制,並將它取代為新的意見反應系統。 如需詳細資訊,請參閱:https://aka.ms/ContentUserFeedback。
提交並檢視相關的意見反應