在 Visual Studio 中共用伺服器或終端機
在 Visual Studio 中以共同作業工作階段主機的形式共用伺服器或終端機。
共用伺服器
身為共同作業會話主機,您可能想要與來賓共用更多本機伺服器或服務。 共用的範圍可以從其他 RESTful 端點到資料庫或其他伺服器。 使用 Visual Studio Live Share,您可以指定本機埠號碼、為其指定名稱,然後與來賓共用。
來賓可以從相同埠上自己的本機計算機存取您在該埠上共用的伺服器。 例如,如果您共用在埠 3000 上執行的網頁伺服器,來賓會在自己的計算機上存取相同的執行網頁伺服器http://localhost:3000. 此存取會透過主機與來賓之間的安全 SSH 或 SSL 通道進行,並透過服務進行驗證。 因此,您可以確定只有共同作業會話中的人員具有存取權。
提示
身為主持人,您應該謹慎選擇所共用的連接埠,並且只使用應用程式連接埠 (而不是共用系統連接埠)。 對於來賓,共用連接埠的行為就如同該伺服器/服務是在他們自己的機器上執行。 這非常有用,但如果共用不適當的連接埠,也可能有風險。
基於安全性考量,其他來賓只能使用在您所指定的連接埠上執行的伺服器。 輕鬆地將一個新增為共同作業會話 主機。
按兩下右上角的 [共用/工作階段狀態] 按鈕,然後選取 [ 管理共用伺服器]。
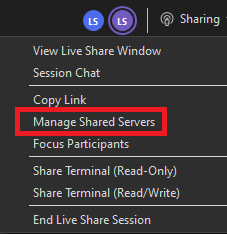
在出現的對話框中,選取 [新增 ],然後輸入伺服器正在執行的本機埠號碼,輸入名稱,然後選取 [ 確定]。
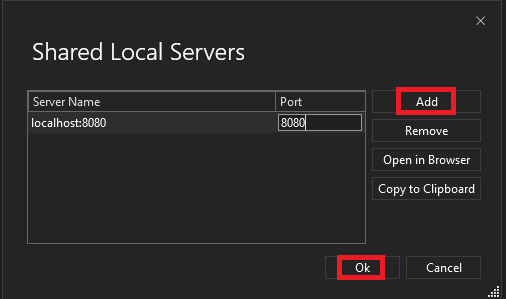
介紹完畢 您指定之埠上的伺服器會對應至相同埠上每個來賓的localhost,除非該埠已佔用。
如果來賓機器上的該連接埠已經使用,系統會自動選取其他連接埠。 來賓可選取右上角的會話狀態按鈕,然後選取 [檢視共用伺服器],依名稱查看目前共用埠的清單。
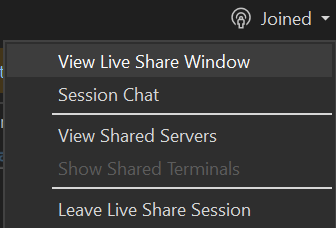
由於安全性考慮,來賓 無法 控制主機計算機上的哪些埠共用。
若要停止共用本地伺服器,主機必須按下右上角的 [共用/ 工作階段狀態] 按鈕,選取 [管理共用伺服器],選取適當的埠,然後按兩下 [ 移除]。
共用終端機
新式開發經常使用各種命令行工具。 Live Share 可讓您以主機身分,選擇性地與來賓「共用終端機」。 共用終端機可以是唯讀或完全共同作業。 完全共同作業表示您和來賓可以執行命令並查看結果。 您可以讓來賓看到終端機輸出,或讓他們開始操作。 來賓可以執行測試、組建或甚至分級環境特定問題,這些問題只會發生在您的計算機上。
不過,預設將不會共用終端機,因為它們能為來賓至少提供您所執行命令之輸出的唯讀存取權 (或是自行執行命令的能力)。 這樣一來,您可以沒有風險地自由在本機終端機上執行命令,並且只在需要時進行共用。 此外,只有主機可以啟動共用終端機,以防止來賓啟動一個終端機,並執行您不預期或觀看的事情。
身為主機,您可以按下右上角的會話狀態/共用按鈕,然後選取其中一個 [共用終端機] 功能表項來共用終端機 。
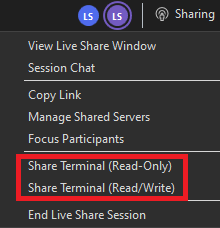
此時,您可以從功能表中選取唯讀或讀取/寫入終端機。 當終端機是讀取/寫入時,每個人都可以在終端機中輸入,當來賓執行您不喜歡的事情時,就可以輕鬆地進行干預。 不過, 只有在您知道來賓實際需要時,才能 提供讀取/寫入存取權。 針對您只想讓來賓查看您執行之任何命令的輸出,請堅持只讀終端機。
注意
如果共同作業工作階段是處於唯讀模式,主持人就只能共用唯讀終端機。
選取您要啟動的共享終端機種類。 所有具有正確許可權的參與者都會顯示新的共享終端機。

若要結束您的終端機會話,請輸入結束或關閉終端機視窗,而且每個人都會中斷連線。
後續步驟
如需詳細資訊,請參閱這些文章。
意見反應
即將登場:在 2024 年,我們將逐步淘汰 GitHub 問題作為內容的意見反應機制,並將它取代為新的意見反應系統。 如需詳細資訊,請參閱:https://aka.ms/ContentUserFeedback。
提交並檢視相關的意見反應