在 Visual Studio 中安裝並登入 Live Share
準備在 Visual Studio 中使用 Live Share 進行共同作業了嗎? 如果是這樣,您來對地方了! 在本文中,我們將說明如何安裝Visual Studio的Visual Studio Live Share 延伸模組。
這一系列文章中所述的所有共同作業活動都牽涉到單 一共同作業會話主機 和一或多個 來賓。 主持人是啟動共同作業工作階段的人員,而來賓是加入的任何人。
提示
您知道您可以「加入自己的共同作業工作階段」嗎? 這可讓您自行嘗試 Live Share,或啟動 Visual Studio 或 VS Code 的實例,並從遠端連線! 您甚至可以在這兩個執行個體上使用相同的身分識別。 一探究竟!
安裝
開始之前,您必須安裝 Visual Studio。 我們建議 使用Visual Studio 2022。 Windows 7、8.1、10 或 11 上至少 需要 Visual Studio 2019 16.9 版或更高版本 。
用戶入門很簡單:
針對 Visual Studio 2022
- 安裝任何版本的 Visual Studio 2022。
- 安裝支援的工作負載,例如 ASP.NET、.NET Core、C++和/或 Node.js。
- 安裝之後,您會看到 Live Share 出現在 Visual Studio 右上角。 您現在可以立即開始與其他人共同作業!
針對 Visual Studio 2019
- 安裝任何版本的 Visual Studio 2019。
- 安裝支援的工作負載,例如 ASP.NET、.NET Core、C++、Python 或 Node.js。
- 安裝之後,您會看到 Live Share 出現在 Visual Studio 右上角。 您現在可以立即開始與其他人共同作業!
下載並使用 Visual Studio Live Share 即表示您同意授權條款和隱私權聲明。 如果您遇到問題,請參閱疑難排解。
登入
若要共同作業,您必須登入 Visual Studio Live Share,讓每個人都知道您是誰。 此登入純粹是安全性措施,不會選擇您加入任何行銷或其他研究活動。 您可以使用:
- Microsoft 個人帳戶,例如 outlook.com
- Microsoft 支援的工作或學校帳戶,例如 Azure Active Directory (Azure AD)
- GitHub 帳戶。
Visual Studio 預設會使用您的 個人化帳戶 。 如果您已經登入 Visual Studio,您可以略過此步驟。 否則,請以平常的身分登入。
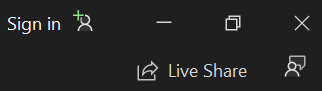
如果您想要使用與 Visual Studio 個人化帳戶不同的登入,請移至 [工具 > 選項 > Live Share > 一般]。 選取 [用戶帳戶],然後選取右側的省略號以切換認證。
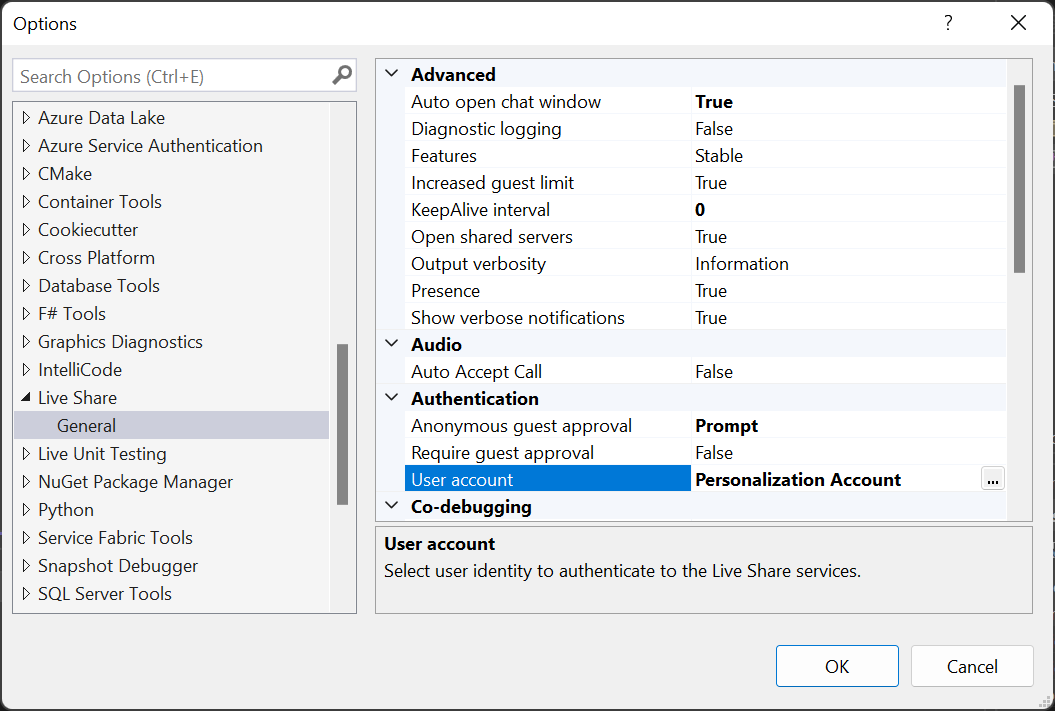
選取 [外部帳戶 ] 可讓您選取 Visual Studio 個人化功能不支持的帳戶,例如 GitHub。 第一次使用 Live Share 功能時,瀏覽器會自動出現,因此您可以完成登入。
提示
您知道您可以移至 [工具 > 選項 > Live Share > 一般 ] 以檢視所有預設的 Live Share 設定嗎? 自訂符合需求的共同作業體驗! 您也可以從 [一般 Live Share] 設定內選擇 [進階>功能測試人員] 來嘗試新的 Live Share 功能>!
如果您遇到問題,請參閱疑難排解以取得其他提示。
來賓限制
目前有一些缺點,來賓會使用這些文章中所述的功能。 但共同作業會話主機會保留其所選工具的完整功能。 如需詳細資訊,請參閱下列:
- 語言和平台支援
- 延伸模組支援
- 所有主要 Bug、功能要求和限制 \(英文\)
- 所有功能要求和限制 \(英文\)