透過分析 CPU 使用量來測量應用程式效能 (C#、Visual Basic、C++、F#)
尋找當您使用偵錯工具整合的 [CPU 使用量] 診斷工具進行偵錯時的效能問題。 您也可以在沒有連結偵錯工具的情況下分析 CPU 使用量,或透過以執行中應用程式為目標進行此分析。 如需詳細資訊,請參閱使用或不使用偵錯工具來執行分析工具。
當偵錯工具暫停時,[診斷工具] 視窗中的 [CPU 使用量] 工具會收集在應用程式中執行的函式的詳細資訊。 此工具列出正在執行工作的函式,並提供讓您用來專注於取樣工作階段特定區段的時間軸圖形。
重要
Visual Studio 中的 .NET 開發支援偵錯工具整合的診斷工具,包括 ASP.NET、ASP.NET Core 和原生/C++ 開發。 需要對應的 Visual Studio 工作負載。 Windows 8 及更新版本必須執行附有偵錯工具的分析工具 ([診斷工具] 視窗)。
在此教學課程中,您需要:
- 收集 CPU 使用量資料
- 分析 CPU 使用量資料
如果 [CPU 使用量] 未給與您所需的資料,則 [效能分析工具] 中的其他分析工具會提供可能對您有所幫助的不同種類資訊。 在許多情況下,應用程式的效能瓶頸可能是 CPU 以外的問題所導致,例如記憶體、呈現 UI 或網路要求時間。
步驟 1:收集 CPU 使用量資料
開啟您想要在 Visual Studio 中偵錯的專案,並在您的應用程式中要檢查 CPU 使用量的位置設定中斷點。
在函式的結尾或您想要分析的程式碼區域設定第二個中斷點。
藉由設定兩個中斷點,您可以將資料收集的範圍限制在您想分析的程式碼部分。
[偵錯工具] 視窗會自動出現,除非您將其關閉。 如需再次顯示視窗,請按一下 [偵錯]>[Windows]>[顯示診斷工具]。
您可以透過工具列上的 [Select Tools (選取工具)] 設定來選擇是否要查看 [CPU Usage (CPU 使用量)]、[Memory Usage (記憶體使用量)] 或 (或兩者)。 如果您執行的是 Visual Studio Enterprise,您也可以在 [工具]>[選項]>[IntelliTrace] 中啟用或停用 IntelliTrace。
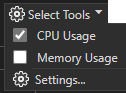
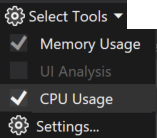
我們主要是要查看 CPU 使用率,因此,請務必啟用 [CPU 使用量] (預設為啟用)。
按一下 [偵錯]>[開始偵錯] (或工具列上的 [開始] 或 F5)。
應用程式完成載入時,會出現 [診斷工具] 的 [摘要] 檢視。 如果需要開啟視窗,請按一下 [偵錯]>[視窗]>[顯示診斷工具]。
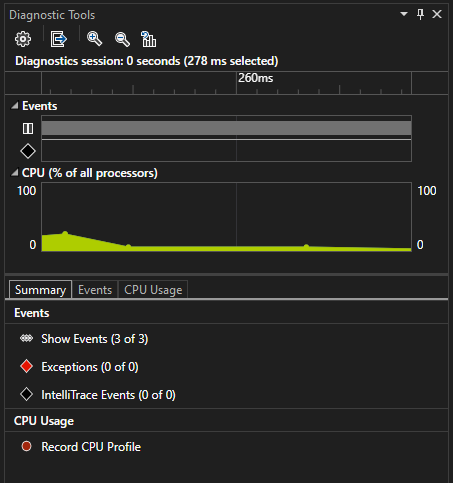
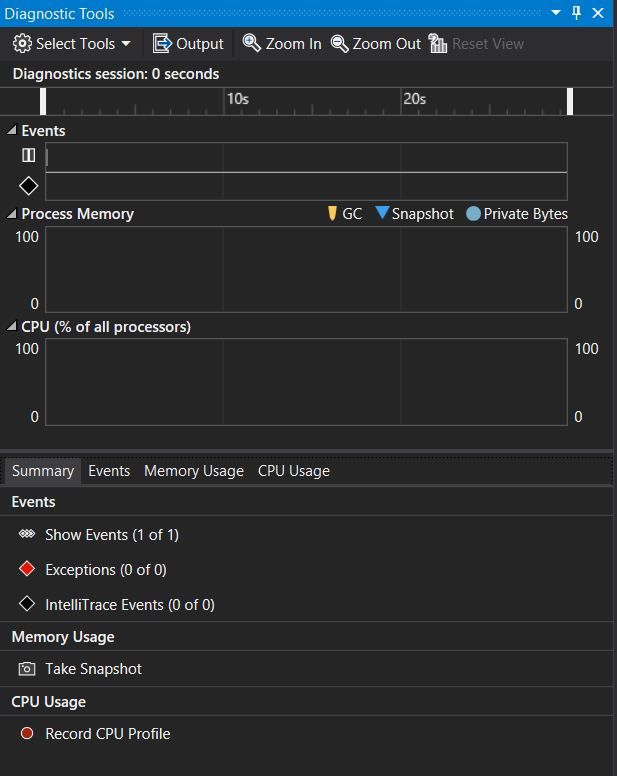
如需事件的詳細資訊,請參閱 Searching and filtering the Events tab of the Diagnostic Tools window (搜尋和篩選 [診斷工具] 視窗的 [事件] 索引標籤 )。
執行會叫用您的第一個中斷點的案例。
當偵錯工具暫停時,啟用 CPU 使用量資料的收集,然後開啟 [CPU Usage (CPU 使用量)] 索引標籤。
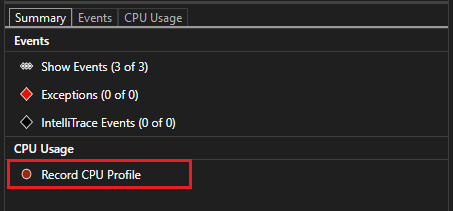
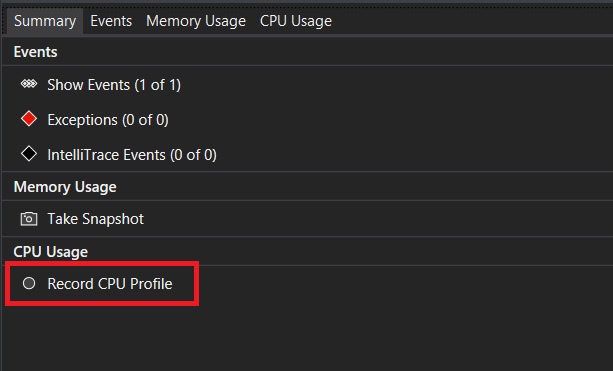
當您選擇 [記錄 CPU 分析] 時,Visual Studio 就會開始錄製您的函式以及它們所需的執行時間。 只有在應用程式於中斷點停止時,您才能檢視收集的資料。
按 F5 使應用程式執行至第二個中斷點。
現在,您擁有在兩個中斷點之間執行的程式碼區域專屬的應用程式效能資料。
程式碼剖析工具隨即開始準備執行緒資料。 等候它完成。
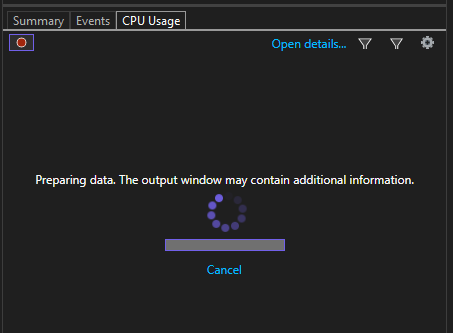
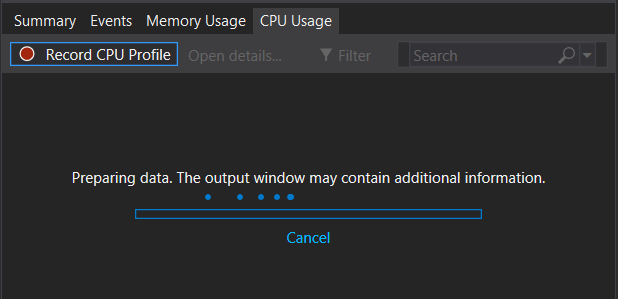
[CPU 使用量] 工具會在 [CPU Usage (CPU 使用量)] 索引標籤中顯示報告。
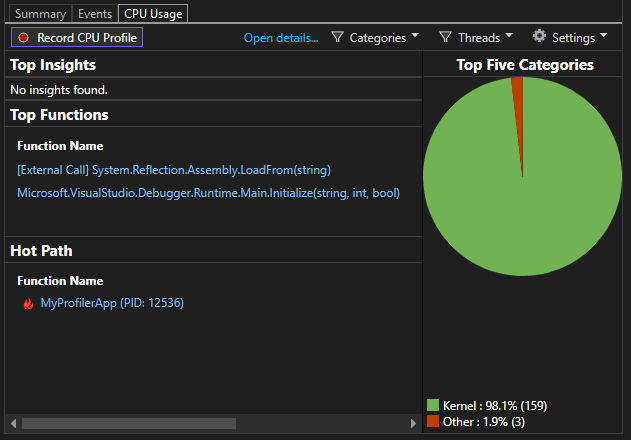
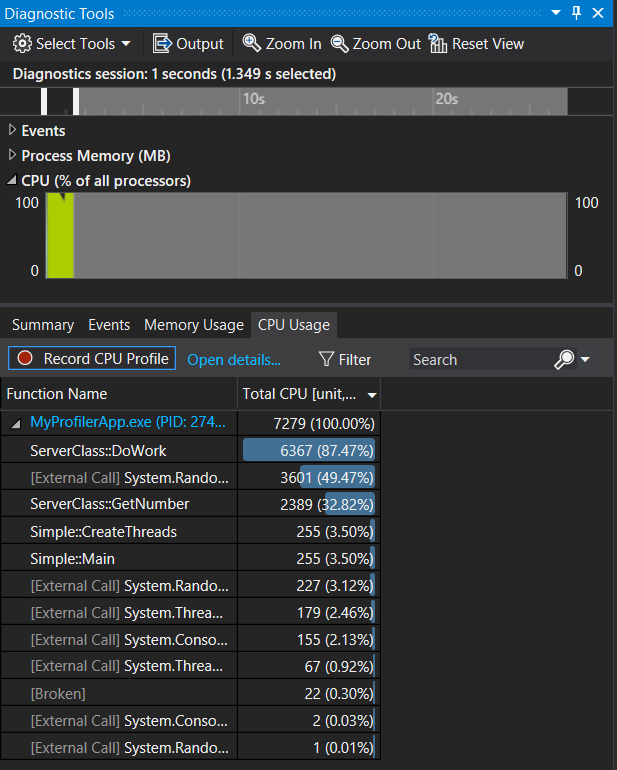
如果您想要選取程式碼更特定的區域進行分析,請在 CPU 時間軸中選取區域 (必須是顯示分析資料的區域)。


此時,您可以開始分析資料。 如果您無法收集或顯示資料,請參閱針對分析錯誤進行疑難排解並修正問題。
提示
嘗試識別效能問題時,請進行多項測量。 效能自然會因要執行的回合而有所不同,而且程式碼路徑通常會因為一次性初始化工作 (例如載入 DLL、JIT 編譯方法及初始化快取),而在第一次執行時執行速度變慢。 您可進行多項測量,進一步瞭解所顯示計量的範圍和中位數,這可讓您比較第一次與程式碼區域的穩定狀態效能。
步驟 2:分析 CPU 使用量資料
建議您先檢查 [CPU 使用量] 下方的函式清單、識別執行最多工作的函式,仔細觀察每一項,接著開始分析您的資料。
在函式清單中,檢查執行最多工作的函式。
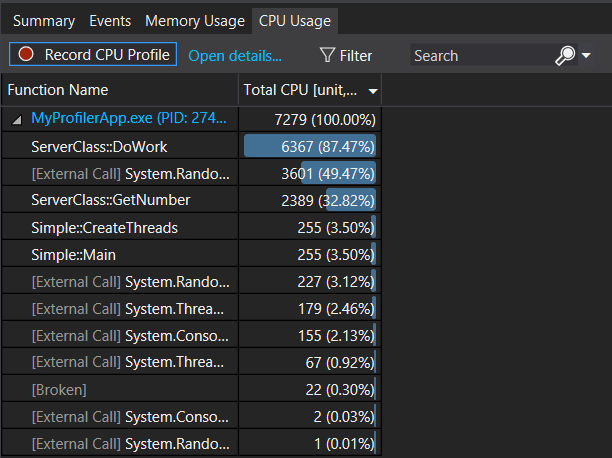
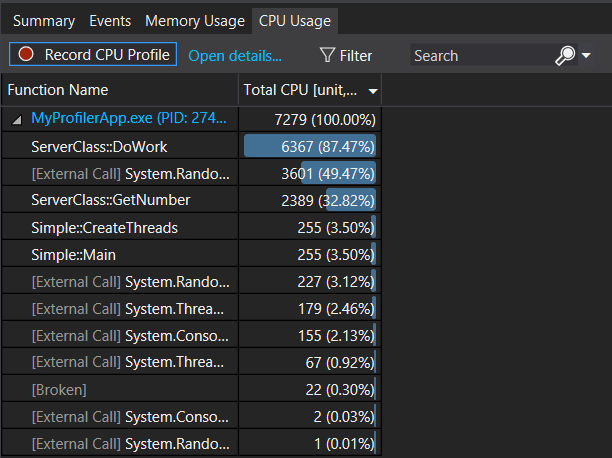
提示
執行工作最多的函式會優先列出 (不是以呼叫順序列出)。 這可協助您快速找出執行時間最長的函式。
在函式清單中,連按兩下執行大量工作的其中一個應用程式函式。
當您按兩下函式時,[函式] 檢視隨即在左窗格中開啟。 從下拉式功能表中選取 [呼叫者/被呼叫者] 檢視。
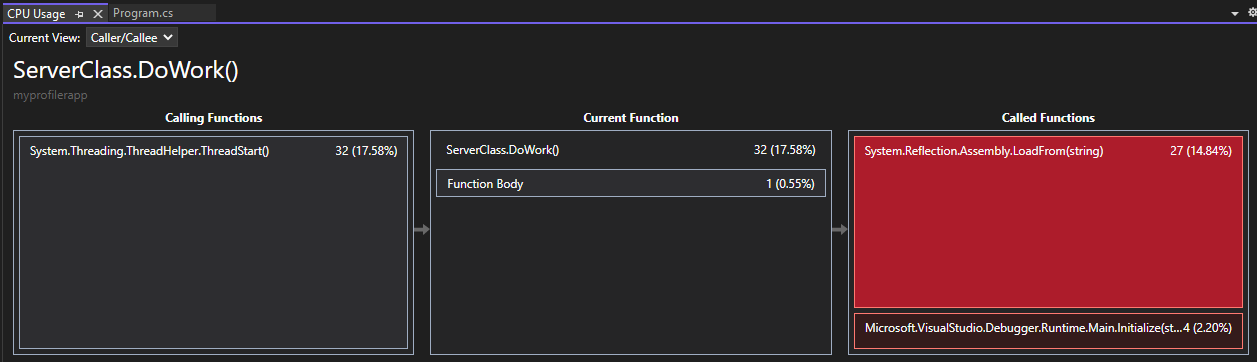
在此檢視中,選取的函式會出現在標題和 [目前的函式] 方塊中 (在此範例中為 DoWork)。 呼叫目前函式的函式顯示在左邊的 [正在呼叫函式] 下方,而目前函式所呼叫的任何函式會顯示在右邊的 [呼叫的函式] 方塊。 (您可以選取任一個方塊來變更目前的函式。)
此檢視會顯示總時間 (毫秒) 及完成函式所需時間在整體應用程式執行時間所佔的百分比。 [函式主體] 也會顯示函式主體所花費的總時間 (和時間百分比),不包括呼叫的函式和所呼叫函式所花的時間。
當您按兩下函式時,[Caller/Callee (呼叫者/被呼叫者)] 檢視會在左窗格中開啟。
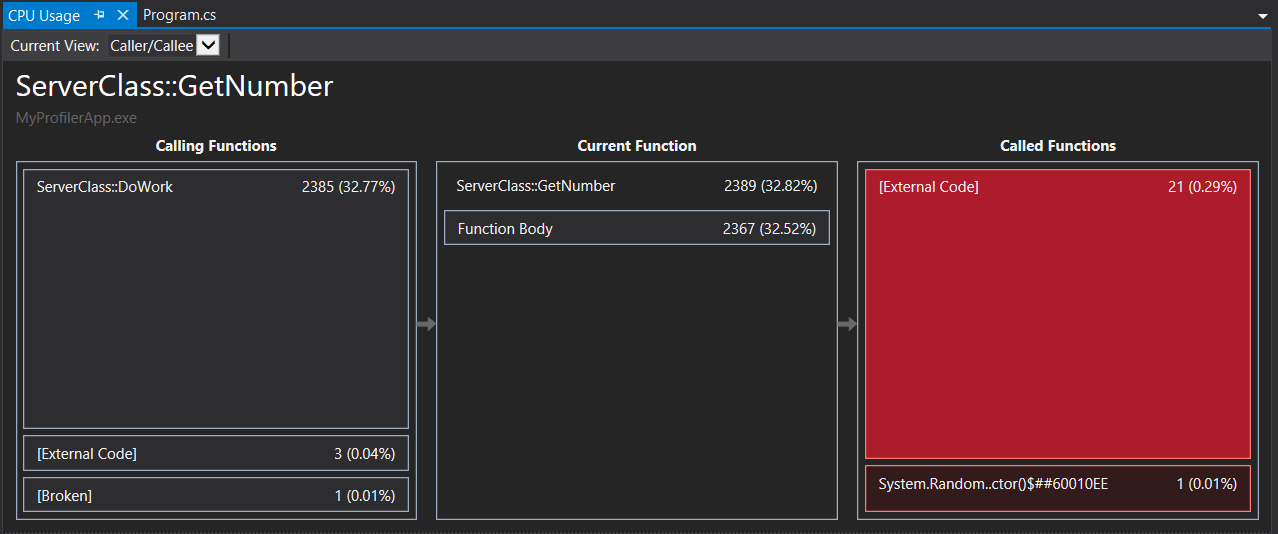
在此檢視中,選取的函式會出現在標題和 [目前的函式] 方塊中 (在此範例中為 GetNumber)。 呼叫目前函式的函式顯示在左邊的 [正在呼叫函式] 下方,而目前函式所呼叫的任何函式會顯示在右邊的 [呼叫的函式] 方塊。 (您可以選取任一個方塊來變更目前的函式。)
此檢視會顯示總時間 (毫秒) 及完成函式所需時間在整體應用程式執行時間所佔的百分比。 [函式主體] 也會顯示函式主體所花費的總時間 (和時間百分比),不包括呼叫的函式和所呼叫函式所花的時間。 (在此範例中,2389 毫秒中的 2367 毫秒花在函式主體,其餘 22 毫秒則花在此函式呼叫的外部程式碼)。
提示
[函式主體] 值高可能表示函式本身內有效能瓶頸。
若要查看較概略的檢視 (以呼叫函式的順序顯示),請從窗格上方的下拉式清單中選取 [呼叫樹狀圖]。
圖中的每個編號區域與程序中的步驟相關。
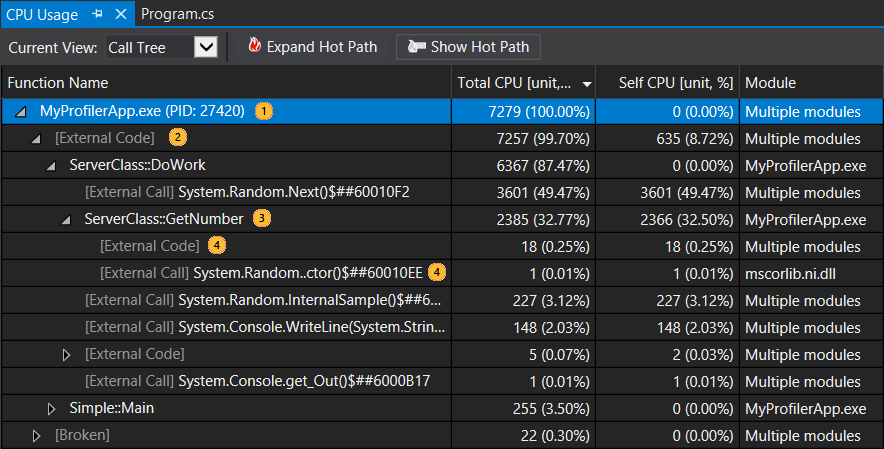
以下是關於資料行值的詳細資訊︰
[Total CPU (CPU 總計)] 表示函式及其呼叫的任何函式已完成多少工作。 高 CPU 總計值指向整體耗費最多資源的函式。
[Self CPU (自我 CPU)] 表示函式主體中的程式碼已完成多少工作,但會排除其呼叫的函式所完成的工作。 [Self CPU (自我 CPU)] 值高可能表示函式本身內有效能瓶頸。
[Modules (模組)] 內含函式的模組名稱,或內含 [External Code (外部程式碼)] 節點中的函式的模組數目。
若要在呼叫樹狀圖檢視中查看 CPU 使用百分比最高的函式呼叫,請按一下 [展開最忙碌路徑]。
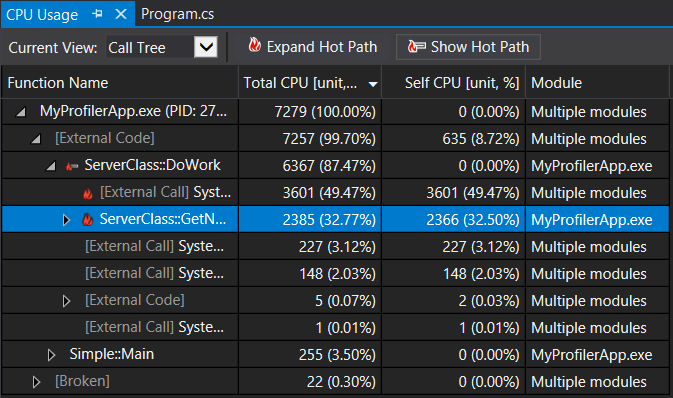
注意
如果您在呼叫樹狀圖中看見被標記為 [中斷] 程式碼或 [無法行進的堆疊] 的程式碼,這表示系統很可能已經卸除 Windows 事件追蹤 (ETW) 事件。 請嘗試再次收集相同的追蹤以解決此問題。
檢視外部程式碼
外部程式碼是在系統和架構元件中由您撰寫之程式碼所執行的函式。 外部程式碼包含啟動和停止應用程式、繪製 UI、控制執行緒,以及將其他低階服務提供給應用程式的函式。 在大多數情況下,您對外部程式碼並不感興趣,因此 [CPU 使用量] 工具會將使用者方法的外部函式,收集成一個 [外部程式碼] 節點。
如果您想要檢視外部程式碼的呼叫路徑時,請從 [Filter (篩選)] 檢視清單中選擇 [Show External Code (顯示外部程式碼)] ,然後選擇 [(Apply) 套用] 。
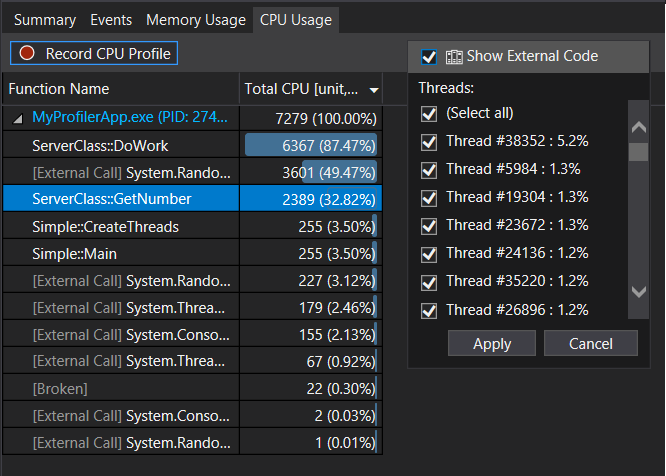
請注意,許多外部程式碼呼叫鏈結都是深度巢狀的,因此 [函式名稱] 資料行的寬度可能會超出所有電腦監視器 (但不含最大的電腦監視器) 的顯示寬度。 發生此情況時,函式名稱會顯示為 […]:
使用搜尋方塊尋找您所尋找的節點,然後使用水平捲軸檢視資料。
提示
如果您分析呼叫 Windows 函式的外部程式碼,您應該要確定您有最新的 .pdb 檔案。 如果沒有這些檔案,您的報告檢視會列出隱晦且難以了解的 Windows 函式名稱。 如需有關如何確定您擁有所需檔案的詳細資訊,請參閱在偵錯工具中指定符號 (.pdb) 和原始程式檔。
下一步
在本教學課程中,您已了解如何收集並分析 CPU 使用量資料。 如果您已完成分析工具導覽,則可能想要閱讀有關使用分析工具最佳化程式碼的一般方法。
在本教學課程中,您已了解如何在偵錯時收集並分析 CPU 使用量資料。 您可能想要深入了解如何使用效能分析工具來分析發行組建。



