您可以輕鬆地修改 Visual Studio,使其只包含您想要的內容。 若要這樣做,請開啟 Visual Studio 安裝程式,然後新增或移除工作負載、元件和語言套件。 本文將引導您完成此過程。
先決條件
根據預設,若要安裝、更新或修改Visual Studio,執行更新的帳戶必須具有電腦上的系統管理許可權。 它也必須具有產品更新所在來源的許可權(因特網或內部位置)。 如果您以一般使用者身分登入,並嘗試執行其中一個命令,您會收到用戶帳戶控制通知,提示您輸入系統管理員認證。 從 2023 年 8 月開始,系統管理員可以藉由設定
AllowStandardUserControl原則,將修改 Visual Studio 的控制權委派給標準使用者。 如需詳細資訊,請參閱 用戶權力和 Visual Studio。下列程序假設您有因特網連線。 如需了解如何修改先前建立的 Visual Studio 離線安裝,請參閱:
開啟安裝程式以修改您的安裝
若要修改 Visual Studio 安裝,您必須開啟 Visual Studio 安裝程式,然後選取要修改的 Visual Studio 安裝。
在您的電腦上尋找 Visual Studio 安裝程式。
在 [Windows 開始] 選單上,您可以搜尋 「安裝程式」。
![Visual Studio 安裝程式 [開始] 功能表搜尋結果的螢幕快照。](media/vs-2019/visual-studio-installer.png?view=vs-2022)
注意
您也可以在下列位置找到 Visual Studio 安裝程式:
C:\Program Files (x86)\Microsoft Visual Studio\Installer\setup.exe您可能需要更新安裝程式,才能繼續。 如果您這樣做,請遵循提示。
在安裝程式中,尋找您安裝的 Visual Studio 版本,然後選取 修改。
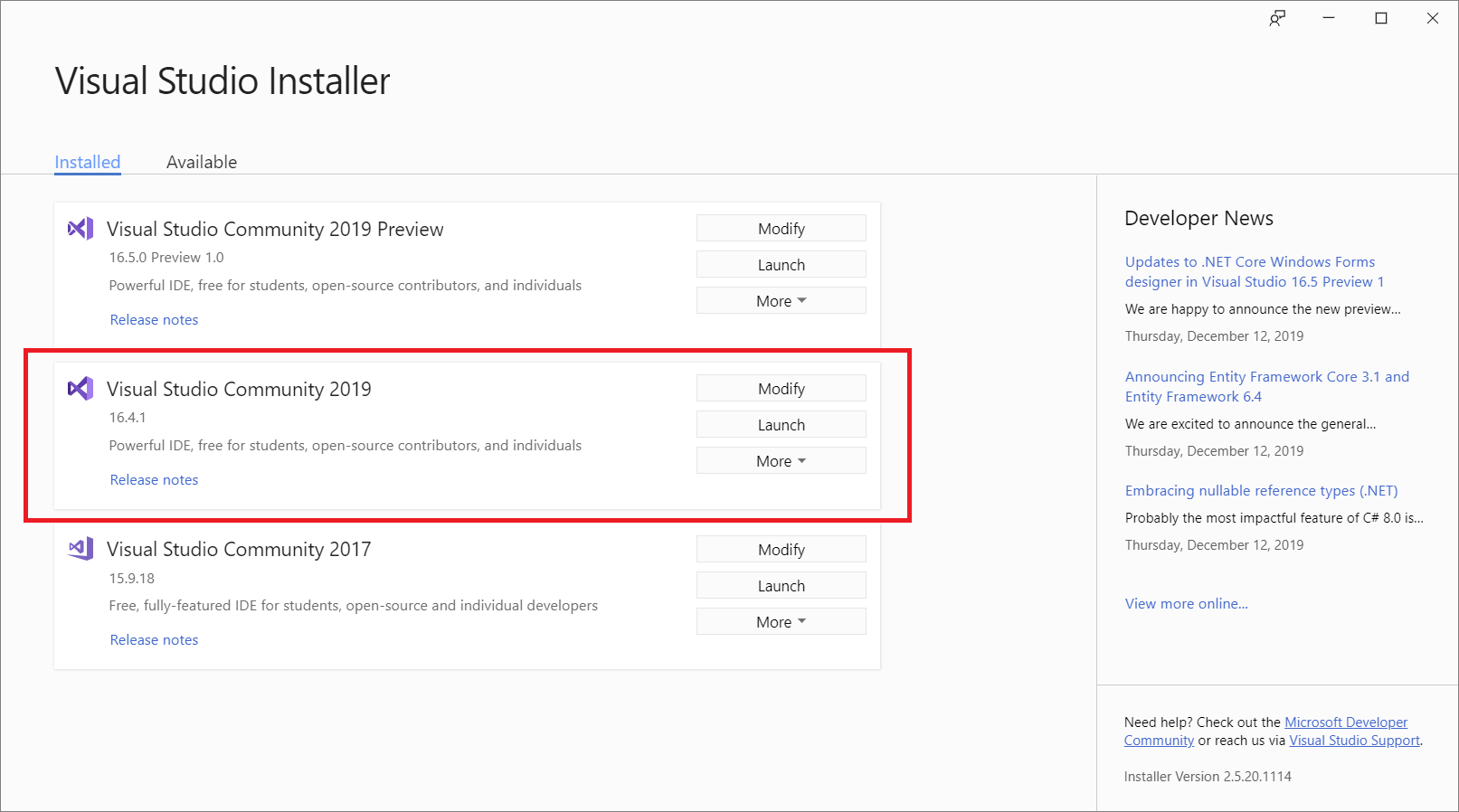
重要
如果您有等待中的更新,[修改] 按鈕的位置會有所不同。 這可讓您在不更新 Visual Studio 的情況下修改 Visual Studio,如果您想要的話。 選取 [更多],然後選取 [修改]。
![Visual Studio 安裝程式中 [修改] 按鈕的螢幕快照。當更新擱置時,按鈕位於 [更多] 下拉功能表上。](media/vs-2019/modify-update-visual-studio.png?view=vs-2022)
有許多方式可以開啟 Visual Studio 安裝程式:
在 [Windows 開始] 功能表上,您可以搜尋 “installer”,然後從結果中選取 [Visual Studio Installer]。
![Visual Studio 安裝程式 [開始] 功能表搜尋結果的螢幕快照。](media/vs-2022/vs-installer.png?view=vs-2022)
執行位於
C:\Program Files (x86)\Microsoft Visual Studio\Installer\setup.exe的 Visual Studio Installer 可執行檔。如果您已開啟 Visual Studio,請選擇 [[工具]>[取得工具和功能]。
![Visual Studio 2022 工具功能表的螢幕快照。[取得工具和功能] 已醒目提示。](media/vs-2022/vs-tools-menu.png?view=vs-2022)
在繼續之前,系統可能會提示您更新 Visual Studio 安裝程式。 如果是,請遵循提示。
在 Visual Studio 安裝程式中,尋找想要修改的 Visual Studio 安裝,然後選擇「修改」。
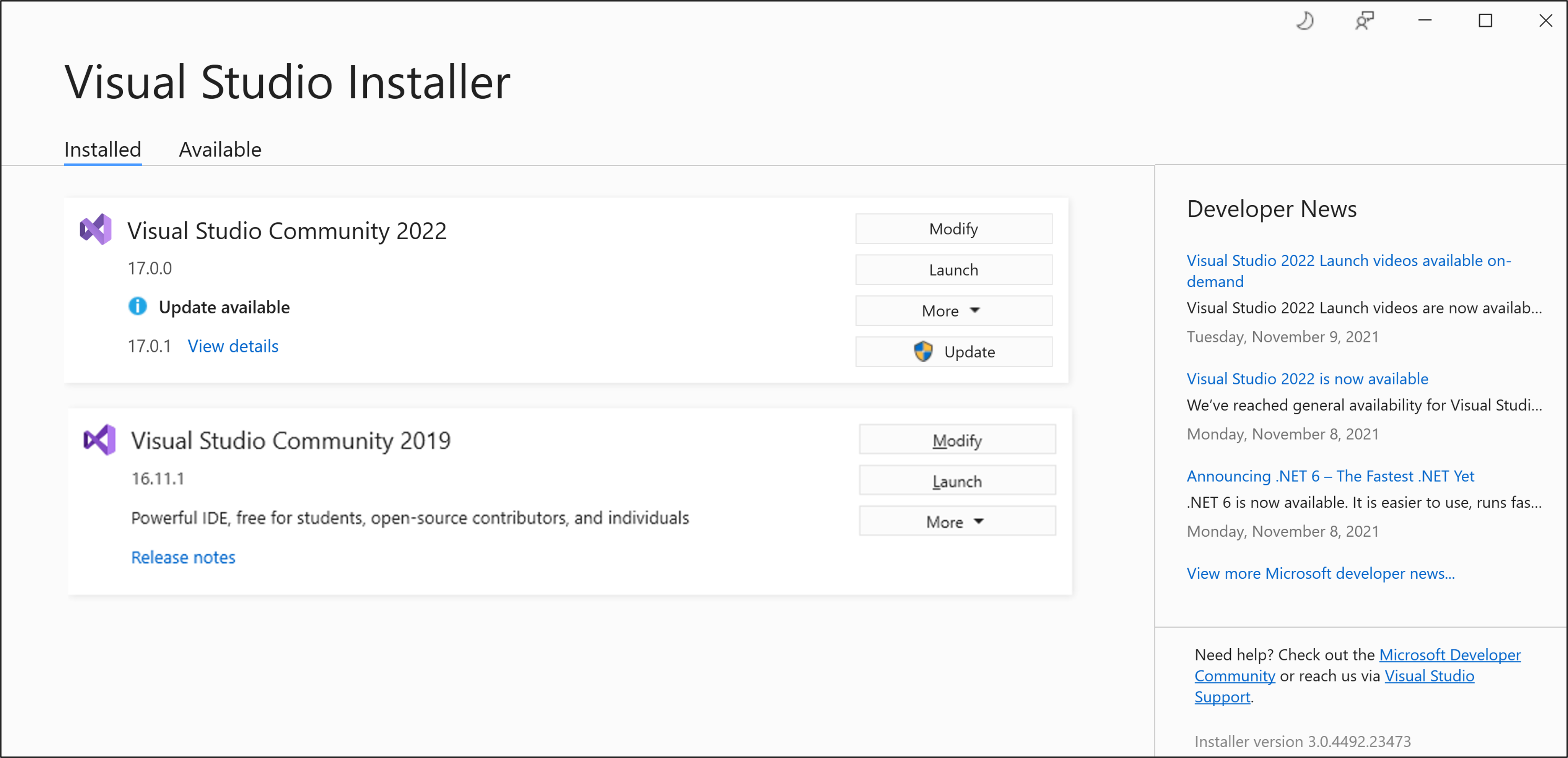
變更工作負載或個別元件
工作負載包含您使用的程式設計語言或平臺所需的功能。 使用工作負載來修改 Visual Studio,使其支援您想要執行的工作。
提示
如需開發所需工具和元件套件組合的詳細資訊,請參閱 Visual Studio 工作負載。
工作負載包含您使用的程式設計語言或平臺所需的元件。 使用工作負載來修改 Visual Studio,使其支援您想要執行的工作。
提示
如需開發所需工具和元件組合的詳細資訊,請參閱 Visual Studio 工作負載。
在 Visual Studio 安裝程式的 [工作負載] 索引標籤上,選取您想要的工作負載。
若要新增比工作負載安裝更多的元件,請在 [個別元件] 索引標籤上,選取您想要的個別元件。
您可以在下載 時選取預設 [安裝],或者選擇 [全部下載] 然後再安裝。
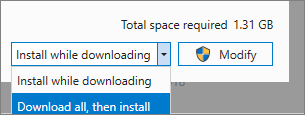
選取 修改。
安裝修改的工作負載或元件之後,請在 Visual Studio 安裝程式中選取「啟動」以開啟 Visual Studio 2022。
您也可以使用 組態檔來修改現有的安裝,以新增或移除元件。 如需詳細資訊,請參閱 匯入或匯出安裝組態。
提示
如需 SQL Server Data Tools (SSDT) 元件的相關信息,請參閱 下載並安裝適用於 Visual Studio 的 SSDT。
修改語言套件
Visual Studio 安裝程式會針對符合您操作系統語言的 Visual Studio 選取預設語言套件。 您可以視需要變更預設語言。
若要變更預設語言:
- 在 Visual Studio 安裝程式中選取 [Language Packs] 索引標籤。
- 選取您偏好的語言。
- 遵循提示。
支援或疑難解答
有時候,事情可能會出錯。 如果您的 Visual Studio 安裝失敗,請參閱 Visual Studio 安裝和升級問題的疑難解答, 以獲取逐步指引。
以下是一些更多支援選項:
- 針對安裝相關問題,請使用 安裝聊天(僅限英文)支持選項。
- 使用在 Visual Studio 安裝程式和 Visual Studio IDE 中顯示的 「報告問題」 工具,向我們回報產品問題。 如果您是 IT 系統管理員且未安裝 Visual Studio,則可以提交 IT 系統管理員意見反應。
- 建議功能、追蹤產品問題,並在 Visual Studio 開發人員社群中找到答案。
![Visual Studio 安裝程式 [工作負載] 索引標籤的螢幕快照。](media/vs-2019/vs-installer-modify-workloads.png?view=vs-2022)
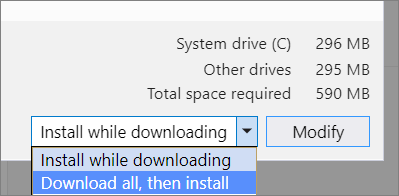
![Visual Studio 安裝程式 [工作負載] 索引標籤的螢幕快照。](media/vs-2022/vs-installer-modify-workloads.png?view=vs-2022)
![Visual Studio 安裝程式 [個別元件] 索引標籤的螢幕快照。](media/vs-2022/vs-installer-individual-components.png?view=vs-2022)