因為您大部分的開發時間都花在程式碼編輯器中,所以 Visual Studio 中的 Python 支援提供的功能可協助您提高生產力。 功能包括了 IntelliSense 語法反白顯示、自動完成、簽章說明、方法覆寫、搜尋和瀏覽。
程式碼編輯器也與 Visual Studio 中的互動式視窗整合。 當您工作時,很容易在兩個視窗之間交換程式碼。 如需詳細資訊,請參閱教學課程步驟 3:使用互動式 REPL 視窗和使用互動式視窗 - 傳送至互動式命令。
大綱有助您專注於特定的程式碼區段。 如需有關在 Visual Studio 中編輯程式碼的一般文件,請參閱程式碼編輯器的功能。
使用 Visual Studio [物件瀏覽器] 可檢查每個模組中定義的 Python 類別,以及這些類別中定義的函數。 可以在 [檢視] 功能表上或使用鍵盤快速鍵 Ctrl+Alt+J 來存取此功能。
使用 Intellisense 功能
IntelliSense 提供自動完成、簽章說明、快速諮詢和程式碼著色。 Visual Studio 2017 15.7 版和更新版本也支援類型提示。
為了改善效能,Visual Studio 2017 15.5 版及較舊版本中之 IntelliSense 會仰賴為您專案中每個 Python 環境所產生的完成資料庫。 如果新增、移除或更新套件,則可能需要重新整理資料庫。 資料庫狀態會顯示在 [IntelliSense] 索引標籤上的 [Python 環境] 視窗中 ([方案總管] 的同層級)。如需詳細資訊,請參閱環境視窗參考。
Visual Studio 2017 15.6 版及更新版本會使用不同的方式,在不仰賴資料庫的情況下為 IntelliSense 提供完成。
自動完成
自動完成會顯示為陳述式、識別碼和其他適合在編輯器目前的位置中輸入的文字。 Intellisense 會根據內容填入選項清單,並篩選不正確的或分散的項目。 輸入不同的陳述式 (例如 import) 和運算子 (包括句點) 通常會觸發完成,但您隨時可以選取鍵盤快速鍵 Ctrl+J +空格讓它們顯示。
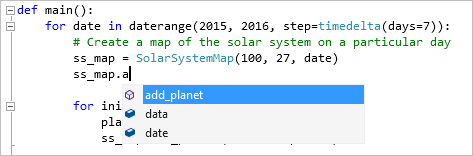
自動完成清單開啟後,您可以使用方向鍵、滑鼠來搜尋您想要的自動完成內容,或是繼續輸入。 隨著您輸入更多字元,清單會進一步篩選以顯示可能的自動完成內容。 您也可以使用快速鍵,例如:
- 輸入不在名稱開頭的字母,例如,輸入 'parse' 以尋找 'argparse'
- 只輸入每個字組開頭的字母,例如,輸入 'abc' 以尋找 'AbstractBaseClass',或輸入 'air' 以尋找 'as_integer_ratio'
- 略過字母 (例如 'b64') 以尋找 'base64'
以下列出一些範例:
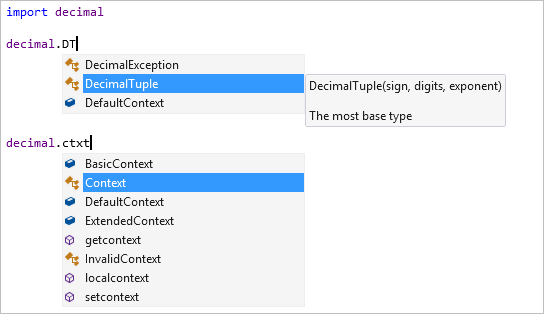
當您在變數或值之後鍵入句點時,會自動顯示成員自動完成內容,並顯示可能類型的方法和屬性。 如果變數可以為多個類型,清單會包含所有類型的所有可能性。 會顯示額外的資訊,以指出哪些類型支援每個完成。 當所有可能的類型都支援完成時,不會顯示任何標註。
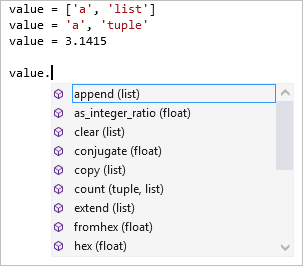
預設不顯示 "dunder" 成員 (開頭和結尾是雙底線的成員)。 一般情況下,這類成員應該不能直接存取。 如果需要使用 dunder,鍵入前置雙底線就會將這些完成情況新增至清單:
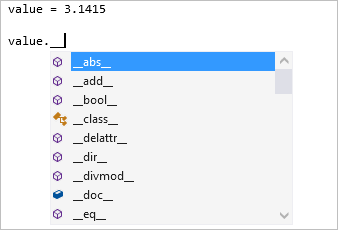
import 和 from ... import 陳述式會顯示一份可以匯入的模組清單。 from ... import 陳述式會產生一個清單,它包括可從指定模組匯入的成員。
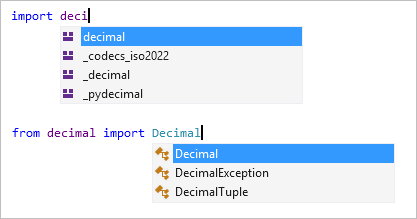
raise 和 except 陳述式會顯示一份可能錯誤類型的類別清單。 該清單可能不包含所有使用者定義的例外狀況,但它會協助您快速尋找適合的內建例外狀況:
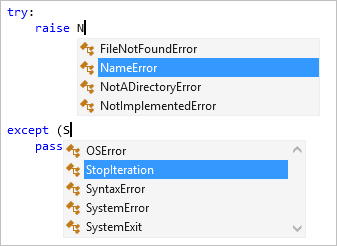
選取 @ 符號 (at) 會啟動裝飾項目,並顯示潛在的裝飾項目。 其中許多項目無法作為裝飾項目使用。 請檢查庫文件,以判定要使用的裝飾項目。

如需詳細資訊,請參閱選項 - 完成情況結果。
類型提示
Visual Studio 2017 15.7 版和更新版本提供類型提示。
Python 3.5 以上版本 (PEP 484 (python.org) 中的「類型提示」是表示引數類型、傳回值和類別屬性的函式和類別的註釋語法。 當您將滑鼠停留在具有這些註釋的函式呼叫、引數和變數上方時,IntelliSense 就會顯示類型提示。
在下列範例中,Vector 類別會宣告為類型 List[float],而 scale 函數包含其引數和傳回值的類型提示。 將滑鼠停留在該函式呼叫上方即會顯示類型提示:
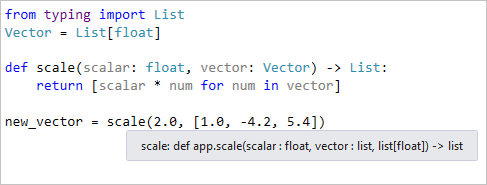
在接下來的範例中,您可以看到 Employee 類別的標註屬性如何顯示在屬性的 IntelliSense 完成快顯視窗中:
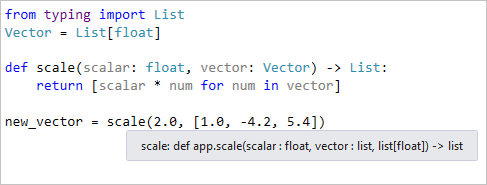
在整個專案中驗證類型提示也很有用,因為通常要到執行階段之後才會出現錯誤。 基於此目的,Visual Studio 透過 [方案總管] 中的操作功能表命令 [Python]>[執行 Mypy] 整合業界標準的 MyPy 工具:
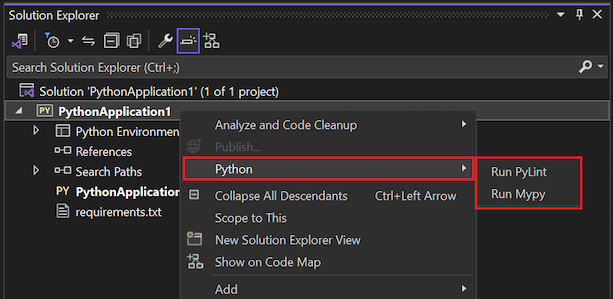
必要的話,執行命令會提示您安裝 Mypy 套件。 Visual Studio 接著會執行 Mypy 來驗證專案中每個 Python 檔案的類型提示。 錯誤會顯示在 Visual Studio 的 [錯誤清單] 視窗中。 在視窗中選取項目會巡覽至程式碼中的適當行。
簡單舉例如下,下列函式定義包含類型提示,指出 input 引數是類型 str,而該函式的呼叫會嘗試傳遞整數:
def commas_to_colons(input: str):
items = input.split(',')
items = [x.strip() for x in items]
return ':'.join(items)
commas_to_colons(1)
對這段程式碼使用 [執行 Mypy] 命令會產生下列錯誤:
注意
如果是 3.5 之前的 Python 版本,Visual Studio 也會顯示您透過「Typeshed 虛設常式檔案」 (.pyi) 提供的類型提示。 當您不想在程式碼中直接包含類型提示,或者為不直接使用類型提示的程式庫建立類型提示時,就可以使用虛設常式檔案。 如需詳細資訊,請參閱 Mypy 專案 Wiki 中的建立 Python 模組的虛設常式。
Visual Studio 目前不支援註解的類型提示。
簽章說明
撰寫呼叫函數的程式碼時,簽章說明會在您鍵入左括弧 ( 時顯示。 它會顯示可用的文件和參數資訊。 您可以在函數呼叫中使用鍵盤快速鍵 Ctrl+Shift+空格來存取簽章說明。 顯示的資訊取決於函式的原始程式碼中的文件字串,但會包括任何預設值。
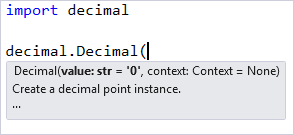
提示
若要停用簽章說明,請轉至 [工具]>[選項]>[文本編輯器]>[Python]>[一般]。 清除 [陳述式完成]>[參數資訊] 核取方塊。
快速諮詢
將滑鼠指標停留在識別項會顯示快速諮詢工具提示。 依識別項而定,快速諮詢可能會顯示可能的值或類型、任何可用的文件、傳回型別和定義位置:
![顯示 Visual Studio 編輯器中 [快速資訊] 顯示資訊的螢幕擷取畫面。](media/code-editing-quick-info.png?view=vs-2022)
程式碼著色
程式碼著色使用程式碼分析中的資訊,將變數、陳述式及您的程式碼的其他部分著色。 參考模組或類別的變數可能會以與函數或其他值不同的色彩顯示。 參數名稱可能會以不同於本機或全域變數的色彩顯示。 根據預設,函數不會以粗體顯示。
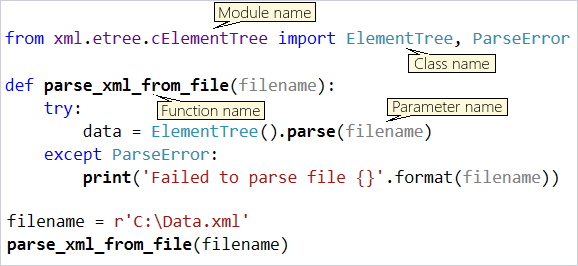
若要自訂色彩,請轉至 [工具]>[選項]>[環境]>[字型和色彩]。 在 [顯示項目] 清單中,修改所需的 Python 項目:
![顯示 Visual Studio 中 [字型] 和 [色彩] 選項的螢幕擷取畫面。](media/code-editing-customize-colors.png?view=vs-2022)
插入程式碼片段
程式碼片段是一個片段的程式碼,可使用鍵盤快速鍵並選取 Tab 鍵,將其插入到您的檔案中。也可使用 [編輯]>[IntelliSense]>[插入程式碼片段] 及 [環繞方式],然後選取 [Python],並選取所需的片段。
例如,class 為插入類別定義之程式碼片段的捷徑。 您會在輸入 class 時,於自動完成清單中看見該程式碼片段:
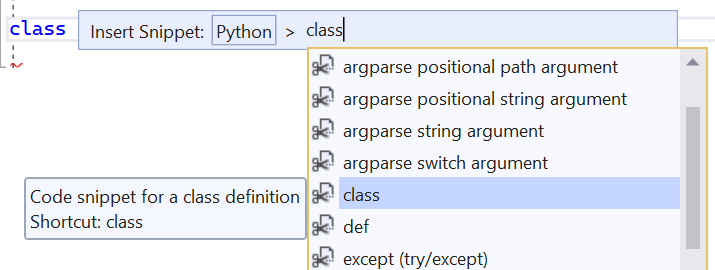
選取 Tab 鍵便能產生剩餘的類別。 接著,您可以在名稱和基底清單上鍵入,使用 Tab 鍵在反白顯示的欄位之間移動,並選取 Enter 鍵以開始鍵入主體。
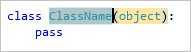
功能表命令
當您使用 [編輯]>[IntelliSense]>[插入程式碼片段] 功能表命令時,必須先選取 [Python],再選取所需的片段:
![顯示如何透過 [插入程式碼片段] 命令選取程式碼片段的螢幕擷取畫面。](media/code-editing-code-snippet-insert.png?view=vs-2022)
[編輯]>[IntelliSense]>[環繞方式] 命令也會將目前的選取項目置於文字編輯器中指定的結構元素內。 假設您有類似以下的程式碼片段:
sum = 0
for x in range(1, 100):
sum = sum + x
選取此程式碼並選取 [以此環繞] 命令,將會顯示可用程式碼片段清單。 從片段清單中選擇 def 會將選取的程式碼放在函數定義內。 您可以使用 Tab 鍵,在反白顯示的函數名稱和引數之間瀏覽:
![螢幕擷取畫面顯示如何使用程式碼片段的 [環繞方式] 命令。](media/code-editing-code-snippet-surround-with.png?view=vs-2022)
檢查可用的程式碼片段
您可以在 [程式碼片段管理器] 中看到可用的程式碼片段。 從 [工具]>[程式碼片段管理器] 中存取此功能,並選取 [Python] 作為語言:
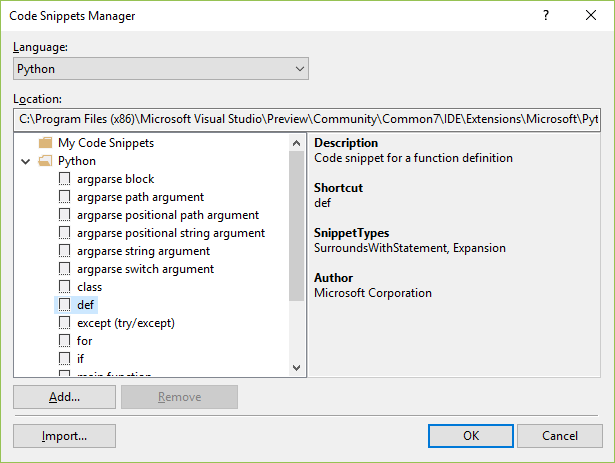
若要建立您自己的程式碼片段,請參閱逐步解說︰建立程式碼片段。
如果您寫了出色的程式碼片段並想與人分享,請隨意張貼在 Gist 中並聯絡我們。 也許我們在未來的 Visual Studio 版本中可以納入這些片段。
巡覽您的程式碼
Visual Studio 中的 Python 支援提供幾種快速瀏覽程式碼的方法,包括提供原始程式碼的程式庫。 您可以使用導覽列、轉至定義、轉至和尋找所有參考命令的原始程式碼來尋找程式庫。 您也可以使用 Visual Studio 的 [物件瀏覽器]。
瀏覽列
導覽列會顯示在每個編輯器視窗頂端,並包含兩個層級的定義清單。 左側下拉式清單包含目前檔案中的最上層類別和函數定義。 右側下拉式清單會顯示左側所顯示範圍內的定義清單。 當您在編輯器中移動時,這些清單會更新以顯示您目前的內容,您也可以從這些清單中選取一個項目以直接跳至該處。
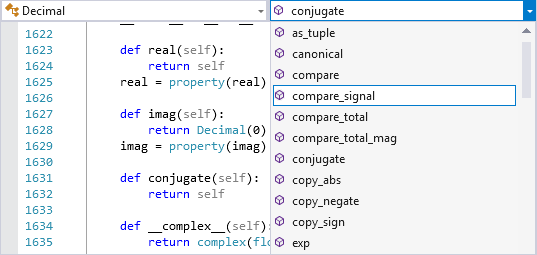
提示
若要隱藏導覽列,請移至 [工具]>[選項]>[文字編輯器]>[Python]>[一般],然後清除 [設定]>[導覽列]。
移至定義
[轉至定義] 命令可從使用的識別碼 (例如函數名稱、類別或變數) 快速跳至原始程式碼定義的位置。 若要叫用該命令,請以滑鼠右鍵按一下某個識別碼,然後選取 [轉至定義],或將插入點放在識別碼中並按 F12 鍵。 該命令適用於您的程式碼和提供原始程式碼的外部程式庫。 如果沒有程式庫原始程式碼,[移至定義] 會跳至模組參考的相關 import 陳述式,或是顯示錯誤。
![顯示 Visual Studio 中的 [轉至定義] 的螢幕擷取畫面。](media/code-editing-go-to-definition.png?view=vs-2022)
到
[編輯]>[轉至] 命令 (Ctrl+,) 會在編輯器中顯示搜尋方塊,您可在其中鍵入任何字串,並在定義函數、類別或包含該字串之變數的程式碼中看到可能的相符項目。 此功能提供與 [移至定義] 類似的功能,但不需尋找使用的識別碼。
若要瀏覽識別碼的定義,請按兩下任一名稱,或使用方向鍵選取名稱並按 Enter 鍵。
![顯示 Visual Studio 中的 [轉至] 命令的螢幕擷取畫面。](media/code-editing-navigate-to.png?view=vs-2022)
尋找所有參考
[尋找所有參考] 功能是探索在何處同時定義和使用 (包括匯入和指派) 任一指定識別碼的有用方式。 若要叫用該命令,請以滑鼠右鍵按一下某個識別碼,然後選取 [尋找所有參考],或將插入點放在識別碼中並按 Shift+F12。 按兩下清單中的項目會巡覽至其位置。
![顯示 Visual Studio 中 [尋找所有參考] 結果的螢幕擷取畫面。](media/code-editing-find-all-references.png?view=vs-2022)
