在 Visual Studio 中做一次 Git 提交
任何 Git 工作流程的核心部分是修改檔案,並提交這些檔案中的變更。 雖然本文參考 GitHub 存放庫,但您可以從遠端與您選擇的 Git 提供者合作,例如 GitHub 或 Azure DevOps。 您也可以不使用任何提供者,在本機工作。
Git 會在您工作時追蹤存放庫中的檔案變更,並將存放庫中的檔案分成三個類別。 這些變更相當於您在命令列中輸入 git status 命令時所看到的內容:
- 未修改的檔案:這些檔案自上次提交後未變更。
- 修改過的檔案:這些檔案已自上次提交後有變更,但您尚未暫存至下一次提交。
- 已分階段的檔案:這些檔案有已被修改並將新增至下一個提交中的變更。
當您執行工作時,Visual Studio 會在 [Git 變更] 視窗的 [變更] 區段中,追蹤專案的檔案變更。
![Visual Studio 2022 中的 [Git 變更] 視窗。](media/vs-2022/git-changes-window.png?view=vs-2022)
暫存變更並進行認可
若要在準備好時暫存變更,請在您想要暫存的每個檔案上選取 [+ (加號)] 按鈕,或以滑鼠右鍵單擊檔案,然後選取 [暫存]。 您也可以使用 [變更] 區段頂端的 [階段所有 +(加號)] 按鈕,以一鍵暫存所有修改過的檔案。
當您暫存變更時,Visual Studio 會建立 已暫存變更 區段。 只有 [分段變更] 區段中的變更會新增至下一次提交,您可以透過選取 [認可分段] 來執行此操作。 此動作相應的執行指令為 git commit -m "Your commit message"。
![Visual Studio 2022 中的 [Git 認可] 對話框。](media/vs-2022/git-commit-message.png?view=vs-2022)
按一下 [-] 減號按鈕可以取消暫存變更。 此動作的對等命令為 git reset <file_path> 解除暫存單一檔案,或 git reset <directory_path> 解除暫存目錄中的所有檔案。
您也可以略過暫存區域,選擇不要暫存修改的檔案。 在此情況下,Visual Studio 可讓您直接提交變更,而不需要暫存變更。 只要輸入您的提交訊息,然後選取 提交全部。 此動作的對等指令是 git commit -a。
Visual Studio 也讓您可以輕鬆地使用 [全部認可並推送] 和 [全部認可並同步] 快捷方式,以一鍵進行認可和同步。 當您雙擊 變更 和 暫存變更 區段中的任何檔案時,您可以看到與未修改檔案版本的逐行比較。 請參閱 比較檔案 - 差異視圖。
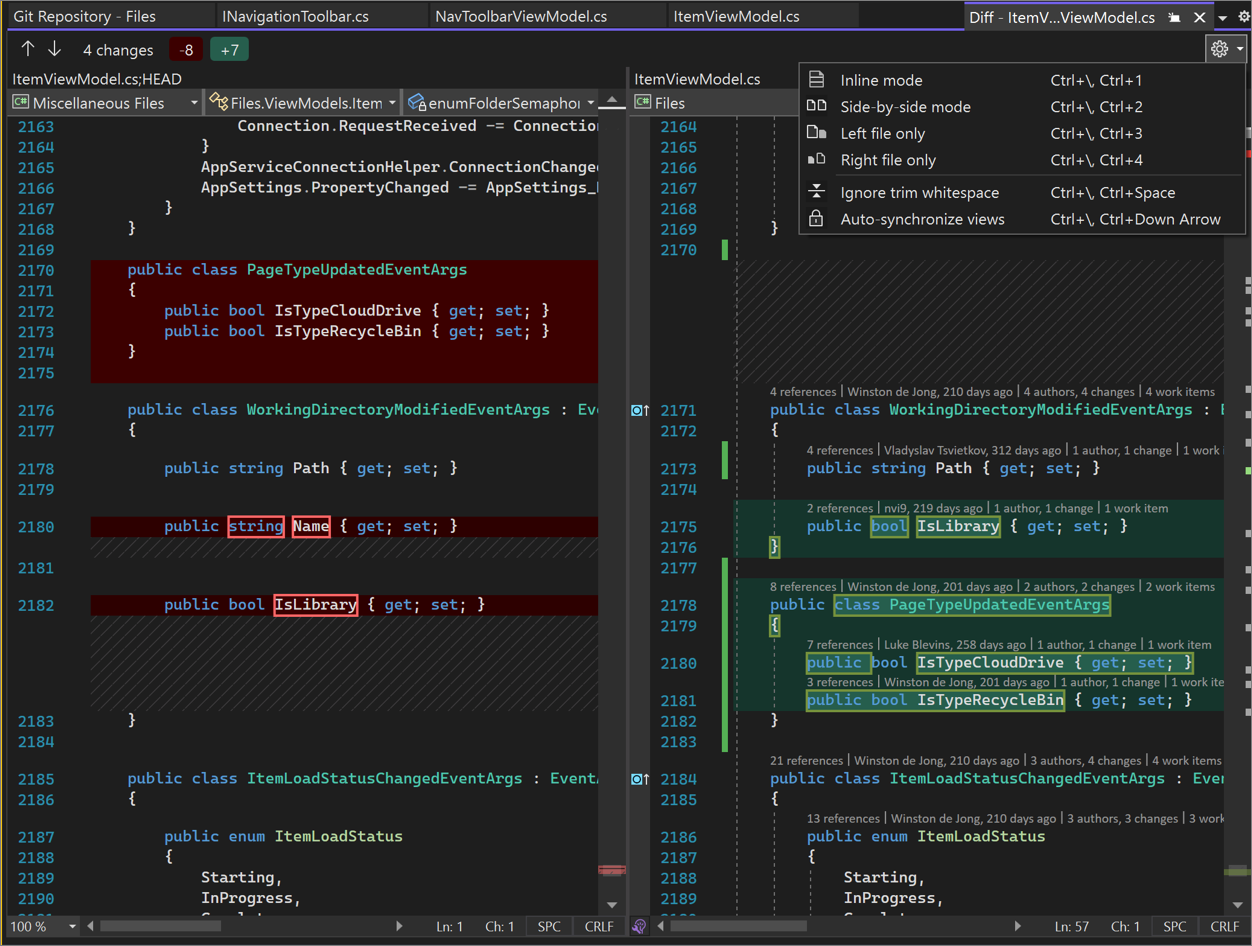
17.6 版的新功能:您也可以透過輸入 # 或選取提交訊息文本框右下角的 [#] 按鈕,來參考議題或拉取請求。 如需詳細資訊,請參閱 參考問題和提取要求 部落格文章。
17.12 版的新功能:當您重新命名檔案時,您會看到 Git 變更 視窗頂端的通知列,指出檔案已被重新命名,並提醒您將該變更暫存。 此通知會出現在您暫存或認可任何專案之前。 您可能想要暫存並認可變更,再進行其他變更,以確保 Git 偵測到變更為重新命名,而不是刪除並新增新檔案。
17.13 版的新功能:安裝 GitHub Copilot 之後,您可以先讓 GitHub Copilot 檢閱您的程式代碼變更,再認可這些變更。 若要使用此功能,請確定 工具>選項>預覽功能>拉取請求評論 已啟用,並啟用 工具>選項>GitHub>Copilot>原始碼控制整合>啟用 Git 預覽功能。
在 [Git 變更] 視窗中,按一下看起來像帶有亮點的批註圖示的[使用 Copilot 檢閱變更] 按鈕。
過了一會兒,[Git 變更] 視窗中會顯示程式碼檢閱批注數目的連結,您可以點擊以檢視和瀏覽批注。 如果未偵測到任何問題,會出現訊息 Copilot 未評論任何檔案。
![顯示 [Git 變更] 視窗的螢幕快照,其中含有 [檢閱變更] 按鈕。](media/vs-2022/git-code-review-changes-button.png?view=vs-2022)
程式代碼檢閱意見反應會顯示為批注,其中顯示潛在問題的簡短摘要,而您可以決定進行變更,或使用批注方塊右上方的向下箭號按鈕來關閉批注方塊。

若要移除所有批注,請使用 [Git 變更] 視窗中的 X 來關閉 Copilot 程式代碼檢閱連結。
還原、重設或修改提交
當您按兩下 提交時,Visual Studio 會在個別的工具視窗中開啟其詳細資訊。 您可以從這裡還原提交、重置(撤銷)提交、修改提交訊息,或在提交上建立標籤。 當您在提交中點擊變更的檔案時,Visual Studio 會開啟提交及其父提交的並排 Diff 檢視。
![Visual Studio 2022 中的 [提交詳情] 對話框。](media/vs-2022/git-branch-commit-details.png?view=vs-2022)
使用 GitHub Copilot Chat 產生認可訊息
透過 Visual Studio 17.9 版和更新版本和 GitHub Copilot 擴充功能,您可以使用 AI 來產生描述變更的詳細認可訊息。
注意
若要啟用 AI 產生的認可訊息,您需要 GitHub Copilot 和 GitHub Copilot Chat。 如果您使用 Visual Studio 17.10 版或更新版本,請參閱 取得適用於 Visual Studio 2022 17.10 版或更新版本的 GitHub Copilot。
如果您使用 Visual Studio 17.9 版或更早版本,請查閱 ,以便了解關於 Visual Studio 2022 17.8 版至 17.9 版的 GitHub Copilot 的資訊。
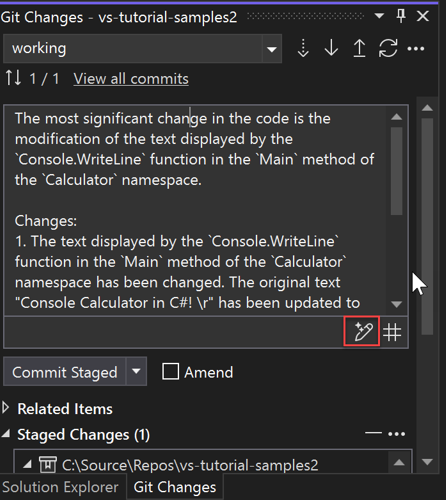
當您準備好提交時,請在提交訊息文本框的右下角使用閃亮的畫筆圖示(工具提示:新增 AI 產生的提交訊息),以請求 AI 產生的提交訊息。 AI 產生的文字會新增至您已經擁有的任何內容。 仔細閱讀,以查看其是否正確。 您可以選擇接受插入的內容或將其捨棄。 如果您接受插入,則可以先編輯文字再提交。 當您準備好時,請選擇 [提交暫存] 按鈕,或在提交訊息編輯框下方的下拉式清單中選擇其他可用的提交選項之一。
從 Visual Studio 2022 版本 17.12 開始,您可以透過在 GitHub Copilot 的提示中提供額外指引,全域自訂提交訊息的格式。 若要新增自定義提示指示,請開啟 Tools>Options>GitHub Copilot,然後在 認可訊息自定義指示底下,輸入您要新增的提示文字。 變更會影響每個提交訊息。 有了這個即時指導,團隊就可以標準化提交訊息格式。
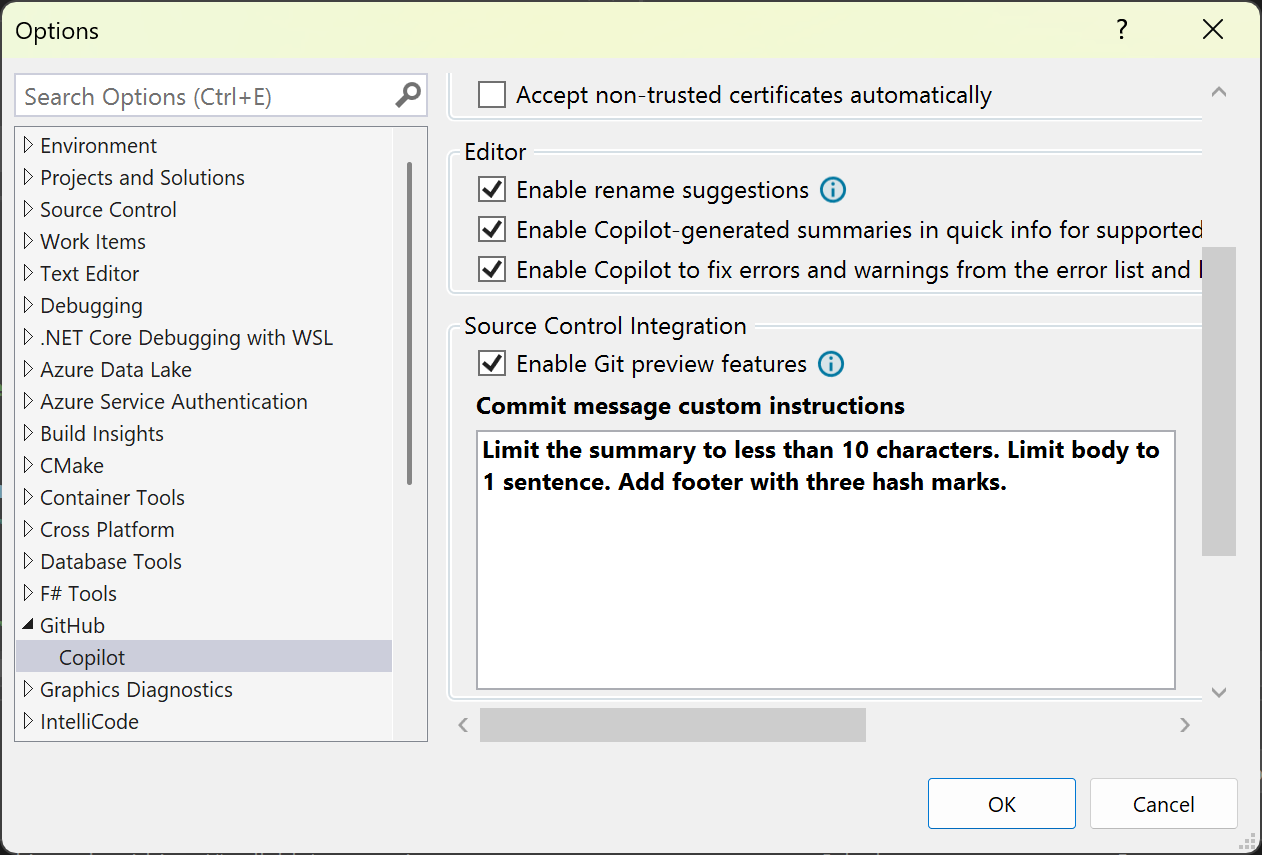
GitHub Copilot 瞭解「主旨」(認可訊息的第一行)、「本文」(描述更詳細變更的區段),以及「頁尾」(最後一節)。 一些範例包括「使用所有小寫」、「限制主體限製為 50 個字元」、「將本文限製為 2 個句子」、「新增具有三個哈希標記的頁尾」或「遵循傳統認可標準」,其中參考了廣泛使用 傳統認可 標準。