使用多個存放庫
作為我們的開發人員社群中最高度要求的功能之一,從版本 17.4 開始,我們已將多存放庫支援加入至 Visual Studio 2022。
現在,您可以在 Visual Studio 中一次擁有最多 25 個作用中的 Git 存放庫。 多重存放庫支援表示,您可以使用跨越多個存放庫的方案,同時跨數個存放庫套用 Git 作業。 例如,在大型 Web 專案中,您可能需要不同的存放庫來管理在前端、API、資料庫、文件以及各種程式庫和相依性上完成的工作。 在多重存放庫支援之前,您可能必須開啟多個 Visual Studio 的執行個體,才能在存放庫之間作業。 從版本 17.4 開始,您可以使用 Visual Studio 的一個執行個體來管理、檢視及偵錯它們。
注意
若要查看實際的多重存放庫支援,請檢視 YouTube 上的 Use multiple Git repositories in Visual Studio (英文) 影片。
分支管理和追蹤變更
多存放庫支援可擴充 [Git 變更] 和 [Git 存放庫] 視窗的功能。 您可以使用與使用單一存放庫相同的方式來管理多重存放庫案例。
![顯示 Visual Studio 中 [新增分支] 按鈕的螢幕擷取畫面。](media/vs-2022/multi-repo-new-branch-button.png?view=vs-2022)
您可以使用擴充分支建立對話方塊,一次跨數個存放庫建立分支。
![顯示 Visual Studio 中 [建立新分支] 對話方塊的螢幕擷取畫面。](media/vs-2022/multi-repo-create-new-branch.png?view=vs-2022)
然後,當您進行變更時,[Git 變更] 視窗會依存放庫區隔追蹤您的工作。 您可以像平常一般暫存並認可。
![顯示 [Git 變更] 視窗的螢幕擷取畫面,此視窗會追蹤工作變更。](media/vs-2022/multi-repo-track-changes.png?view=vs-2022)
您可以使用狀態列和 [Git 變更] 工具視窗中的分支選擇器來切換分支。 您只需要選取您想要簽出的分支。此外,您也可以以滑鼠右鍵按一下分支以開啟捷徑功能表,以執行內部迴圈分支作業,例如合併、重訂基底、重新命名、刪除和比較分支。
![顯示 [Git 變更] 工具視窗中分支選擇器功能的螢幕擷取畫面。](media/vs-2022/multi-repo-branch-picker.png?view=vs-2022)
此外,您可以在 [Git 存放庫] 視窗中執行更進階的存放庫和分支管理作業。
![顯示 [Git 存放庫] 工具視窗中分支選擇器功能的螢幕擷取畫面。](media/vs-2022/multi-repo-git-repository-tool-window.png?view=vs-2022)
網路作業
準備好認可之後,網路作業對話方塊可讓您輕鬆地指定要推送至的確切分支,並重新排序您的推送。 這個相同的對話方塊可讓您對其他網路作業執行更多控制,例如擷取和提取。
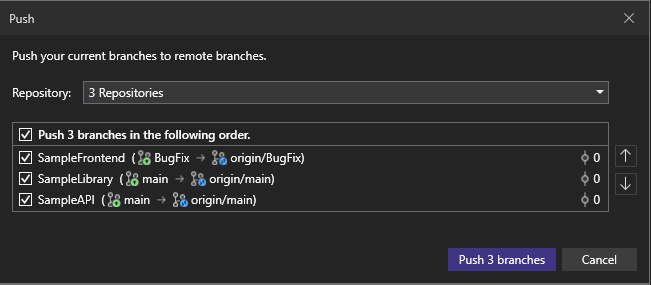
存放庫設定
您可以使用 [Git 存放庫設定] 頁面來指定每個存放庫的選項。 例如,您可以指定是否要在擷取期間剪除遠端分支。
![顯示 Visual Studio 中 [Git 存放庫設定] 選項的螢幕擷取畫面。](media/vs-2022/multi-repo-git-repository-settings.png?view=vs-2022)
從方案或資料夾啟動多個存放庫
您可以從方案或資料夾啟動多個存放庫。
使用方案
以下說明如何使用多個存放庫建立方案:
開啟已初始化存放庫的其中一個現有方案。
以滑鼠右鍵按一下 [方案總管] 中的方案,然後選取 [加入]>[現有專案]。
選取已初始化存放庫的另一個專案的 .csproj 檔案。
加入專案之後,Visual Studio 會偵測並啟動第二個存放庫。 然後,您可以視需要調整專案參考。
如果您在現有方案中建立新專案,且方案中存在已經有本機或遠端存放庫的其他專案,則必須先使用 Git git init 初始化新專案,此專案才能在方案中顯示為其他存放庫。
使用資料夾
如果您想要使用的存放庫彼此獨立,而且不需要是相同方案的一部分,您可能想要使用資料夾來開啟它們。
若要這樣做,您可以將本機存放庫目錄放在相同的父代資料夾中,然後使用 Visual Studio 啟動頁面的 [開啟本機資料夾] 選項來開啟父代資料夾。 Visual Studio 會偵測並啟動每個存放庫,然後依存放庫追蹤變更 (如下列螢幕擷取畫面所示)。
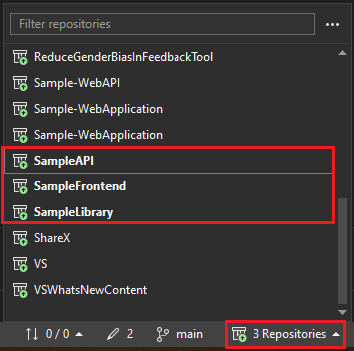
相關內容
想要深入了解如何在 Visual Studio 2022 中開發進一步的 Git 功能,或與我們分享多重存放庫功能的意見反應嗎? 請參閱多重存放庫支援發行部落格文章的「使用您的意見反應建置」、「後續步驟」和「讓我們知道您的想法」小節。
接下來,若要繼續進行存放庫管理的旅程,請參閱解決 Visual Studio 中的合併衝突。
意見反應
即將登場:在 2024 年,我們將逐步淘汰 GitHub 問題作為內容的意見反應機制,並將它取代為新的意見反應系統。 如需詳細資訊,請參閱:https://aka.ms/ContentUserFeedback。
提交並檢視相關的意見反應