在 Viva Connections 中使用公告
公告可讓您在 Viva Connections 中建立和共用區分時間的訊息。 您可以從組織的 SharePoint 主網站設定、管理及排程公告。
注意事項
- 目前只有行動裝置體驗支援公告通知。 未來計劃更新以支援桌面體驗的公告通知。
- 用戶必須擁有 Microsoft Viva 套件 或 Viva Communications and 社群授權,才能利用公告功能。 如需詳細資訊,請參閱 Microsoft Viva 方案和定價。
- 您必須擁有組織 SharePoint 主網站的編輯許可權或更高許可權,或 Viva Connections 來撰寫和管理公告。
- GCC、GCC High 和 DoD 環境中無法使用公告。 如需詳細資訊,請參閱 服務可用性清單。
使用公告的時機
公告是在 Viva Connections 應用程式中傳達針對性、區分時間資訊的最佳方式。
範例案例:
- 在即將推出的期限中提醒特定角色的使用者。
- 分享有關為全時員工開放註冊權益的詳細數據。
- 為新員工傳送特定的動作呼叫。
重要事項
針對安全危險之類的災害,建議使用多種通訊模式。
使用和撰寫公告的最佳做法
- 請謹慎使用公告,讓用戶瞭解其重要性。 太頻繁地傳送它們可能會導致使用者忽略通知。
- 請注意,傳遞時間會隨著目標物件的大小而增加。 將公告傳送給50位使用者群組可能需要幾分鐘的時間,但傳送一個通知給100,000位使用者可能需要數小時的時間。
- 公告並非專為威脅生命的危險性事件而設計。
- 透過明確的動作呼叫,讓訊息保持簡短。 規劃連結至複雜主題的詳細資訊。
- 指定哪些物件需要接收公告,以確保儘可能獲得最高參與度。
- 允許使用者關閉較不緊急主題的公告,或同時有數個高影響的公告作用中。
公告在 Viva Connections 中的顯示方式
用戶可透過 Viva Connections 從行動體驗檢視公告。
注意事項
目前只有行動裝置體驗支援公告通知。 未來計劃更新以支援桌面體驗的公告通知。
- 在 Teams 中:使用者會在其行動裝置的鎖定畫面上顯示 Teams 通知,並在使用者啟用新公告時向他們發出警示。
- 在 Viva Connections:公告會顯示在 Viva Connections 行動體驗的最上層。
在一線員工的 Viva Connections 中顯示Teams頻道公告
Microsoft Teams 頻道公告也會顯示在傳統型和行動裝置體驗的 Viva Connections 公告橫幅中,僅適用於第一線員工。 一線經理可以使用 @mention,從他們的Teams頻道傳達重要的更新。 第一線員工接著可以選取公告內的連結,Connections 重新導向至發佈公告所在的Teams頻道。
只有在下列情況下,Teams 頻道公告才會顯示在 Viva Connections 體驗中:
- 用戶已獲指派 Microsoft 365 F1 或 F3 授權;
- 頻道提及會在 Teams 頻道通知設定下啟用;和
- Teams頻道公告已加上標記 @mention 且未讀取。
注意事項
- 如果您有驗證問題,請在 SharePoint 網站的網站集合功能下停用 有限存取使用者權力鎖定模式 。 深入了解 啟用或停用網站集合功能。
- 不支援虛名網域。 如需詳細資訊,請連絡貴組織的支援小組。
- 現有 Teams 頻道公告的其他更新將不會顯示在 Viva Connections 中。 用戶必須遵循 Viva Connections 中原始公告的連結,才能檢視Teams頻道公告。
- 刪除後復原的Teams頻道公告會顯示為未讀取。
如需詳細資訊,請 參閱在 Microsoft Teams 中將公告傳送至頻道。
存取公告頁面
體驗擁有者可以透過 Viva Connections 桌面體驗或使用公告頁面從其 SharePoint 主網站建立公告。 若要存取公告頁面:
- 在 Viva Connections:體驗擁有者可以選取 Viva Connections 右上方的省略號,然後選取 [公告]。[公告] 頁面隨即開啟,使用者可在其中選取 [+ 新增公告] 以開始草擬公告。
- 從 SharePoint 主網站:存取公告頁面的最簡單方式 是從網站 導覽中選取 [公告],然後選取 [ + 新增公告]。
注意事項
使用者也可以透過下列方式存取 SharePoint 中的公告頁面:
- 選取 > [設定] [管理 Viva Connections > 公告 > + 新增公告]。
- 從命令行選取 [ + 新增 ],然後選擇 [ 公告]。
草擬您的公告
選擇從您的 Viva Connections 體驗或 SharePoint 首頁網站建立新的公告之後,您會看到下列字段來草擬公告。
新增標題和訊息。
最多選取10個對象來發佈公告。 物件可以是 Microsoft Entra 群組、Microsoft 365 群組 或 Microsoft Entra 動態群組。
從原始張貼日期) 起,選取公告應該不會再出現的結束日期和時間 (最多兩周。
若要將連結新增至詳細資訊,請在 [ 更多選項] 底下新增連結的 URL 和標籤。
若要允許使用者在檢視之後關閉公告,請切換 [更多選項] 底下的 [ 允許使用者關閉 ] 設定。
選 取 [下一步 ] 以檢閱公告的詳細數據。
如果公告已準備好立即傳送,請選取 [ 傳送公告 ] 選項。
注意事項
傳送公告之後,仍可編輯訊息詳細數據和結束日期。
如何排程稍後傳送的公告
注意事項
- 結束日期最多可以是從原始張貼日期起算的兩周。
- 排程僅以半小時增量提供, (例如,您可以將貼文排程為在 10:30 傳送,但無法在 10:15) 傳送。
將公告儲存為草稿
從公告頁面管理公告
您可以從 [公告] 頁面檢視所有作用中、已排程、儲存為草稿且已過期 的公告 。
您可以從 [公告] 頁面完成下列工作:
建立新的公告
選擇 [+ 新增公告 ],並遵循步驟來 草擬公告。
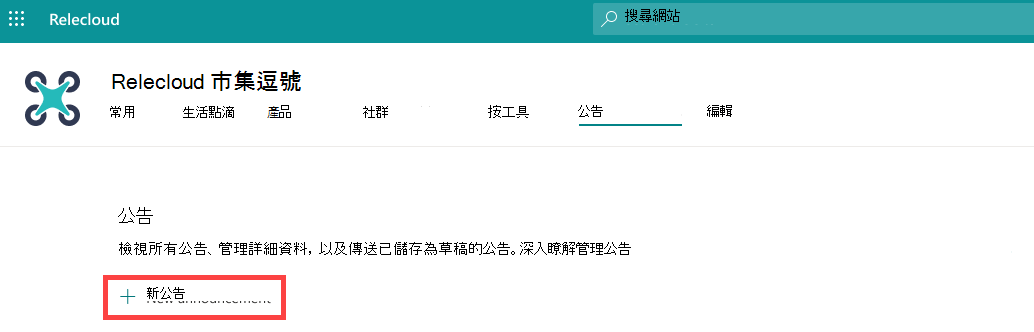
編輯作用中、排程和公告
刪除公告
意見反應
即將登場:在 2024 年,我們將逐步淘汰 GitHub 問題作為內容的意見反應機制,並將它取代為新的意見反應系統。 如需詳細資訊,請參閱:https://aka.ms/ContentUserFeedback。
提交並檢視相關的意見反應
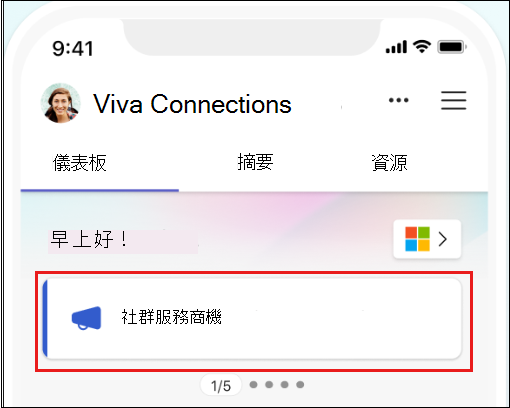


![顯示 SharePoint 導覽列的螢幕快照,其中已醒目提示 [公告]。](../media/connections/announcements-viva-connections/sharepoint-create-announcement.png)



![[公告詳細數據] 窗格中 [排程傳送後續字段] 的螢幕快照。](../media/connections/announcements-viva-connections/announcement-send-later.png)

![[公告] 頁面的螢幕快照,其中顯示數個公告的狀態。](../media/connections/announcements-viva-connections/announcements-page.png)

