進階深入解析計量規則
為了顯示共同作業趨勢,Microsoft Viva Insights 使用電子郵件、行事曆和 Teams 活動,例如聊天和通話。 雖然人們使用這些工具來共同作業工作,他們也可以使用這些工具來追蹤個人約會和其他非共同作業活動。 如果計量包含這些非共同作業活動,這些查詢會產生扭曲的結果。
那麼,如何從查詢中排除非共同作業活動,並取得更精確的結果? 新增 計量規則。 當您在查詢中使用計量規則時,Viva Insights 會排除您不想要分析的會議、電子郵件、聊天和通話。
讓我們使用範例。 貴公司的 人員 可能會將專注時間預約在行事曆上,但專注時間並不是您想要分析的會議。 若要防止此非共同作業的焦點時間進入查詢,您可以考慮使用排除類別 = 專注時間之會議的規則。 同樣地,若要排除全公司的會議,您可以設定規則來排除 參與者 > 100 的會議。 您不僅可以建立會議規則,也可以為聊天、電子郵件和通話建立規則。
以下是關於計量規則的一些要牢記在心的事項:
- 計量規則會套用至查詢的計量計算,也適用於Teams和Web中 Viva Insights 應用程式內顯示的數據。
- 當您將規則設定為預設值時,它會套用至 Teams 和 Web 中的所有未來查詢和 Viva Insights 應用程式。 如需詳細資訊,請參閱 關於默認規則 。
關於計量規則頁面
在我們開始討論如何在查詢中使用規則之前,讓我們討論您可以在何處找到、建立及編輯它們: [計量規則 ] 頁面。 若要從進階深入解析應用程式分析師體驗進入 [計量規則 ] 頁面,請從左窗格選取 [ 計量規則 ]。
檢視
[ 計量規則] 頁面包含五個檢視,您可以透過接近頁面頂端的索引卷標來存取這些檢視。 讓我們來討論每個功能,並說明如何使用一些相關的功能。
所有規則
[ 所有規則] 檢視會顯示貴組織中人員已發佈和支援的所有規則。
以下是您可以在此檢視中執行的動作:
- 如果您最初建立規則,請設定為預設值
- Clone
- 封存,如果您最初建立規則
- 喜歡
注意事項
想要讓規則類似於其他人的規則嗎? 使用 Clone 函式,並根據其設定建立您自己的函式。 複製適用於草稿和已發佈的規則。
已發佈
[ 已發佈] 檢視會顯示組織中人員已發佈的所有規則,也就是說,它不會顯示任何草稿。
以下是您可以在此檢視中執行的動作:
- 如果您最初建立規則,請設定為預設值
- Clone
- 封存,如果您最初建立規則
- 喜歡
重要事項
發佈規則之後,您將無法加以編輯。
草稿
在 [草稿 ] 檢視中,您會發現組織中的人員正在處理且尚未發佈的規則。 您只能發佈自己的草稿,但您可以在任何人的草稿上使用 [複製 ] 選項。
注意事項
我們會在如何 建立新規則中描述如何將規則儲存為草稿。
以下是您可以在此檢視中執行的動作:
- Clone
- 如果您最初建立規則,請發佈
我的最愛
使用 [ 我的最愛] 檢視作為位置,在 [ 所有規則 ] 或 [ 已發佈] 檢視中尋找標示為我的最愛的經常存取規則。
以下是您可以在此檢視中執行的動作:
- Clone
- 封存,如果您最初建立規則
- 拿掉為我的最愛
如何將規則標示為我的最愛
若要在 [所有規則] 或 [已發佈] 中將規則標示為我的最愛,請選取 [動作] 資料行底下的省略號 (...) ,然後選取 [我的最愛] 選項。
![顯示 [動作] 內容功能表的螢幕快照,包括預設值、複製、我的最愛、封存和刪除](../images/analyst-metric-rules-contextual-menu.png)
注意事項
您一次只能有10個最愛的規則。
將規則標示為我的最愛時會發生什麼事
將規則標示為 [我的最愛 ] 可協助您在 [ 計量規則 ] 頁面或將規則新增至查詢時,更快速地找到它。 當您檢視可用規則的清單時,您會在下列位置看到這些規則的順序:
- 默認規則
- 您已標示為我的最愛的規則
- 已發佈的規則
- [草稿規則 (計量規則 ] 頁面僅)
只有您可以檢視您最愛的規則。 貴組織中的其他分析師將無法分辨您最愛的內容。
Archived
當您選取規則的 [封存] 選項時,Viva Insights 封存該規則,並將其傳送至 [封存] 檢視,如我們在下一節中所述。 封存規則之後,您可以視需要將其刪除。 您無法在查詢中使用封存規則。
一般而言,如果您認為稍後可能想要還原規則,或想要有規則記錄,則在 [ 封存] 檢視 中保留規則是比刪除規則更好的選項。 只有最初建立規則的人員可以封存或還原規則。
如何封存和還原規則
若要封存規則,請選取 [動作] 底下) ( 的省略號,然後選取 [封存]。 此規則會移至 [ 封存] 檢視 。
若要還原,也就是重新發佈規則,請選取 [ 動作 ] 數據行底下的省略號,然後選取 [ 復原封存]。
![顯示 [復原封存和刪除] 之 [動作] 內容功能表的螢幕快照](../images/analyst-metric-rules-page-undo-archive.png)
如何刪除規則
若要刪除規則,請選取 [動作] 底下的省略號 (...) ,然後選取 [刪除]。 不同於封存的規則,您無法還原已刪除的規則。
如何建立新規則
您可以使用下列兩種方式之一來建立新規則:使用我們的 範本,或 從頭建置規則。
重要事項
發佈規則之後,您將無法加以編輯。 如果稍後需要處理規則,您可以將它儲存為草稿,但無法在查詢中使用草稿規則。 我們會在下方的 步驟 6 中說明如何將規則儲存為草稿。
從範本
關於範本類別
在開始瞭解如何使用規則範本之前,讓我們先討論如何設定範本。
當您透過範本建立規則時,您會注意到數個類別。 在這些類別中,我們已設定篩選條件。 當您選取這些類別並將其套用至新規則時,您會從共同作業數據中排除常見案例,例如[ 約會],這可防止人員行事曆上的非共同作業行事歷區塊顯示在查詢中。
注意事項
無法編輯範本。 如果您想要更細微地控制屬性和值,請考慮從頭開始建立規則。
這些類別適用於每個共同作業類型,包括會議、電子郵件、聊天和通話。 假設您想要建立規則,排除人員傳送給自己的約會和電子郵件。 在範本中,您會在 [會議] 底下選取 [約會] 類別,並在 [Email] 底下選取 [傳送至自我分類的電子郵件]。
展開每個類別容器,以檢視該類別的篩選條件。 我們已列出類別參考中的所有類別 準則。
類別參考
以下是我們定義每個會議類別目錄的作法。 若要讓會議包含在其中一個類別中,它必須符合 [會議準則] 中的所有條件。
| 類別 | 會議準則 |
|---|---|
| 出席會議 |
|
| 可能出席的會議 |
|
| 受邀會議 |
|
| 郵件答錄機 |
|
| 無會議日 |
|
| 專注時間 |
|
| 約會 |
|
注意事項
預定的參與者是會議的所有受邀者,以及召集人。
從範本新增規則
選取 [ 建立新規則] 之後,請從下拉功能表中挑選第 一個選項:使用範本建立。
![顯示 [建立新規則] 按鈕的螢幕快照,其中已醒目提示第一個選項 [使用範本建立]。](../images/analyst-metric-rules-page-create-template.png)
選取您想要套用規則的類別。 針對您想要包含的每個類別重複此步驟。
跳至下 列步驟 6 。
從頭開始
在 [ 計量規則] 頁面上,執行下列其中一個作業:
- 選 取 [建立新規則]。
![顯示 [計量規則] 頁面上醒目提示 [建立新規則] 按鈕的螢幕快照。](../images/analyst-metric-rules-create-rule.png)
- 尋找您想要自定義的現有規則。 選取 [ 動作 ] 底下的省略號以存取 [ 更多選項] 功能表,然後選取 [ 複製]。
從 [ 定義排除 專案] 頁面頂端的索引標籤中,選取您想要將規則套用至 (的第 一個 共同作業類型,例如 [會議) ] 。
注意事項
共同作業類型為會議、電子郵件、聊天或通話。 您可以為其中任何一種類型設定規則。 請參閱步驟 4。
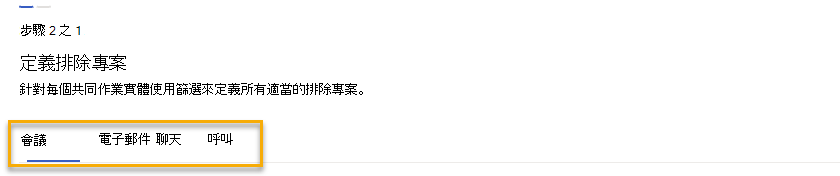
藉由新增篩選,定義您要如何從共同作業類型中排除特定的共同作業活動。 篩選是以組織數據屬性為基礎。
若要深入了解篩選,請參閱我們的 篩選 文章。
如果您有其他想要套用規則的共同作業類型,請從 [ 定義排除 範圍] 頁面頂端的索引標籤中選取它們。 新增每個共同作業類型的篩選。
注意事項
如果您的規則適用於聊天和電子郵件,您可以為讀取的項目和傳送的項目設定篩選。
針對會議和電子郵件篩選,如果有例外狀況,請將例外狀況新增至您的規則。
例外狀況會設定為關鍵詞,而且只適用於電子郵件或會議規則。 當您為規則提供例外狀況時,會告訴 Viva Insights 像一般一樣使用規則,除非在電子郵件的主旨行或會議標題中找到您設定的關鍵詞之一。 在此情況下,Viva Insights 會在查詢中包含該會議或電子郵件,而不是略過規則所指定的電子郵件或會議。
以下說明如何將例外狀況新增至您的規則:
選取條件或條件群組右邊的 [ 新增例外 狀況]。
![顯示篩選的螢幕快照,其中已醒目提示 [新增例外狀況] 連結。](../images/analyst-metric-rules-add-exception.png)
窗格會向右開啟。 在文字輸入欄位中輸入關鍵詞,然後在鍵盤上按 Enter 。
注意事項
個別輸入每個字詞,並確定您針對每個字詞按 Enter 。 如果您只選取 [ 儲存 而不輸入],您的關鍵詞將不會套用至您的規則。
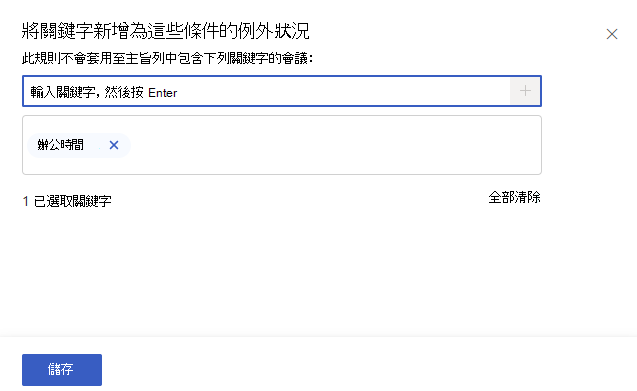
輸入所有關鍵詞之後,請選取窗格左下方的 [儲存] 按鈕。
您會在條件群組中看到您的例外狀況。 如果您需要移除關鍵詞或新增更多,請再次選取 例外狀況 連結。
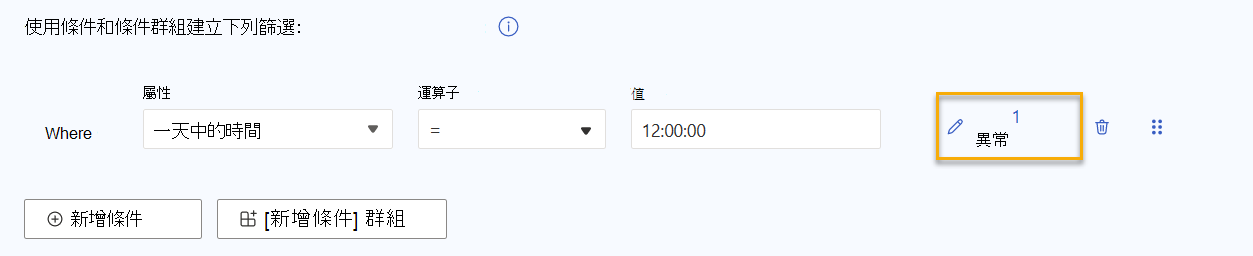
如果您想要繼續命名和發佈規則,請選取畫面右上方的 [ 下一步 ] 按鈕。
![顯示頁面右上角 [下一步] 按鈕反白顯示的螢幕快照。](../images/analyst-metric-rules-page-next.png)
如果您現在已完成,而且想要將規則儲存為草稿,請改為選取 [下一步] 右邊的關閉圖示。 選取 [儲存]。 如果您不想儲存草稿,請選取 [ 取消]。
如有需要,請填寫規則的選擇性發行集詳細數據。 否則,請跳至步驟 8。
- 變更規則的名稱。 如果您未新增名稱,規則會顯示 Viva Insights 的預設命名配置,如下所示:
MetricRule_emilybraun_Feb23_2023_1505Hours。 - 為您的規則提供描述,讓其他分析師知道其用途。
- 選取您是否要將此規則放在 [ 我的最愛] 檢視中 。
- 選取您是否要將此規則設為默認規則。
注意
當您將規則設定為預設值時,該規則會套用至組織中任何分析師執行的所有查詢。 默認規則也會影響Teams和Web中 Viva Insights 應用程式的計算。 請小心使用預設選項。
- 變更規則的名稱。 如果您未新增名稱,規則會顯示 Viva Insights 的預設命名配置,如下所示:
如果您已完成編輯規則,且已準備好發佈規則,請選取 [ 發佈 ] 按鈕。 選 取 [上一步 ] 傳回。
![顯示規則建立者 [檢閱和發佈] 區段的螢幕快照,其中醒目提示右上角的 [發佈] 按鈕。](../images/analyst-metric-rules-review-publish1.png)
您的新規則會出現在 [計量規則] 頁面上的 [已發佈] 和 [所有規則] 檢視中,如果您在上述步驟 7c 中將其標示為我的最愛,則會出現在 [我的最愛] 檢視中。 當您移至將新的計量規則新增至查詢時,您也會在規則選項中找到它。 如果您在步驟 7d 中將規則標示為預設值,則該規則會套用至您組織中任何分析師從此時開始執行的任何查詢。
如果您已準備好將規則新增至查詢,請移至 如何將規則新增至查詢。
如何將規則新增至查詢
在建置查詢時,請在 [查詢設定] 區段中選取 [更多設定]。
[ 計量規則] 窗格隨即出現。 選取您要套用的規則。
![顯示 [計量規則] 窗格的螢幕快照,其中包含各種規則,並將共同作業排除規則醒目提示為預設值。](../images/analyst-metric-rules-add-rule2.png)
注意事項
您一次只能套用一個規則。 如果您的組織中有作用中的預設規則,您會發現 [規則] 窗格會將其顯示為已選取。 當您設定不同的規則時,您會選擇使用您挑選的規則,而不是預設規則。
如果您的組織剛開始使用進階深入解析應用程式,這裡的默認規則可能是共同 作業排除專案。 我們會在共同作業 排除規則中討論此規則。
選取 [ 儲存設定] 按鈕。
重要事項
如果您的查詢使用已封存或刪除的計量規則,您將會收到錯誤。
檢視規則
若要取得規則的詳細資訊,請選取規則標題右邊的 [ 檢視規則 ] 連結。 當您選取 [ 檢視規則] 時,您會移至 [ 建立新規則 ] 頁面的僅限檢視版本。 在這裡,您可以了解規則從查詢中排除哪些類型的共同作業,以及它用來進行這些排除的屬性。
關於默認規則
默認規則可協助分析師一致地執行查詢,並決定Teams和Web中 Viva Insights 應用程式如何計算數據。
雖然默認規則會建立一致性,但將規則標示為預設值會有一些廣泛影響。 當您將規則標示為預設值時,您將會:
- 將該規則套用至您組織中任何分析師從此時開始執行的任何查詢。
- 變更 Viva Insights 如何計算與規則相關的計量 () ,這會影響Teams和Web中 Viva Insights應用程式顯示資料的方式。 如果您的組織有默認規則,但您不想要使用它,則必須移至 [ 更多設定 ] 並取消選取它。 您可以視需要新增另一個規則。
若要快速識別默認規則,請尋找綠色的 默認 標籤。 默認規則一律會先出現在 [更多設定] [計量規則] 中>。
共同作業排除規則
當您的組織第一次使用分析師體驗時,您會注意到我們已設定預設規則:共同作業排除專案。
此規則適用於會議、電子郵件和通話。 以下是規則決定是否要排除會議、電子郵件或通話的作法:
| 共同作業類型 | 準則 |
|---|---|
| 會議 | 未加入 Teams,且至少符合下列其中一個條件:
|
| 電子郵件 | 至少符合下列其中一個條件:
|
| 通話 | 未排程且至少符合下列其中一個條件:
|
注意事項
非共同作業電子郵件不保證回復,例如,辦公室外自動回復或傳送給大量物件的公告訊息。
將共同作業排除專案取代為預設值
您或其他分析師可以隨時將共同作業排除專案取代為默認規則。 不過,請記住下列重要資訊:
注意
當您將規則設定為預設值時,該規則會套用至組織中任何分析師執行的所有查詢。 默認規則也會影響Teams和Web中 Viva Insights 應用程式的計算。 請小心使用預設選項。
![顯示進階深入解析應用程式中 [計量規則] 頁面的螢幕快照,其中在規則清單上方醒目提示四個檢視按鈕。](../images/analyst-metric-rules-page-small.png)

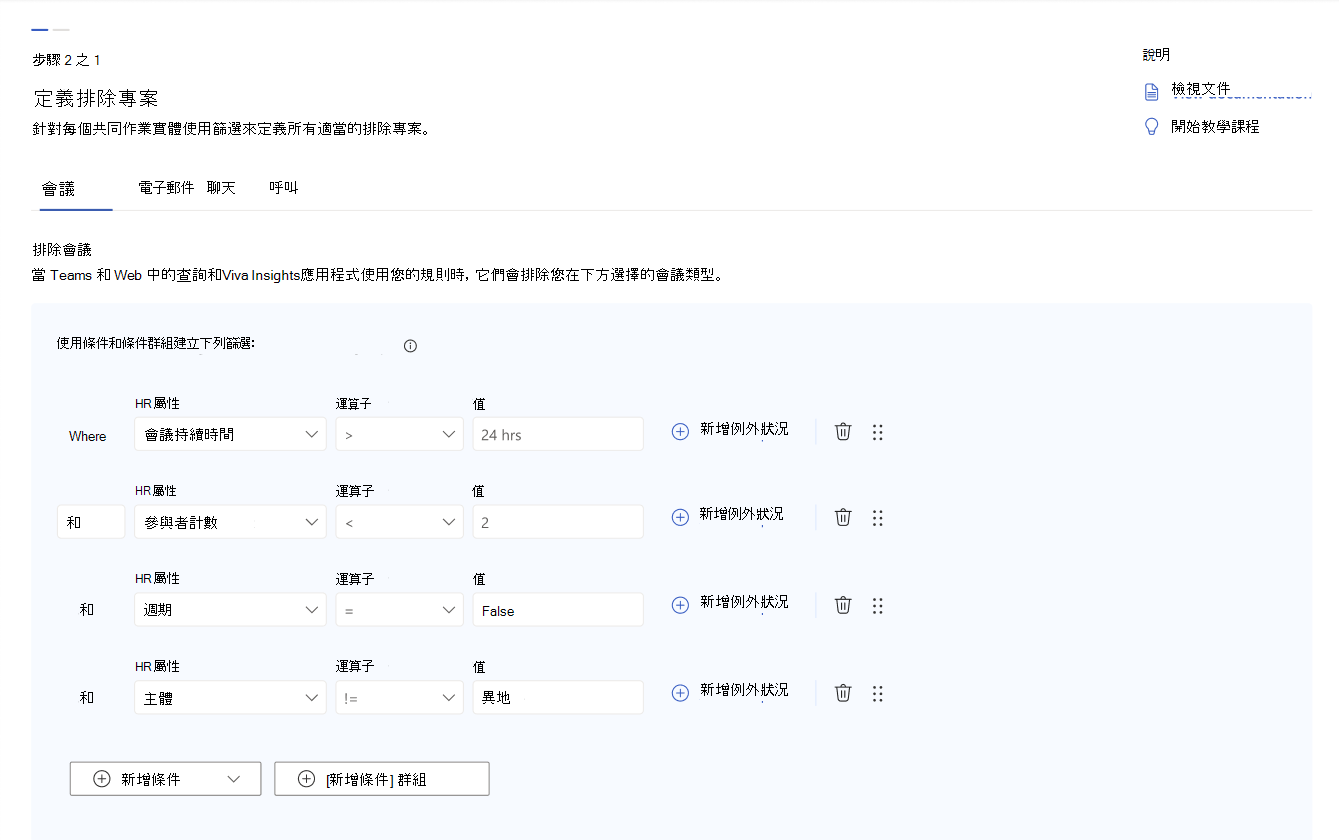
![顯示查詢 [查詢設定] 區段的螢幕快照,其中已醒目提示 [更多設定]](../images/analyst-metric-rules-more-settings.png)