更新硬體提交
在合作夥伴中心硬體儀錶板上檢視和更新硬體提交詳細數據,包括狀態、套件、認證資訊和出貨標籤。
必要條件
檢視硬體提交詳細數據
若要檢視硬體提交詳細資料:
移至 合作夥伴中心硬體儀錶板 ,並使用您的認證登入。
如果您沒有看到硬體,則可以 搜尋它。
在 [ 私人產品標識符 ] 數據行中,選取驅動程序的標識碼。

您可以使用進度追蹤器來監視提交的進度。 一旦所有步驟都顯示綠色複選,提交就會完成,且您的公司會收到通知。

更新硬體提交
更新硬體提交有兩種不同的選項:
驅動程式更新可接受的程式 (DUA) 程式(不適用於使用證明簽署的驅動程式)。 提交適用於 Windows 10 的 Windows 硬體相容性計畫的產品之後(或舊版 Windows 的認證計畫),您便可以透過儀錶板加以更新。 DUA 提交只能從初始提交建立。 與其他公司共用的 DUA 提交不會看到下載 DUA Shell 按鈕,因為您無法在 DUA 提交上執行 DUA。 如需如何從 DUA Shell 建立 DUA 提交的指示,請參閱 建立僅限驅動程式的更新套件。
註冊延伸模組標識碼。 在 Windows 10 之前,操作系統已選取要為指定裝置安裝的單一驅動程式套件。 此程式導致包含所有案例和元件代碼的大型複雜驅動程式套件,而每個次要更新都需要更新整個驅動程式套件。 從 Windows 10 開始,您可以將 INF 功能分割成多個元件,每個元件都可以獨立服務。 安裝在裝置上的核心驅動程式套件現在稱為基底驅動程式套件,並以 Windows 10 之前處理驅動程式套件的相同方式由系統處理。 若要擴充基底驅動程式套件的功能,請在個別的驅動程式套件中提供擴充 INF。 如需使用 ExtensionId 的詳細資訊,請參閱 使用擴充功能 INF 檔案。
注意
在您的提交中,您只能使用註冊至您的帳戶的擴充功能標識碼。
上傳驅動程式更新檔案
若要更新您的提交:
移至您的 硬體提交詳細數據頁面。
向下移至頁面,然後選取 [下載 DUA 殼層 ] 以下載 DUA 殼層套件。
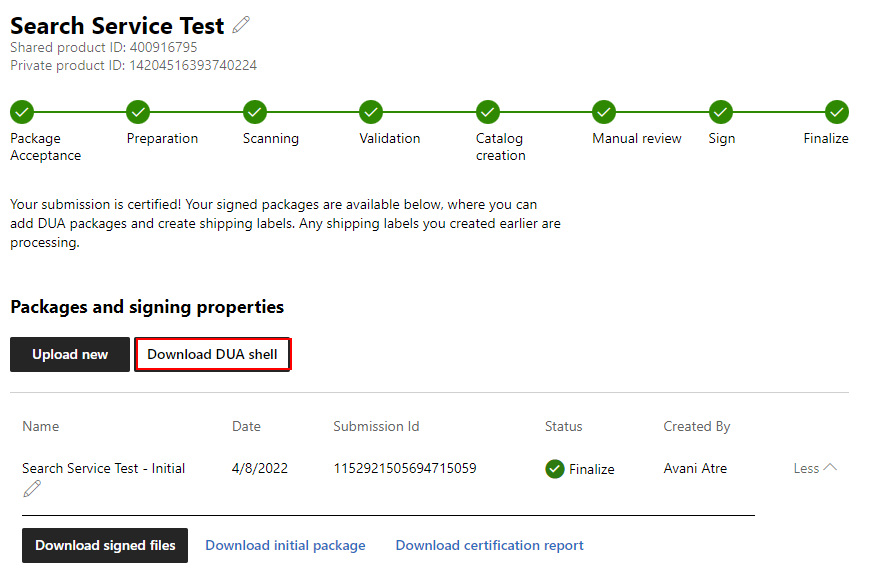
從 DUA Shell 建立 DUA 提交。 如需如何建立 DUA 提交的資訊,請參閱 建立僅限驅動程式的更新套件。
在 [驅動程序詳細數據] 頁面上的 [套件和簽署屬性 ] 區段中,選取 [ 上傳新的]。
拖曳或流覽至您想要提交的 DUA 套件檔案。
下載您的提交檔案
在提交詳細數據頁面中,您可以下載已簽署的檔案、初始套件或認證報告:
移至您的 硬體提交詳細數據頁面。
向下移至頁面,移至 [套件和簽署屬性 ] 區段。
選取其他。 文字會變成 Less。
選擇您要下載的檔案。
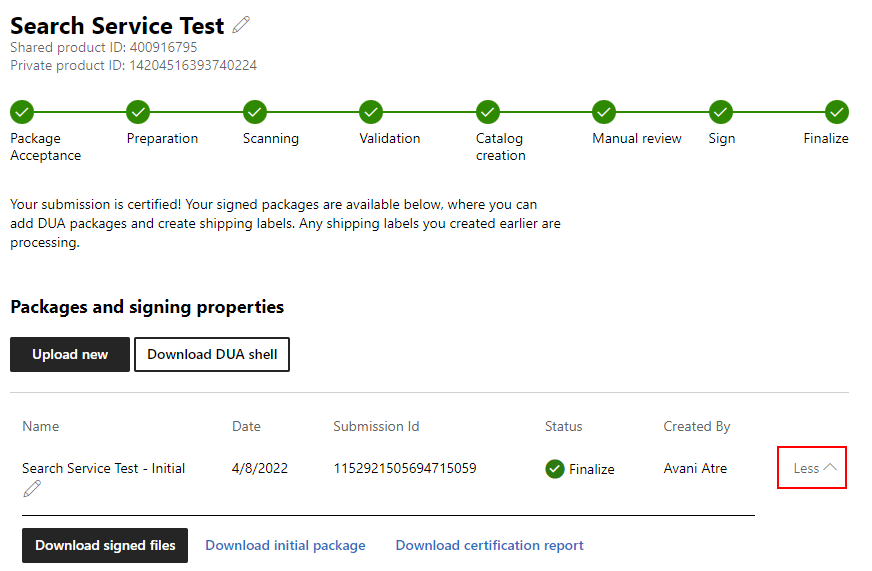
檢視認證資訊
移至您的 硬體提交詳細數據頁面。
瀏覽頁面至 [認證] 區段。
選取 [ 查看更多資訊]。
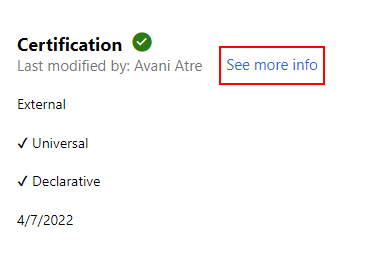
您現在可以檢閱您提供的認證資訊,其中包含下列資訊:
欄位 描述 DCHU 合規性 指出您的驅動程式是否符合 通用 Windows 平台 和 ApiValidator 需求。 哪種類型的裝置? 指出您的裝置是 內部元件 (系統部分且連線在計算機內部)、 外部元件 (連接到計算機的外部裝置(周邊裝置),或 兩者。 韌體版本 驅動程式的韌體版本。 公告日期 您希望產品包含在 Windows Server 目錄、Windows 認證產品清單和通用驅動程式清單上的日期。 默認設定為 Today。 行銷名稱 您的行銷名稱。 行銷名稱可讓您提供產品的別名。 您可以視需要提供盡可能多的名稱。 重要
提交會根據整個提交內容自動指派宣告式和通用屬性。 如果您希望提交標示為
Declarative=True和/或Universal=True,提交內的所有檔案和 INF 都必須符合適當的屬性。 例如,合併的 HLK 套件可以包含兩個適用於不同 OS 認證的驅動程式集。 如果一個集合是宣告式,而另一個集合不是,則整個提交會標示為Declarative=False。 只有 INF 套件才會呈現通用灰色,因為沒有二進位檔可驗證。 每個集合都應該分成兩個提交,以確保它們已適當地標示。
更新認證資訊
在提交詳細數據頁面中,您可以更新認證資訊,例如驅動程式的公告日期和行銷名稱。
注意
請務必檢查已設定的公告日期。 公告日期過後,您將無法新增名稱。
若要更新認證詳細資料:
移至您的 硬體提交詳細數據頁面。
瀏覽頁面至 [認證] 區段。
選取 [ 查看更多資訊]。
若要新增或更新公告日期:
針對 [公告日期][UTC],輸入所需的日期。
選取更新。
若要新增行銷名稱:
針對 [ 行銷名稱],輸入名稱。
選取 [新增]。
選取更新。
若要新增多個行銷名稱:
選取 [ 新增多個]。
輸入每個行銷名稱;每行一個;沒有逗號。
選取 [新增行銷名稱]。
選取更新。
若要移除行銷名稱:
選取 您想要移除之行銷名稱右邊的 [移除 ]。
選取更新。
建立和發佈出貨標籤
本節會顯示此提交的出貨標籤資訊。 如需如何使用出貨標籤的詳細資訊,請參閱 使用出貨標籤 管理驅動程式散發一節。
若要建立新的出貨標籤,請選取 [ 新增出貨卷標]。
若要發佈尚未發佈的所有出貨標籤,請選取 [ 發佈所有擱置中]。
出貨標籤清單會顯示此提交的出貨標籤。 此清單包含您建立的出貨標籤,以及共用驅動程式的合作夥伴出貨標籤。 選取出貨標籤名稱,以查看該出貨標籤的詳細數據。 出貨標籤清單會顯示每個標籤的下列資訊:
| 欄位 | 描述 |
|---|---|
| Name | 出貨標籤名稱。 選取此名稱以查看出貨標籤的詳細資料。 |
| 建立者 | 出貨標籤建立者的發行者顯示名稱。 這可讓您輕鬆追蹤哪些商務合作夥伴傳送您的驅動程式。 |
| Destination | 針對 Windows Update 寄送標籤,目的地為 「Windows Update」。 針對共享驅動程式,目的地是您為發行者選取的公司發佈者顯示名稱?建立出貨卷標時。 這可讓您輕鬆查看您已與驅動程序共用的所有公司。 |
| 建立日期 | 出貨標籤的建立日期。 |
| 發行日期 | 出貨卷標的發行日期。 |
| 已建立使用者 | 如果您的公司建立出貨標籤,您會看到建立出貨標籤的使用者詳細數據。 如果您有關於建立的任何問題,這可讓您進行後續操作。 如果另一家公司建立標籤,則不適用此欄位。 |
| 用戶已變更 | 如果您的公司建立出貨標籤,您會看到上次修改出貨標籤的使用者詳細數據。 如果您有關於變更的任何問題,這可讓您跟進。 如果另一家公司建立標籤,則不適用此欄位。 |
狀態圖形會顯示每個出貨標籤的已發佈狀態。 綠色複選表示標籤已發佈。 黃色圓圈表示尚未發佈標籤。