本主題定義如何將韌體上傳至 MALT,以及如何使用 SensorExplorer 來校正感測器。 我們建議控制微控制器的計算機也是受測系統或裝置(SUT/DUT)。
將黏膜相關淋巴組織定位
| MALT前方(面向環境) | 馬爾他的背面(面向螢幕) |
|---|---|

|

|
設定硬體
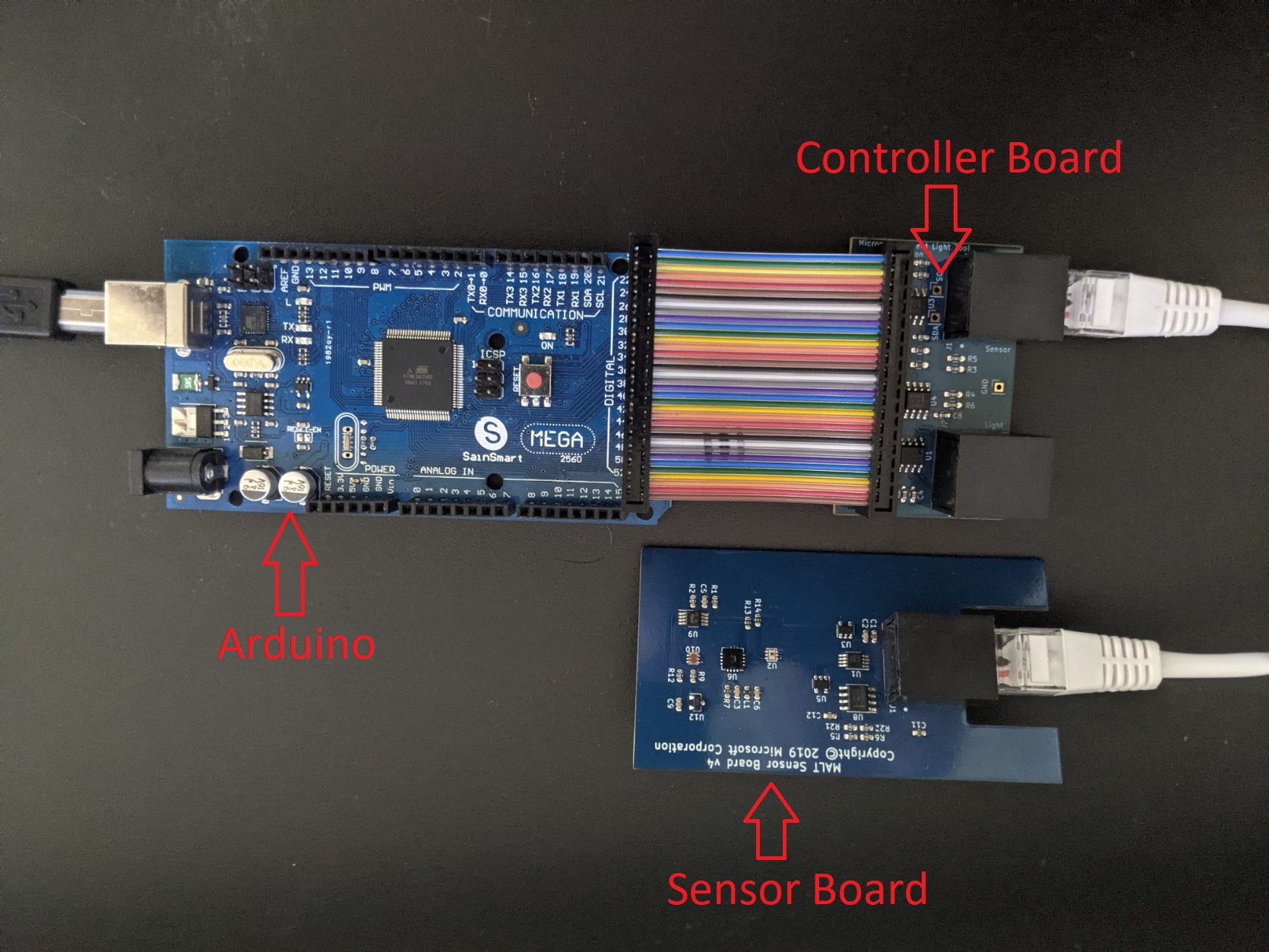
使用USB 2.0纜線類型 A/B 將Arduino Mega 連線到您的裝置。
使用彩虹絲帶纜線,將MALTE控制器面板連接到Arduino Mega的後接腳。
使用 CAT5(x) 或 CAT6(x) 纜線,將MALT控制器面板連接到MALT感測器面板。 (例如 CAT5、CAT5e、CAT6 等)
備註
用來連接瑪律特控制器板與 MALT 感測器面板的乙太網路纜線必須具有所有 8 個電線,而且這些電線不得交叉。
按下 Arduino Mega 上的 [重設] 按鈕。
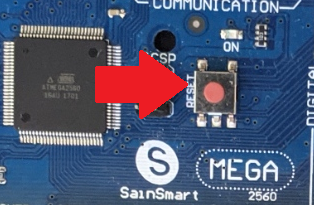
取得必要的檔案
在電腦的 C 磁碟驅動器上建立名為 MALT 的資料夾。 filepath 應該是 C:\MALT。 我們將在這裡放置所有必要的檔案和複製的存放庫。
將 busiotools 存放庫 複製到 您的 MALT 資料夾。 filepath 應該是 C:\MALT\busiotools。
將 SerialCommand 和 SoftI2CMaster 存放庫複製到 您的 MALT 資料夾。 檔案路徑應分別為 C:\MALT\Arduino-SerialCommand 和 C:\MALT\SoftI2CMaster 。
更新 MALT 韌體
MALT 是由 Arduino 所執行,其需要韌體來設定和與瑪律特面板上的感測器互動。
取得並設定 Arduino 命令行介面。
下載最新版 的arduino-cli ,並將它儲存到您的電腦。
如果您還沒有,請將 arduino-cli 新增至 PATH 變數。
備註
在將arduino-cli 新增至PATH變數之後,請確定您關閉命令提示字元並開啟新的命令提示字元!
從提升權限的指令提示字元執行下列命令:
arduino-cli config init arduino-cli core update-index arduino-cli core install arduino:avr
從提升權限的命令提示字元執行下列指令,從 Arduino 函式庫管理員新增必要的函式庫:
arduino-cli lib install MatrixMath arduino-cli lib install AsyncDelay從高權限的命令提示字元執行以下命令,以識別指定給 Arduino 的 COM 埠:
arduino-cli board list以管理員權限開啟命令提示字元後,執行下列指令,並將 COMX 中的 X 替換為上一個步驟中識別的 COM 連接埠號碼,以將韌體上傳到 Arduino:
arduino-cli compile --fqbn arduino:avr:mega --port COMX --upload --library C:\MALT\Arduino-SerialCommand --library C:\MALT\SoftI2CMaster C:\MALT\busiotools\sensors\tools\MALT\Code\malt預期的輸出如下:
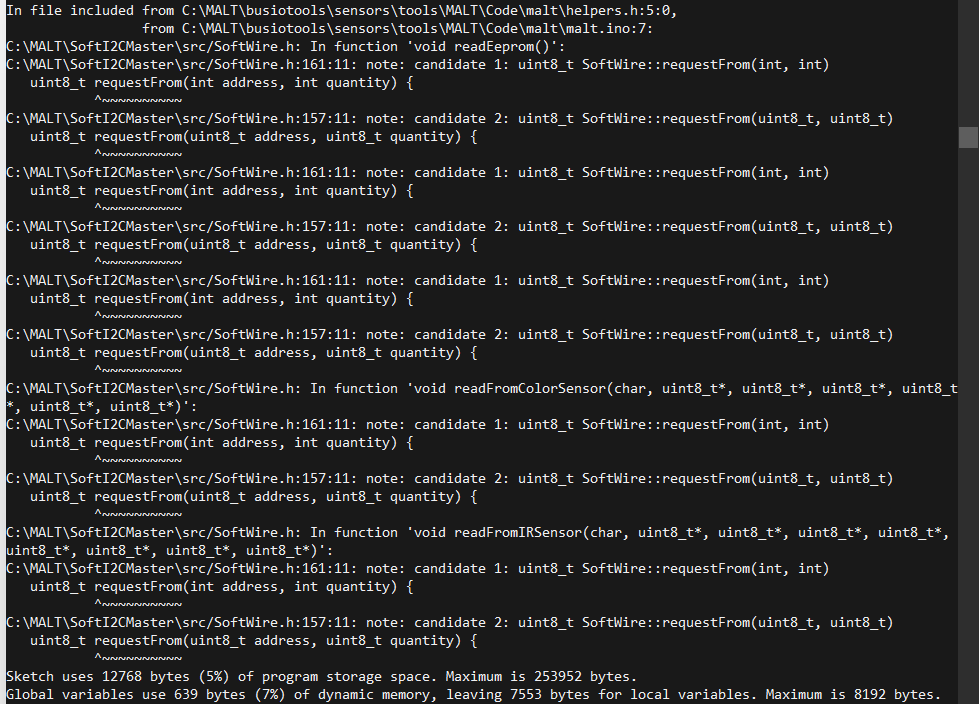
校正 MALT 色彩感測器
MALT的色彩感測器未經工廠校正以適應真實世界的色彩。 以下是校正程式,以確保您獲得精確的讀數。 必須對MALT的環境色彩感測器和螢幕色彩感測器進行校正。 此程式只需要針對每個感測器面板完成一次,而且在PCC上的記憶體晶元會儲存設定。 若要重新整理設定,請按arduino上的 [重設] 按鈕。
將 MALT 裝置插入 SUT 裝置上的 USB 埠。
開啟SensorExplorer,然後瀏覽至左側的 [MALT] 標籤(#3)。 在 [ 裝置選取] 窗格中選取正確的 Vid/Pid“,然後選取 [ 連線到裝置]。
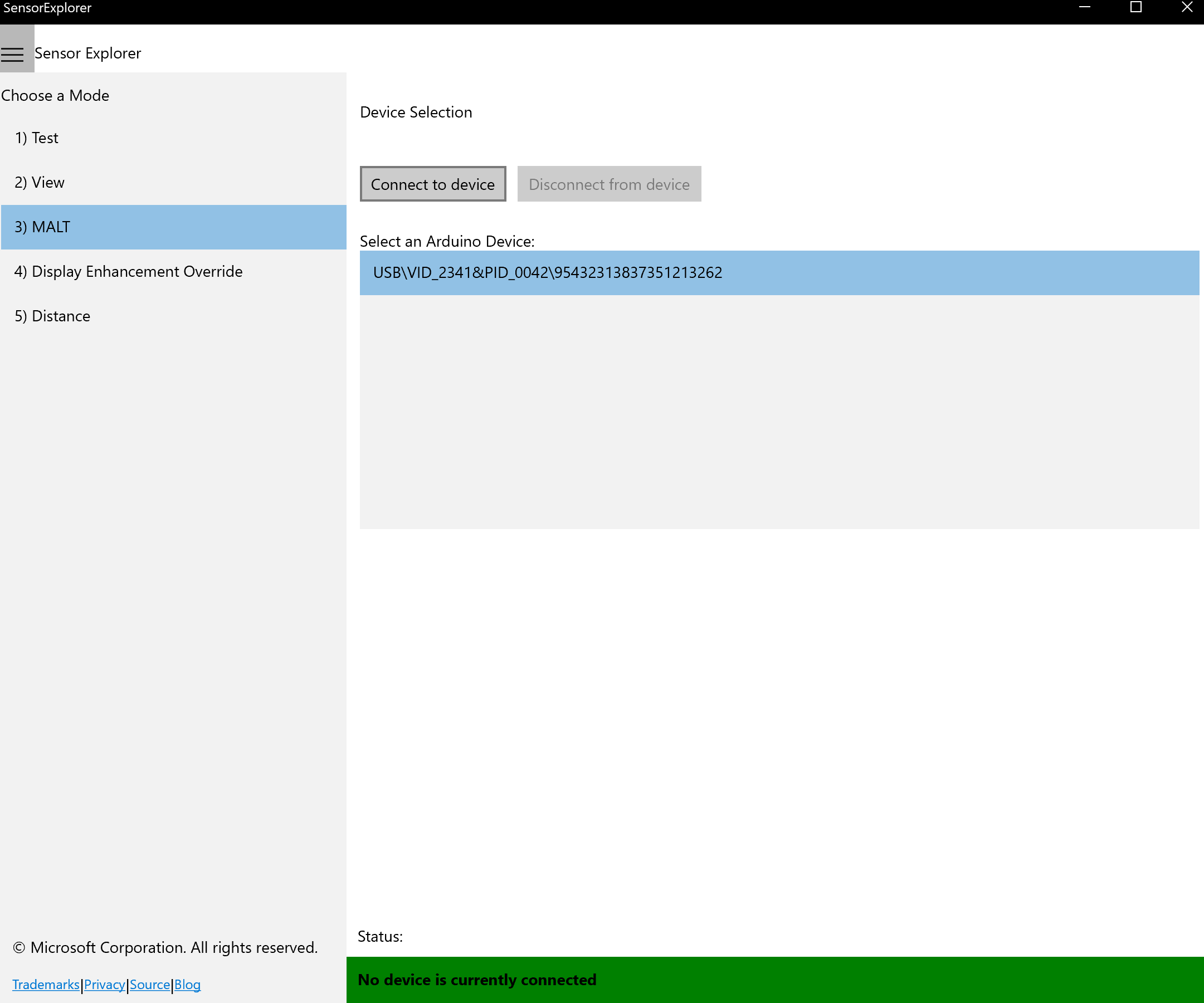
選取視窗頂端的 [校正] 索引標籤。
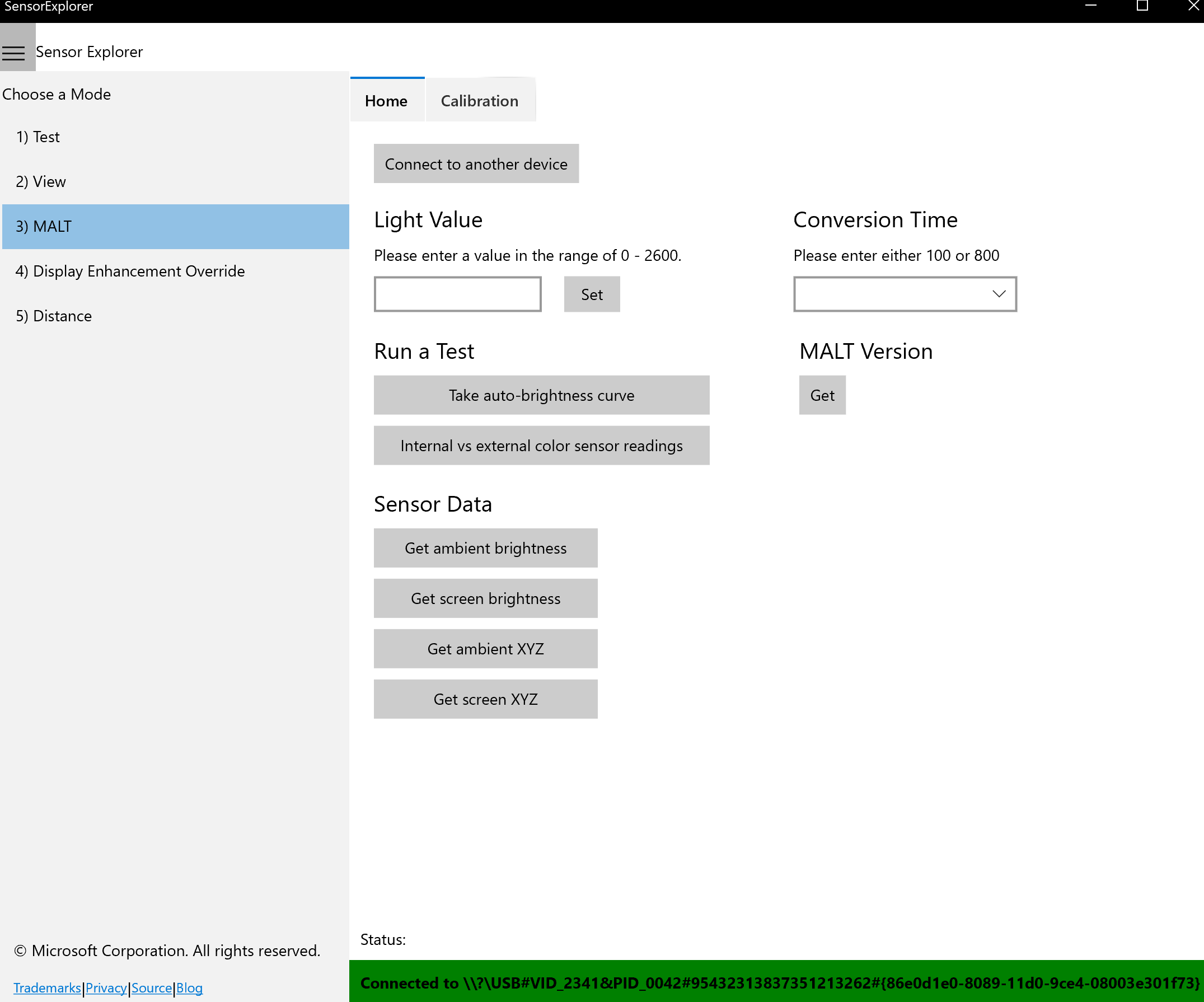
已知色彩值是任何校正程序的關鍵,而且來自已經校正且具有正確值的感測器。 使用i1Display Pro之類的手動外部校正裝置來收集這些值,以擷取 XYZ 值和三個代表紅色、綠色和藍色的彩色光源。 您可以使用下方的彩色方塊來校正手持裝置。 任何具有可驗證正確值的裝置,例如現有的校正計算機,都可以用來尋找這些數位。 這些 XYZ 值應該大約在 0-100 範圍左右,才能成為最有效的值。 針對紅色顯示器、藍色顯示器和綠色顯示器執行此動作。
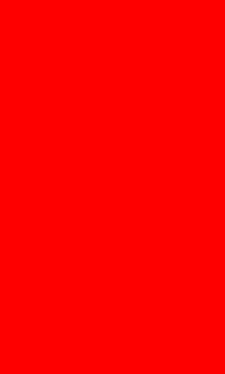
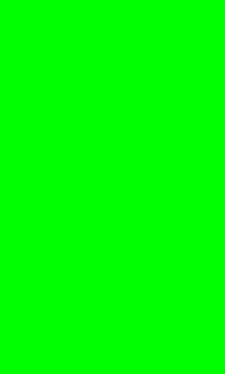
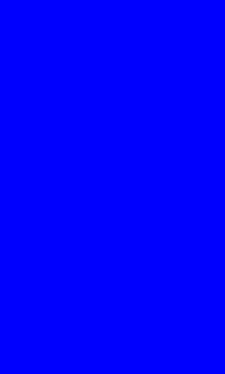
使用下列模式,將觀察到的值放入 已知值 3x3 矩陣中:
┌ ┐ │Known RED X value | Known BLUE X value | Known GREEN X value│ │Known RED Y value | Known BLUE Y value | Known GREEN Y value│ |Known RED Z value | Known BLUE Z value | Known GREEN Z value│ └ ┘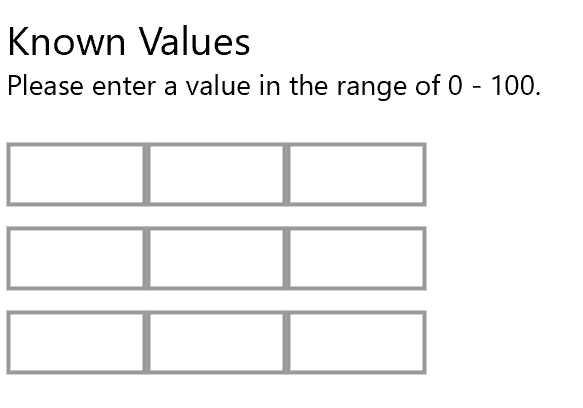
原始或未自定義的值是套用任何數學或校正之前,從目前未自定義的MALTE色彩感測器中產生的值。 藉由將 MALT 指向您收集已知值的相同顯示色彩,以收集這些值。 此步驟很重要,而且讓方程式可靠。 決定是否要校正螢幕對向感測器或環境面向感測器。 此決定會決定收集數據時要按下的 UI 按鈕。
依序將所需的感測器指向下方的色塊,然後根據您要校正的感測器,針對每個色彩選取[讀取畫面]或[讀取環境]。
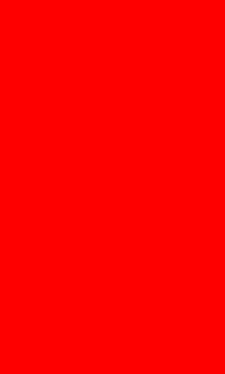
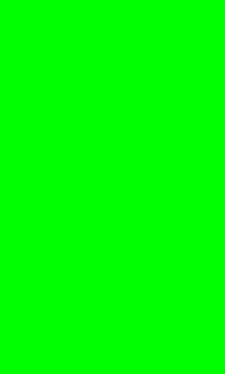
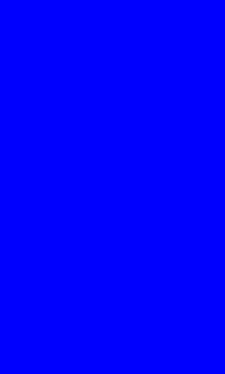
這會填入 Raw Uncalibrated Values 3x3 矩陣,看起來應該類似下圖。
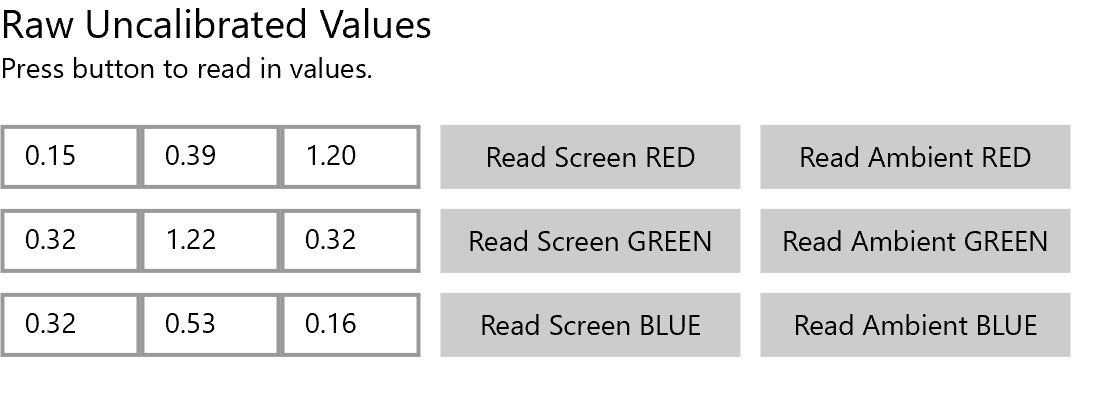
填入 [已知值] 和 [未校準的原始值] 矩陣後,選取畫面底部的 [計算] 按鈕。 校準值 3x3 矩陣的填入方式應類似下列螢幕快照。
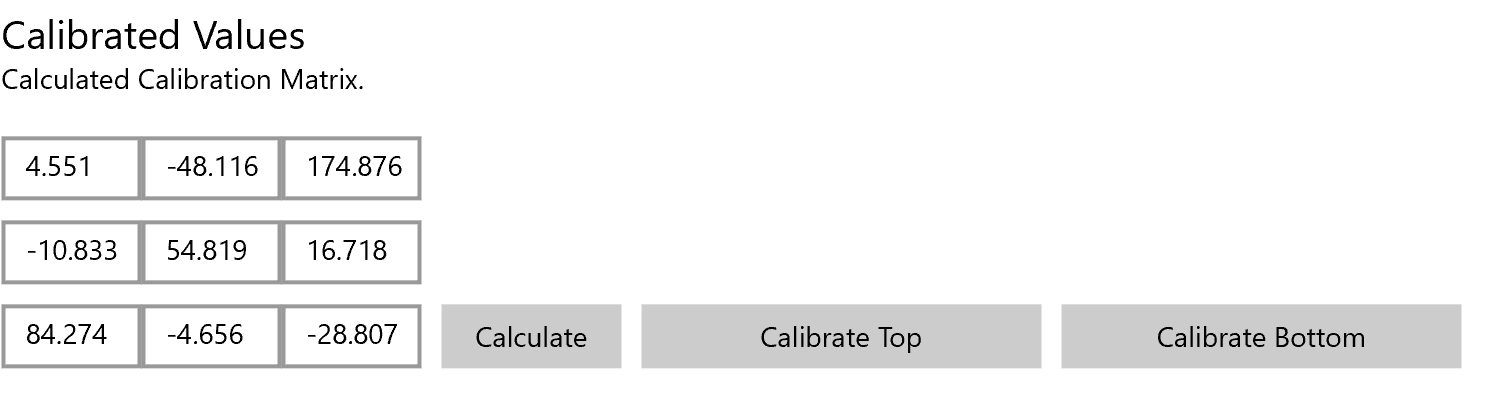
產生這些數字之後,請依據您要校正的感測器,選取「校正頂端」或「校正底部」。
測試 MALT 校正
正確校正螢幕色彩感測器和環境色彩感測器之後,請在視窗頂端選取 [ 首頁 ] 以返回 MALT 區段的主頁標籤。
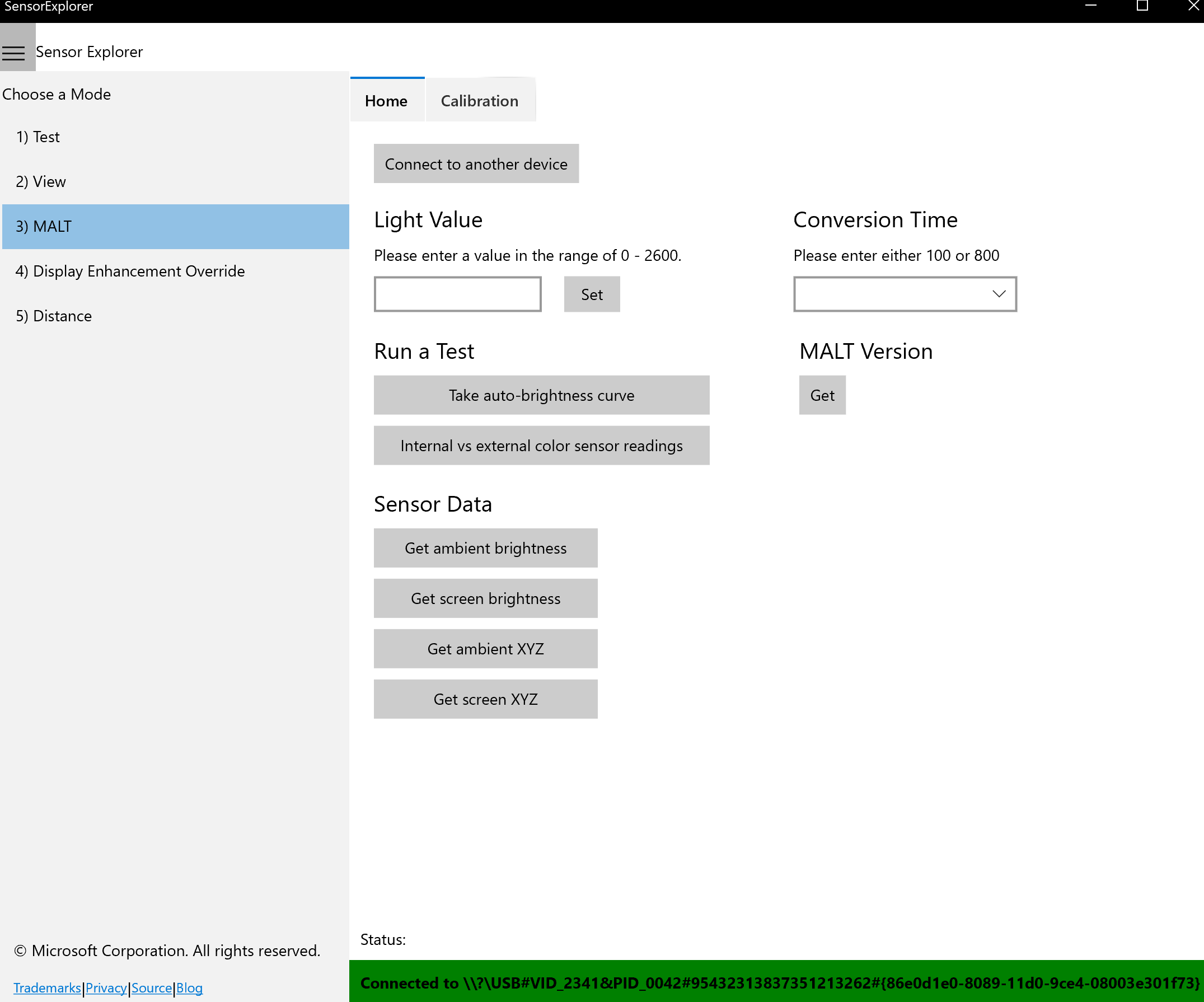
在 [首頁] 索引標籤上,您應該能夠選取 [感測器數據 ] 標題下的任何按鈕,並取得非負數。
故障排除
校正時,不論您按下 [讀取畫面紅色]、 [讀取畫面綠色] 或 [ 讀取畫面藍色 ] (與 [讀取環境] 類似,原始值都相同。
確定 MALT 感測器面板是透過乙太網路纜線連接。
接下來,請檢查您使用的纜線是否支援以太網路供電(POE)。 所有 CAT5 或更好的纜線都支援此功能。
最後,如果您確定纜線支援POE,請嘗試按下Arduino Mega上的重設按鈕。
校正時,您的校正矩陣會在按下 [ 計算 ] 按鈕之後,在其中一個方塊中包含 “NaN”。
請確定原始值會為 RED、GREEN 和 BLUE 提供不同的數位。
請確定您在按下 紅色時將 MALT 感測器保持在紅色,按下 綠色時保持在綠色,並在按下 藍色時保持在藍色。
如果您的原始值仍然沒有差異,請檢查上述的 #1。
校正完成後(即您已選取校正頂端或校正底部),您的感測器就會在主畫面上讀取不合理的值。
請確定您確實選取 [ 校正頂端 ] 或 [ 校正底部] 按鈕。
如果您確定您已根據上述指示適當地校正頂端和底部感測器,請傳送電子郵件 sensortools@microsoft.com。
如果此疑難解答區段無法解決您的問題,請傳送電子郵件 sensortools@microsoft.com。