使用 DISM 修改 Windows 映像
您可以對離線掛接或套用的 Windows 映像進行變更,而不必開機至您要修改的作業系統。
掛接的映像是將其內容對應至資料夾的 WIM、VHD 或 FFU 檔案。 已掛接映射的變更是從技術人員電腦或 WinPE 進行。 您必須對所掛接的映像執行 DISM 命令,以及執行一般的檔案作業,例如在所掛接的映像上進行複製、貼上和重新命名。 若要儲存對映像所做的變更,請在使用 DISM 取消掛接映像時使用 /commit 選項。 若要對所掛接的映像進行變更,請使用 DISM /image:。
套用的映像是已套用至指定磁碟分割的 WIM、VHD 或 FFU 映像檔案。 所套用映像的離線變更通常會透過 WinPE 來執行。 若要對所套用的映像進行變更,請使用 DISM /image:。
重要
當您套用要重新擷取的映像時,請將該映像套用至磁碟機的根資料夾。 如果您重新擷取未套用至磁碟機根資料夾的映像,該映像將會繼承父資料夾的安全性描述項,而且可能不會與映像套用至磁碟機根資料夾時所會擷取的映像相同。 請參閱套用映像以了解如何套用映像。
您可以在單一電腦上掛接及修改多個映像。 如需詳細資訊,請參閱部署映像服務與管理 (DISM) 最佳做法。
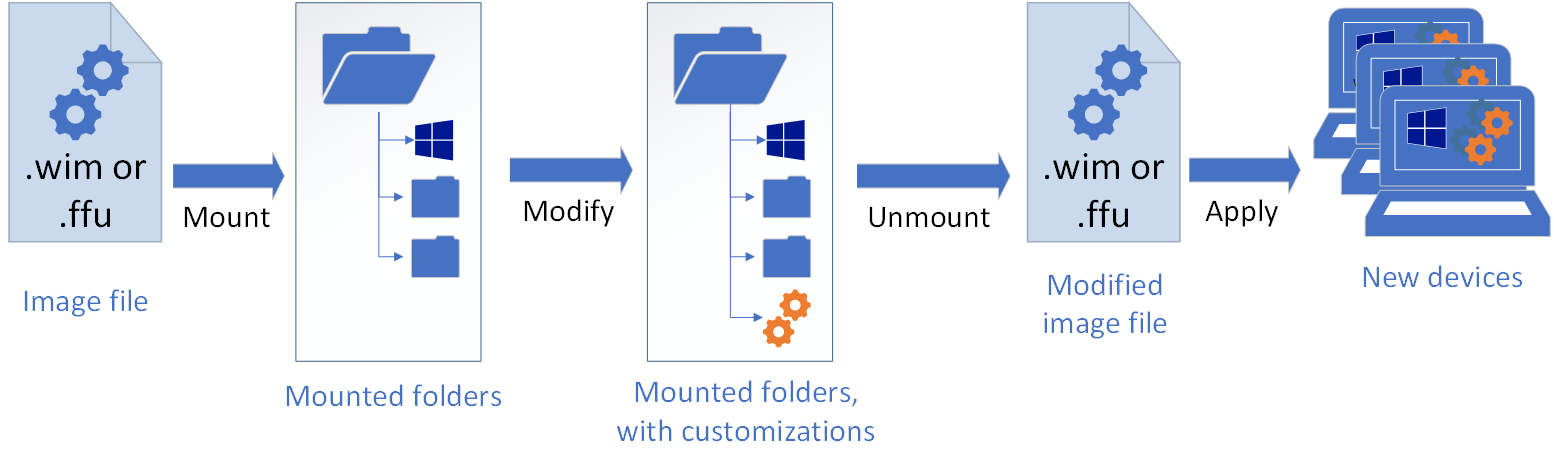
讓您的映射準備好進行修改
在您可以變更映射之前,您必須根據您的案例掛接或套用映射。
掛接映像
提示
您可以使用 /optimize 選項來掛接映像,以減少初始掛接時間。 不過,使用 /optimize 選項時,一般在掛接期間執行的進程會在您第一次存取目錄時完成。 這可能會在使用 /optimize 選項掛接映射之後,第一次存取目錄所需的時間增加。
使用系統管理員權限開啟命令提示字元。
使用 DISM 來掛接映像
DISM /Mount-image /imagefile:<path_to_Image_file> {/Index:<image_index> | /Name:<image_name>} /MountDir:<target_mount_directory> [/readonly] /[optimize]}注意
若要從 VHD 或 FFU 檔案掛接 Windows 映像,您必須指定
/index:1。如需 DISM 的 /Mount-Image 選項所能使用選項的詳細資訊,請參閱 DISM 映像管理命令列選項。
套用映射
請參閱 套用影像 以瞭解如何套用影像。
修改映像
您可以使用 DISM 來修改已掛接或套用的映射。 您可以新增和移除驅動程式、套件、語言套件、列舉驅動程式和套件、修改組態設定等等。
檢視和修改映像
您可以建立、檢視和編輯所掛接映像上的檔案,方法就和您對電腦上的任何其他檔案所做的一樣。 當您修改掛接映射中的檔案時,這些檔案變更會儲存在映射中,然後在映射取消掛接時認可至映射
雖然您可以新增應用程式檔和資料夾,但無法以與執行中電腦相同的方式,直接將應用程式安裝到掛接的映射中。
新增和移除驅動程式
若要了解如何使用驅動程式,請參閱在離線 Windows 映像中新增和移除驅動程式。 請注意,DISM 驅動程式命令只會針對離線映像來執行。
新增和移除套件
若要了解如何使用套件,請參閱使用 DISM 離線新增或移除套件。
新增或移除語言
若要了解如何使用語言,請參閱使用 DISM 離線新增和移除語言套件。
升級至較高的 Windows 版本
您對所掛接映像做的任何變更也會套用至每個可能的 Windows 目標版本。 每個目標版本都會暫置在映像中。 當您升級至較高的 Windows 版本時,這些變更就不會遺失。
若要了解如何變更版本,請參閱使用 DISM 將 Windows 映像變更為較高的版本。
縮減映像大小
您可以使用 DISM 來清除已取代的元件、重設已取代元件的基底,然後將映射匯出至新的映射檔,以減少 Windows 映像的使用量。
在提升權限的命令提示字元中,執行下列命令以縮減映像檔的大小:
Dism /Image:C:\test\offline /cleanup-image /StartComponentCleanup /ResetBase Dism /Unmount-Image /MountDir:C:\test\offline /Commit Dism /Export-Image /SourceImageFile:C:\Images\install.wim /SourceIndex:1 /DestinationImageFile:C:\Images\install_cleaned.wim
將變更認可至映像
掛接的映射
您可以不取消掛接映像就將變更認可至映像。
在系統管理員的命令提示字元中,輸入:
Dism /Commit-Image /MountDir:C:\test\offline使用 /CheckIntegrity 以在將變更認可至映像時偵測和追蹤 .wim 檔案損毀。 當您套用或掛接映像時,請再次使用 /CheckIntegrity 以在偵測到檔案損毀時停止作業。 /CheckIntegrity 無法與虛擬硬碟 (VHD) 檔案搭配使用。
套用的影像
已儲存套用影像的變更,您不需要採取任何步驟來認可您所做的變更。
取消掛接映像
注意
這只適用于掛接的映射。 套用的映射不需要取消掛接。
修改好所掛接的映像後,就必須將映像取消掛接。 如果您在掛接映像時使用了預設的讀取/寫入權限,則可以認可變更。 這會讓修改的內容永久成為映像的一部分。
如果您修改了所套用的映像,則不需要再執行任何動作。 電腦開機時,您就會看到所做的任何變更。
以系統管理員權限開啟命令提示字元或部署與映像工具環境。
取消掛接映像。
Dism /Unmount-image /MountDir:<target_mount_directory> {/Commit | /Discard}其中
C:\test\offline是掛接目錄的位置。 如果未指定要取消掛接的參數,此選項會列出所有已掛接的映像,但是不會執行取消掛接動作。重要
當您使用 /unmount 選項時,必須使用 /commit 或 /discard 引數。
疑難排解
請參閱修復 Windows 映像。
如果本主題中的 DISM 命令失敗,請嘗試下列動作:
確定您使用的是隨 Windows ADK 所安裝的 Windows 10 版本 DISM。
請勿將映射掛接至受保護的資料夾,例如您的 User\Documents 資料夾。
如果 DISM 程序中斷,請考量暫時中斷網路連線並停用防毒保護。
如果 DISM 程序中斷,請考慮改為從 Windows 預先安裝環境 (WinPE) 執行命令。