從 Windows Admin Center 使用 Azure 監視器監視伺服器和設定警示
適用於:Windows Server 2022、Windows Server 2019、Windows Server 2016
Azure 監視器是一種解決方案,可收集、分析及處理來自各種資源 (包括內部部署和雲端中的 Windows Server 和 VM) 的遙測資料。 雖然 Azure 監視器會從 Azure 虛擬機器 (VM) 和其他 Azure 資源提取資料,但本文著重於 Azure 監視器如何與內部部署伺服器和 VM (特別是 Windows Admin Center) 搭配運作。 如果您想要了解如何使用 Azure 監視器取得超融合式叢集的電子郵件警示,請閱讀使用 Azure 監視器寄送健全狀況服務錯誤的電子郵件。
Azure 監視器如何運作?
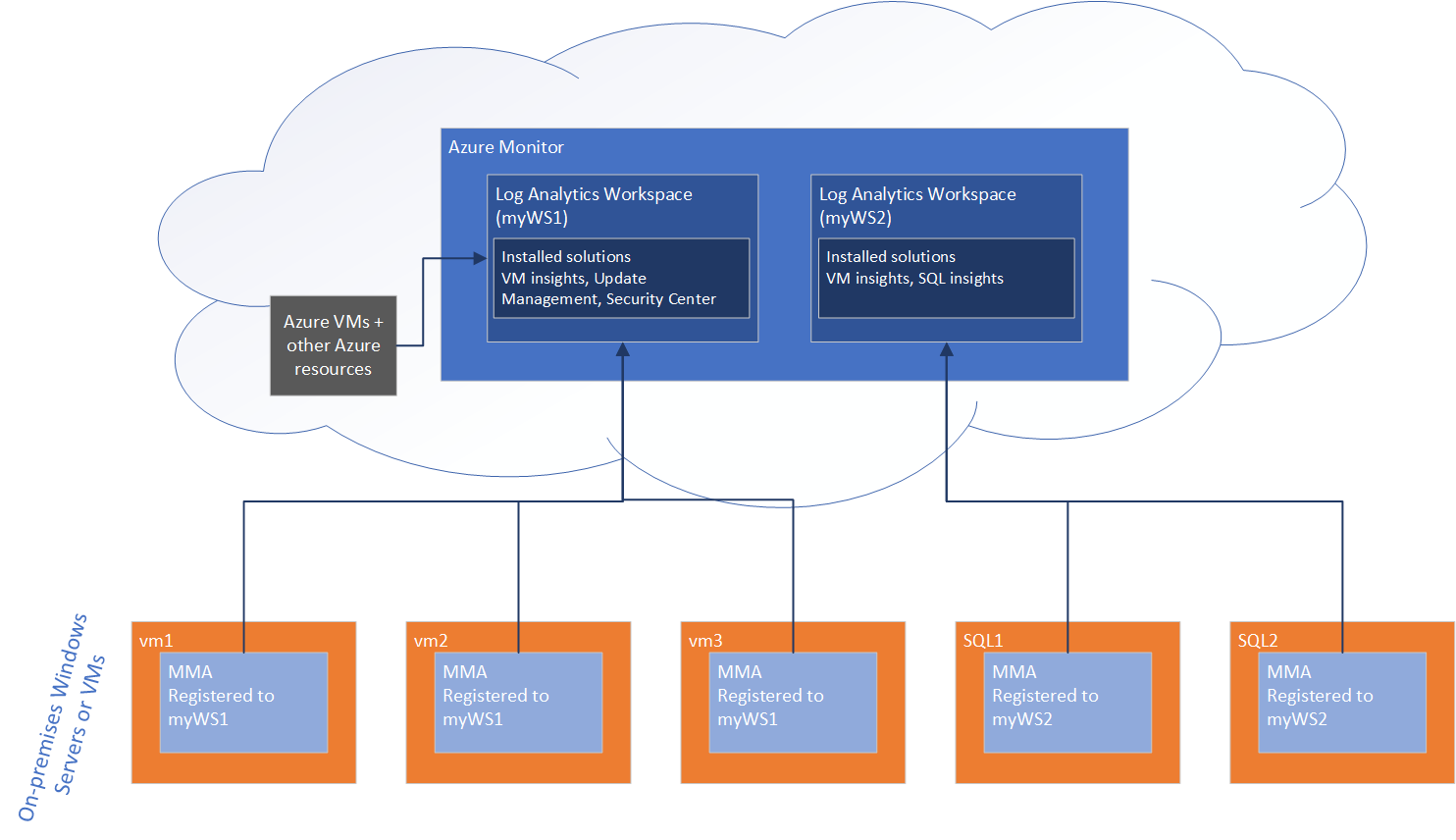
從內部部署 Windows Server 產生的資料會收集在 Azure 監視器的 Log Analytics 工作區中。 在工作區中,您可以啟用各種監視解決方案,即提供特定案例深入解析的邏輯集。 例如,Azure 更新管理、Azure 資訊安全中心和適用於 VM 的 Azure 監視器,都是可在工作區內啟用的監視解決方案。
當您在 Log Analytics 工作區中啟用監視解決方案時,向該工作區報告的所有伺服器都會開始收集與該解決方案相關的資料,讓解決方案可以為工作區中的所有伺服器產生深入解析。
若要在內部部署伺服器上收集遙測資料,並將其推送至 Log Analytics 工作區,Azure 監視器需要安裝 Microsoft Monitoring Agent (即 MMA)。 某些監視解決方案也需要次要代理程式。 例如,適用於 VM 的 Azure 監視器也需要相依性代理程式,以取得此解決方案所提供的功能。
某些解決方案,例如 Azure 更新管理 (也相依於 Azure 自動化),可讓您集中管理 Azure 和非 Azure 環境的資源。 例如,Azure 更新管理會使用 Azure 自動化,從 Azure 入口網站集中排程和協調環境中跨機器的更新安裝。
Windows Admin Center 如何讓您使用 Azure 監視器?
從 Windows Admin Center 內,您可以啟用兩個監視解決方案:
- Azure 更新管理 (在更新工具中)
- 適用於 VM 的 Azure 監視器 (在 [伺服器管理員連線] 頁面中),也稱為虛擬機器深入解析
您可以從其中一個工具開始使用 Azure 監視器。 如果您之前從未使用過 Azure 監視器,Windows Admin Center 會自動佈建 Log Analytics 工作區 (以及視需要佈建 Azure 自動化帳戶)。 Windows Admin Center 也會在目標伺服器上安裝及設定 Microsoft Monitor Agent (MMA),並將對應的解決方案安裝到工作區中。
例如,如果您第一次使用更新工具設定 Azure 更新管理,Windows Admin Center 將會:
- 在電腦上安裝 MMA
- 建立 Log Analytics 工作區和 Azure 自動化帳戶 (因為在此情況下需要 Azure 自動化帳戶)
- 在新建立的工作區中安裝更新管理解決方案。
如果您想要從相同伺服器上的 Windows Admin Center 內新增另一個監視解決方案,Windows Admin Center 會將該解決方案安裝到該伺服器連線的現有工作區中。 Windows Admin Center 會另外安裝其他任何必要的代理程式。
如果您連線到不同的伺服器並已設定 Log Analytics 工作區,也可以在伺服器上安裝 Microsoft Monitor Agent,將它連線到現有的工作區。 當您將伺服器連線到工作區時,會自動開始收集資料,並且報告至該工作區中安裝的解決方案。
適用於虛擬機器的 Azure 監視器 (也稱為虛擬機器深入解析)
當您在 [伺服器管理員連線] 頁面中設定適用於 VM 的 Azure 監視器時,Windows Admin Center 會啟用適用於 VM 的 Azure 監視器解決方案,也稱為虛擬機器深入解析。 此解決方案可讓您監視伺服器健全狀況和事件、建立電子郵件警示、取得環境中伺服器效能的彙總檢視,以及視覺化連線到指定伺服器的應用程式、系統和服務。
注意
雖然名稱如此,但 VM 深入解析同樣適用於實體伺服器和虛擬機器。
您可以使用免費的 5 GB 資料/月/客戶額度來試用 Azure 監視器。 若要深入了解記錄擷取方案和定價,請參閱 Azure 監視器定價。 下列各節顯示將伺服器上線至 Azure 監視器的一些優點,例如,能彙總檢視您環境中的系統效能。
設定您的伺服器以搭配 Azure 監視器使用
從伺服器連線的 [概觀] 頁面中,移至 [工具] > [Azure 監視器]。 在 [Azure 監視器] 頁面中,選取 [向 Azure 註冊並登入] 讓您的伺服器上線,一旦完成,請返回相同的頁面,選取 [設定] 並遵循提示進行。 Windows Admin Center 會負責佈建 Azure Log Analytics 工作區、安裝必要的代理程式,並確保已設定 VM 深入解析解決方案。 完成後,您的伺服器會將效能計數器資料傳送至 Azure 監視器,讓您能夠從 Azure 入口網站檢視及建立以此伺服器為基礎的電子郵件警示。
建立電子郵件警示
將伺服器連結至 Azure 監視器之後,您可以使用 [工具] > [Azure 監視器] 內的智慧超連結,在 [警示和動作] 底下,選取 [從 Azure 入口網站設定監視和警示] 建立新的警示。 Windows Admin Center 會自動收集效能計數器,因此您可以使用其中一個預先定義的查詢或撰寫您自己的查詢,輕鬆地建立新的警示。
跨多部伺服器的彙總檢視
如果您將多部伺服器上線至 Azure 監視器內的單一 Log Analytics 工作區,您可以從 Azure 監視器內的虛擬機器深入解析解決方案取得所有這些伺服器的彙總檢視。 只有 Azure 監視器的虛擬機器深入解析的 [效能] 和 [對應] 索引標籤,才能與內部部署伺服器搭配運作,健全狀況索引標籤只能與 Azure VM 搭配運作。 若要在 Azure 入口網站中檢視虛擬機器的 [效能] 和 [對應] 索引標籤,請移至 [Azure 監視器] > [虛擬機器] (在 [深入解析] 底下),然後瀏覽至 [效能] 或 [對應] 索引標籤。
將連線至指定伺服器的應用程式、系統和服務視覺化
當 Windows Admin Center 將伺服器上線至 Azure 監視器內的 VM 深入解析解決方案時,也會啟動一個稱為服務對應的功能。 這項功能會自動探索應用程式元件,並對應服務之間的通訊,讓您可以輕鬆地從 Azure 入口網站將伺服器之間的連線視覺化。 您可以前往 Azure 入口網站 > [Azure 監視器] > [虛擬機器] ([深入解析] 底下),然後瀏覽至 [對應] 索引標籤找到服務對應。
注意
目前有 6 個公用地區提供 Azure 監視器的虛擬機器深入解析視覺效果。 如需最新資訊,請參閱適用於 VM 的 Azure 監視器文件。 您必須在其中一個支援的地區中部署 Log Analytics 工作區,才能獲得先前所述的虛擬機器深入解析解決方案所提供的其他優點。
停用監視
若要完全中斷伺服器與 Log Analytics 工作區的連線,請解除安裝 Microsoft Monitor Agent。 解除安裝代理程式後,就表示此伺服器不會再將資料傳送至工作區,該工作區中安裝的所有解決方案也不會再收集和處理該伺服器的資料。 不過,解除安裝 Microsoft Monitor Agent 不會影響工作區本身 - 向該工作區報告的所有資源都會繼續執行。 若要解除安裝 Windows Admin Center 內的 Microsoft Monitoring Agent,請連線到伺服器,然後移至 [已安裝的應用程式],尋找 Microsoft Monitor Agent,然後選取 [移除]。
如果您想要關閉工作區中的特定解決方案,您必須從 Azure 入口網站中移除監視解決方案。 移除監視解決方案表示不會再針對向該工作區報告的「任何」伺服器產生該解決方案建立的深入解析。 例如,解除安裝適用於 VM 的 Azure 監視器解決方案,表示您無法再從任何連線到我的工作區的電腦看到 VM 或伺服器效能的深入解析。