密碼方塊
密碼方塊是一種文字輸入方塊,會基於隱私權而隱藏輸入的字元。 密碼方塊看起來就像文字輸入方塊,只不過它會將已輸入的文字轉譯成預留文字字元。 您可以設定預留文字字元。
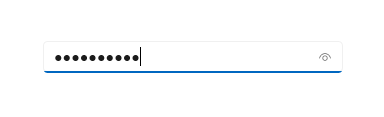
根據預設,密碼方塊可讓使用者按住顯示按鈕來檢視密碼。 您可以停用顯示按鈕,或提供顯示密碼的替代機制,例如核取方塊。
這是正確的控制項嗎?
使用 PasswordBox 控制項,以收集密碼或其他私人資料,例如身分證字號。
如需如何選擇正確文字控制項的詳細資訊,請參閱文字控制項文章。
建議
- 如果密碼方塊的目的不清楚,請使用標籤或預留位置文字。 無論文字輸入方塊是否包含值,都會顯示標籤。 預留位置文字會顯示在文字輸入方塊內,只要輸入值就會消失。
- 為密碼方塊指定的寬度需適合可輸入的值範圍。 每個語言的單字長度都不相同,所以如果您希望您的應用程式能夠全球化,請考慮到當地語系化。
- 請勿密碼輸入方塊旁邊放置其他控制項。 密碼方塊提供密碼顯示按鈕,可讓使用者確認自己輸入的密碼,若再放置其他控制項,可能會讓使用者在嘗試與其他控制項互動時意外顯示密碼。 為了防止這種情況發生,請在密碼輸入方塊與其他控制項之間保留些許間隔,或將其他控制項放在下一行。
- 建議為帳戶的建立提供兩個密碼方塊:一個用於新密碼,一個用於確認新密碼。
- 登入時則只顯示單一密碼方塊。
- 如果將密碼方塊用於輸入 PIN,建議在輸入最後一個數字時提供立即回應,而不是使用確認按鈕。
範例
密碼方塊有數種狀態,以下這幾種值得留意。
待用密碼方塊可以顯示提示文字,讓使用者知道用途:
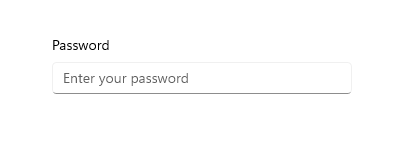
使用者在密碼方塊中輸入文字時,預設行為是顯示項目符號來隱藏輸入文字:
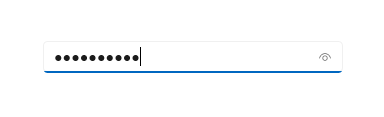
按下右側的 [顯示] 按鈕,即可查看輸入的密碼文字:
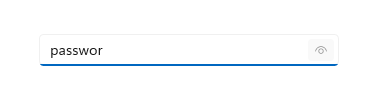
UWP 和 WinUI 2
重要
本文中的資訊和範例針對使用 Windows App SDK 和 WinUI 3 的應用程式進行了最佳化,但通常適用於使用 WinUI 2 的 UWP 應用程式。 如需平台特定資訊和範例,請參閱 UWP API 參考。
本節包含您在 UWP 或 WinUI 2 應用程式中使用控制項所需的資訊。
此控制項的 API 位在 Windows.UI.Xaml.Controls 命名空間中。
- UWP API:PasswordBox 類別、Password 屬性、PasswordChar 屬性、PasswordRevealMode 屬性、PasswordChanged 事件
- 開啟 WinUI 2 程式庫應用程式,並查看 PasswordBox 運作情形。 WinUI 2 程式庫應用程式包含大部分 WinUI 2 控制項、特性和功能的互動式範例。 從 Microsoft Store 取得應用程式,或在 Github 上取得原始程式碼。
建議使用最新的 WinUI 2 來取得所有控制項的最新樣式和範本。 WinUI 2.2 或更新版本包含此使用圓角之控制項的新範本。 如需詳細資訊,請參閱圓角半徑。
建立密碼方塊
WinUI 3 資源庫應用程式包含大多數 WinUI 3 控制項和功能的互動式範例。 從 Microsoft Store 取得應用程式,或在 GitHub 上取得原始程式碼
使用 Password 屬性來取得或設定 PasswordBox 的內容。 您可以在 PasswordChanged 事件的處理常式中執行此動作,以便在使用者輸入密碼時執行驗證。 或者,您也可以使用其他事件,例如按鈕點擊,以便在使用者完成文字輸入之後執行驗證。
以下密碼方塊控制項的 XAML,呈現了 PasswordBox 的預設外觀。 當使用者輸入密碼時,您必須檢查密碼是否為常值「Password」。 如果是,您需要向使用者顯示訊息。
<StackPanel>
<PasswordBox x:Name="passwordBox" Width="200" MaxLength="16"
PasswordChanged="passwordBox_PasswordChanged"/>
<TextBlock x:Name="statusText" Margin="10" HorizontalAlignment="Center" />
</StackPanel>
private void passwordBox_PasswordChanged(object sender, RoutedEventArgs e)
{
if (passwordBox.Password == "Password")
{
statusText.Text = "'Password' is not allowed as a password.";
}
else
{
statusText.Text = string.Empty;
}
}
以下是在執行此程式碼且使用者輸入「Password」後的結果。
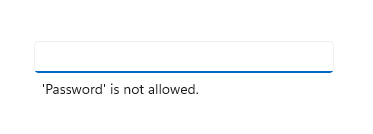
密碼字元
您可以藉由設定 PasswordChar 屬性來變更用於遮蔽密碼的字元。 以下,預設項目符號以英磅符號取代。
<PasswordBox x:Name="passwordBox" Width="300" PasswordChar="#"/>
結果如下所示。
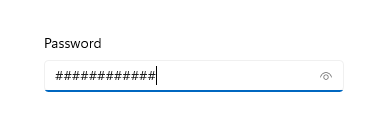
標頭和預留位置文字
您可以使用 Header 和 PlaceholderText 屬性來提供 PasswordBox 內容。 如果您有多個方塊,例如在表單上變更密碼,這種作法尤其實用。
<PasswordBox x:Name="passwordBox" Width="200" Header="Password" PlaceholderText="Enter your password"/>
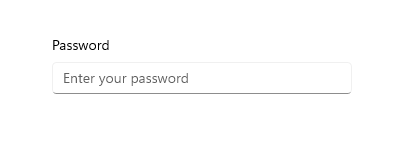
最大長度
藉由設定 MaxLength 屬性,您可以指定使用者可輸入的字元數上限。 沒有屬性可指定最小長度,但您可以在應用程式的程式碼中檢查密碼長度,並執行任何其他驗證。
密碼顯示模式
PasswordBox 的內建按鈕會在使用者按下時顯示密碼文字。 以下是使用者執行動作的結果。 當使用者放開按鈕時,密碼會自動再次隱藏。
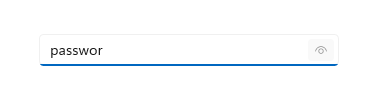
查看模式
根據預設,密碼顯示按鈕 (或「查看」按鈕) 會顯示。 使用者必須持續按住按鈕來檢視密碼,這樣是為了維護高層級的安全性。
PasswordRevealMode 屬性的值並不是唯一可決定使用者是否可看到密碼顯示按鈕的因素。 其他因素還包括控制項是否以最小寬度以上來顯示、PasswordBox 是否有焦點,以及文字輸入欄位是否包含至少一個字元。 只有在 PasswordBox 初次收到焦點且使用者輸入字元時,密碼顯示按鈕才會顯示。 如果 PasswordBox 失去焦點,然後重新取得焦點,密碼顯示按鈕並不會再次顯示,除非使用者將密碼清除並重新輸入字元。
隱藏和可見模式
其他 PasswordRevealMode 列舉值 Hidden 和 Visible 會隱藏密碼顯示按鈕,並讓您以程式設計方式管理密碼是否不可見。
若要一律隱藏密碼,請將 PasswordRevealMode 設為 Hidden。 除非需要一律隱藏密碼,否則您可以提供自訂 UI,讓使用者將 PasswordRevealMode 切換為 Hidden 或 Visible。 例如,您可以使用核取方塊來切換是否遮蔽密碼,如下列範例所示。 您也可以使用其他控制項,例如 ToggleButton,讓使用者切換模式。
此範例示範如何使用 CheckBox 讓使用者切換 PasswordBox 的顯示模式。
<StackPanel Width="200">
<PasswordBox Name="passwordBox1"
PasswordRevealMode="Hidden"/>
<CheckBox Name="revealModeCheckBox" Content="Show password"
IsChecked="False"
Checked="CheckBox_Changed" Unchecked="CheckBox_Changed"/>
</StackPanel>
private void CheckBox_Changed(object sender, RoutedEventArgs e)
{
if (revealModeCheckBox.IsChecked == true)
{
passwordBox1.PasswordRevealMode = PasswordRevealMode.Visible;
}
else
{
passwordBox1.PasswordRevealMode = PasswordRevealMode.Hidden;
}
}
此 PasswordBox 會顯示如下。
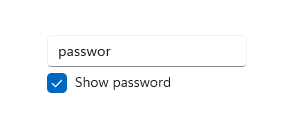
選擇文字控制項的正確鍵盤
為協助使用者使用觸控式鍵盤或螢幕輸入面板 (SIP) 輸入資料,您可以設定文字控制項的輸入範圍,使其符合使用者要輸入的資料類型。 PasswordBox 僅支援 Password 和 NumericPin 輸入範圍值。 任何其他值都將忽略。
如需詳細瞭解如何使用輸入範圍,請參閱使用輸入範圍來變更觸控式鍵盤。
取得範例程式碼
- WinUI 資源庫範例 - 以互動式格式查看所有 XAML 控制項。
相關文章
- 拼字檢查指導方針
- 新增搜尋
- 文字輸入的指導方針
- TextBox 類別 \(英文\)
- class
- String.Length 屬性 \(部分機器翻譯\)
意見反應
即將登場:在 2024 年,我們將逐步淘汰 GitHub 問題作為內容的意見反應機制,並將它取代為新的意見反應系統。 如需詳細資訊,請參閱:https://aka.ms/ContentUserFeedback。
提交並檢視相關的意見反應
