通知設計基本概念
藉由提供個人化、可付諸行動且實用的快顯通知,促進使用者與應用程式的互動。 快顯通知是 Windows 通知,會在使用者畫面右下方和通知中心顯示 (在 Windows 10 中稱為重要訊息中心)。 本文提供您在規劃並實作應用程式的快顯通知體驗時,可納入考量的設計指引。
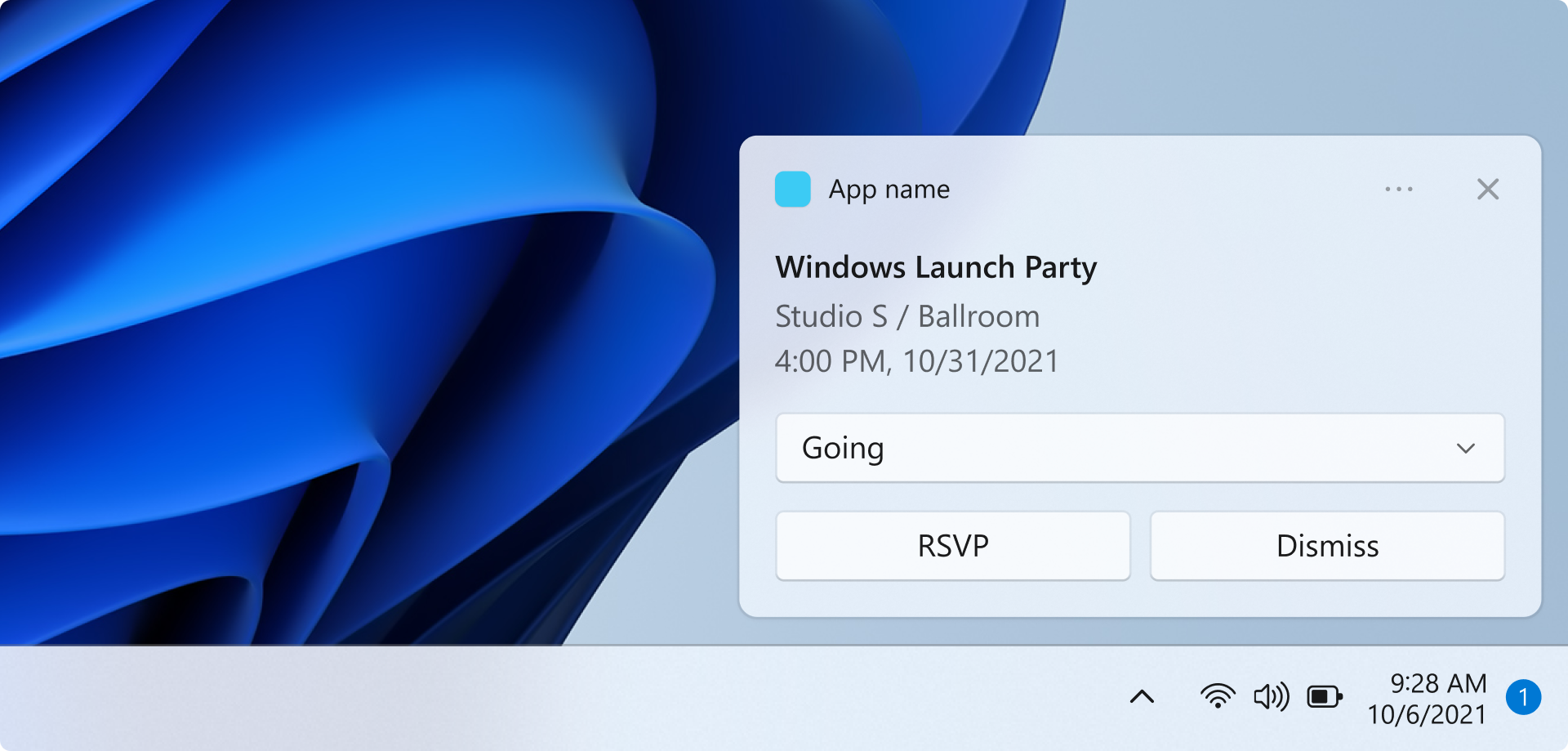
通知應提供資訊且有價值
您設計的通知應有清楚用意,讓使用者能夠迅速了解通知的用途,同時不中斷其流程。 請思考啟用快顯通知的使用者情境,並將適合每一種情境的元素新增至您的通知。 通知應能讓使用者節省時間,但不應使其分心或製造更多工作。
選擇適合的通知 UI 元素
請考量哪些 UI 元素能為您的使用者情境帶來最大的價值。 通知的目的是允許使用者完成工作,還是單純獲得新資訊? 下一節將說明一些您可以在快顯通知中使用的範例元素。
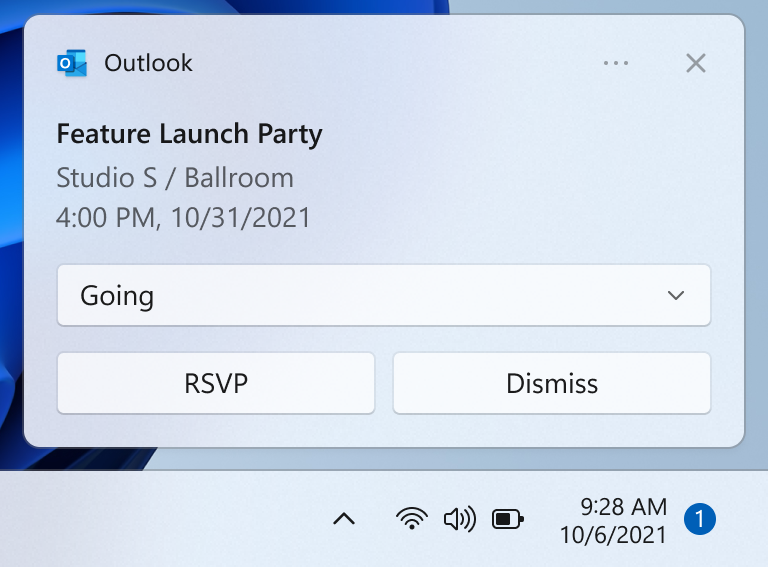
按鈕
按鈕會觸發立即動作。 藉由新增按鈕,使用者就可以在通知內完成工作。
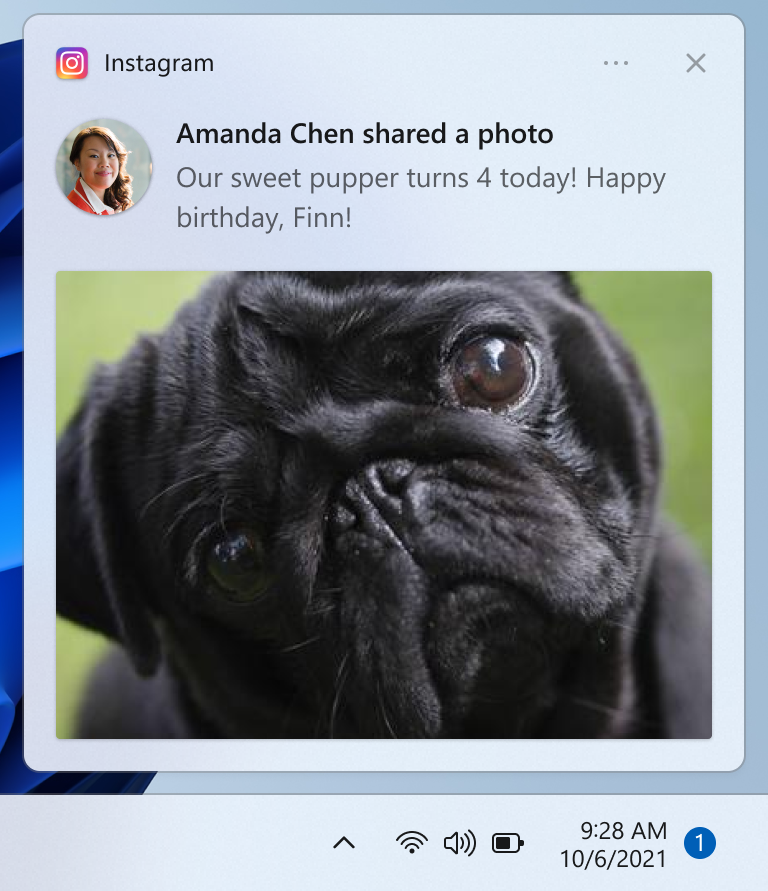
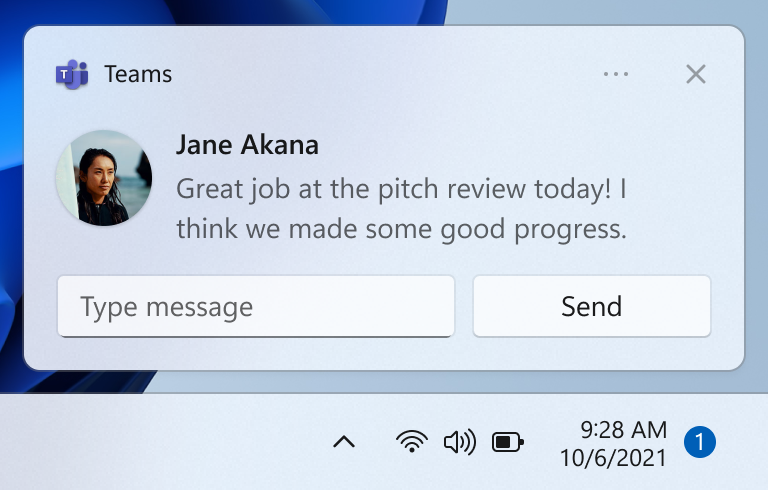
快速回覆
快速回覆方塊可讓使用者不需開啟應用程式就能回應訊息。 範例包括將快速回覆方塊新增至聊天通知。
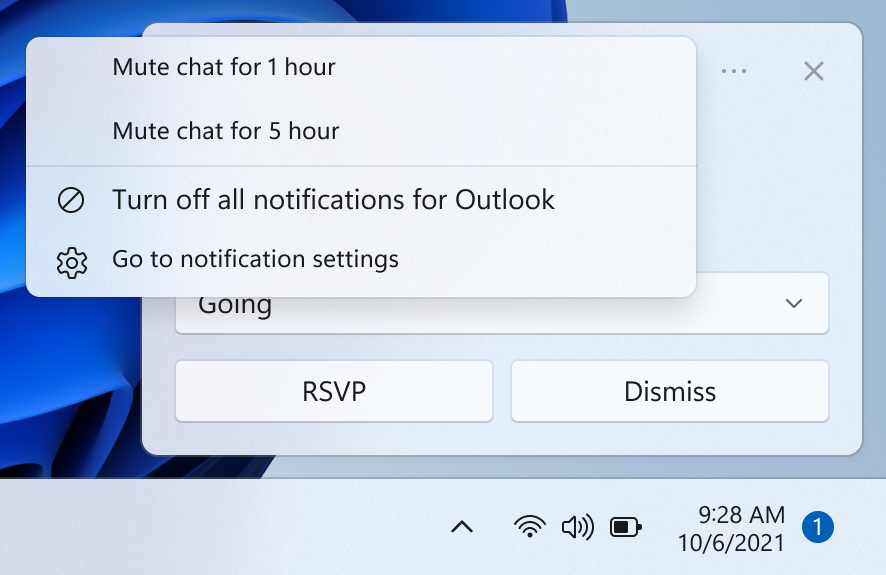
內容功能表按鈕
內容功能表按鈕讓使用者在通知上按一下滑鼠右鍵時,或選取內容功能表圖示時,有更多選項可選擇。 範例情境是新增將群組聊天設為靜音一小時的選項。
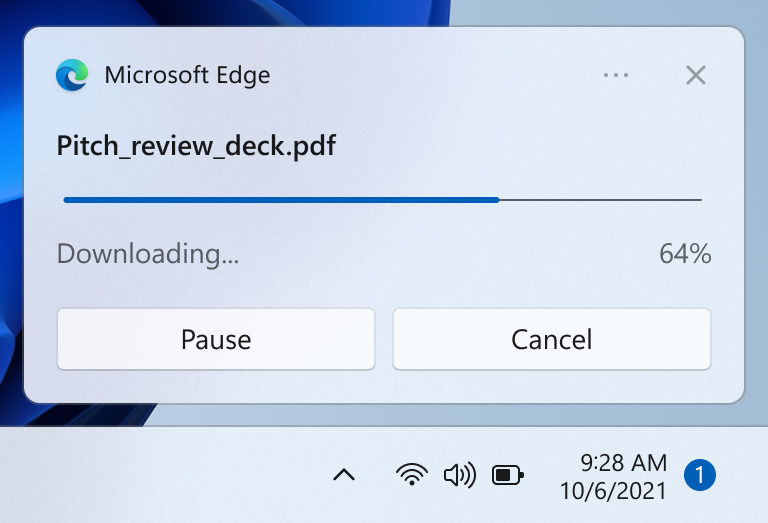
進度列
進度列會傳達長時間執行作業的狀態。 藉由新增進度列,使用者就不需要返回您的應用程式中查看是否有更新。 範例包括透過進度列通知來傳達檔案下載或遊戲更新。
若要查看通知中可使用的所有 UI 元素,請參閱快顯內容。
通知不應造成干擾
使用者很容易因為太多資訊而超出負荷,而且當使用者試圖專注卻頻頻被干擾時,很容易感到挫折。 太多干擾會導致使用者關閉應用程式的這個重要通訊管道。
- 有一種方法能夠不干擾使用者,同時仍傳達寶貴的資訊,那就是隱藏通知,也就是說,通知會自動放入通知中心,且不會發出警示。
- 在 Windows 11 上,焦點工作階段可讓使用者隱藏沒有直接關連的通知。 您可以使用 FocusSessionManager API 來偵測使用者是否處於焦點工作階段,並對應調整應用程式的通知行為。
回應使用者的意圖
就如同設計通知 UI 一樣,使用者按一下通知或通知內 UI 元素時的行為應周延且一致,而且應讓使用者參與清楚的工作或情境。
- 如果使用者按一下通知將它啟動,您的應用程式應在通知的內容中啟動。
- 如果使用者按一下通知中的按鈕,您的應用程式應在適合按鈕動作的內容中啟動
- 不過,如果動作的用途是背景工作,例如快速回覆,則您的應用程式不應該啟動。
提供一致的通知中心體驗
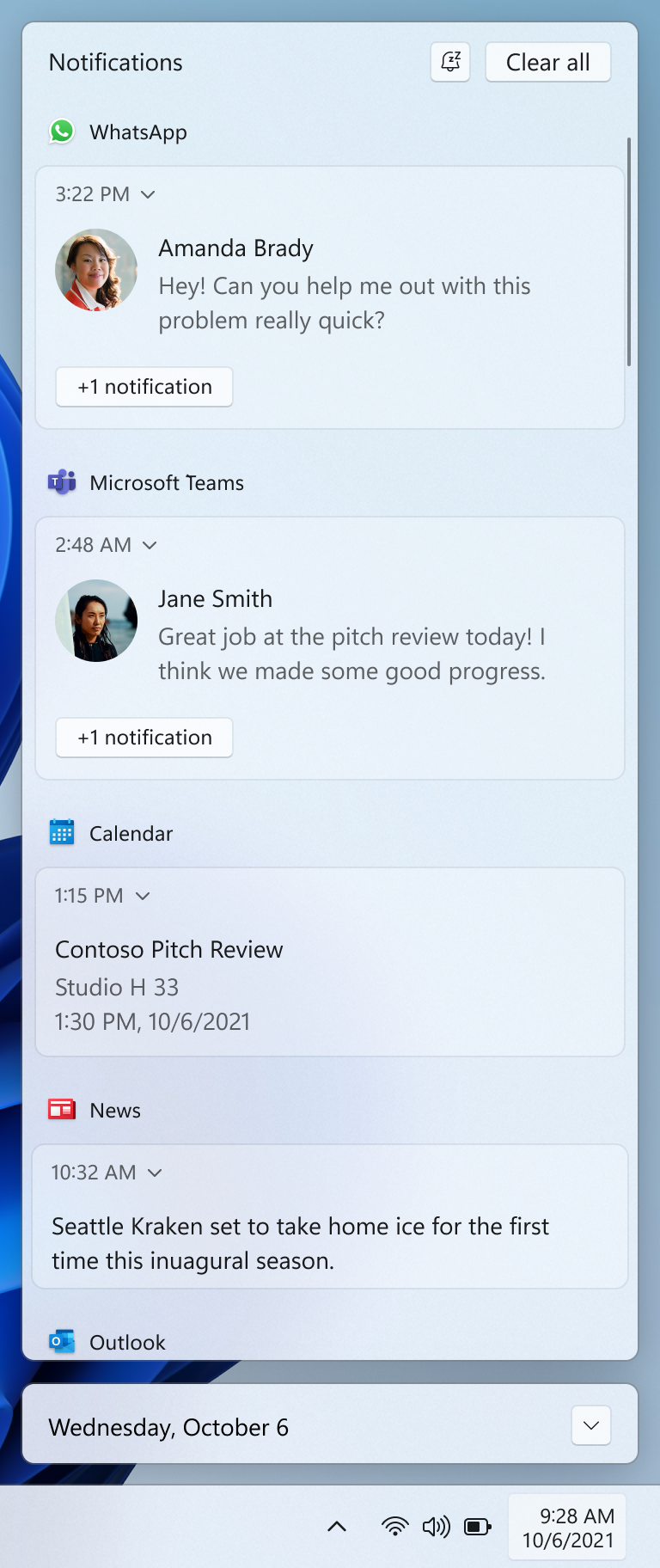
通知中心可讓使用者在顯示通知後檢視和回應通知,若是無訊息通知,則在收到通知但未顯示之後檢視和回應通知。 務必清除舊通知,讓通知中心保持整齊。 您也應確保在移除通知時提供一致的體驗,讓使用者確信不會遺漏任何資訊。 遵循移除通知的標準慣例,讓使用者擁有可預測且直覺的通知體驗。
以下是一些範例情境,說明如何從通知中心清除舊通知的策略:
- 使用者收到 10 封新電子郵件,因此也會收到 10 則新通知。 使用者前往電子郵件應用程式並檢視 10 封電子郵件,而不需處理 10 則通知。 使用者檢視 10 封電子郵件之後,電子郵件應用程式會從通知中心移除 10 則通知。 如果使用者已在其他地方檢視過這 10 封電子郵件,例如手機或網站,則同樣適用此情況。
- 使用者收到某一位使用者傳送的 10 則新聊天訊息,因此也會收到 10 則新通知。 使用者選取其中一則聊天通知,這樣就會啟動聊天。 使用者檢視聊天之後,應用程式會從通知中心移除其餘 9 則通知。
相關文章
意見反應
即將登場:在 2024 年,我們將逐步淘汰 GitHub 問題作為內容的意見反應機制,並將它取代為新的意見反應系統。 如需詳細資訊,請參閱:https://aka.ms/ContentUserFeedback。
提交並檢視相關的意見反應
