使用 Visual Studio 部署應用程式
部署和偵錯您的應用程式很簡單,Visual Studio。 我們將使用遠端偵錯功能,將應用程式部署至本機連線Windows 10 IoT 核心版裝置。
注意
除非安裝了 Visual Studio 可存取的 RS4 或更新版本的 SDK,否則在部署至 RS5 (或已啟用 OpenSSH 的 RS4) IoT 映像時,Visual Studio 將產生難以理解的錯誤。
注意
若要使用遠端偵錯,您的 IoT 核心版裝置必須先連線到與開發電腦相同的區域網路,而且應該允許網路上的 UDP/TCP 通訊。 如有疑問,請在允許的網路流量上洽詢您的 IT。 如需指示 ,請參閱連線到裝置 。
將應用程式部署至Windows 10 IoT 核心版裝置
在 Visual Studio 中開啟應用程式時,請在工具列下拉式清單中設定架構。 如果您要為 Minnowboard Max 建置,請選取
x86。 如果您要為 Raspberry Pi 2、Raspberry Pi 3 或 Dragonboard 建置,請選取ARM。接下來,在Visual Studio工具列中,按一下下
Local Machine拉式清單,然後選取Remote Machine。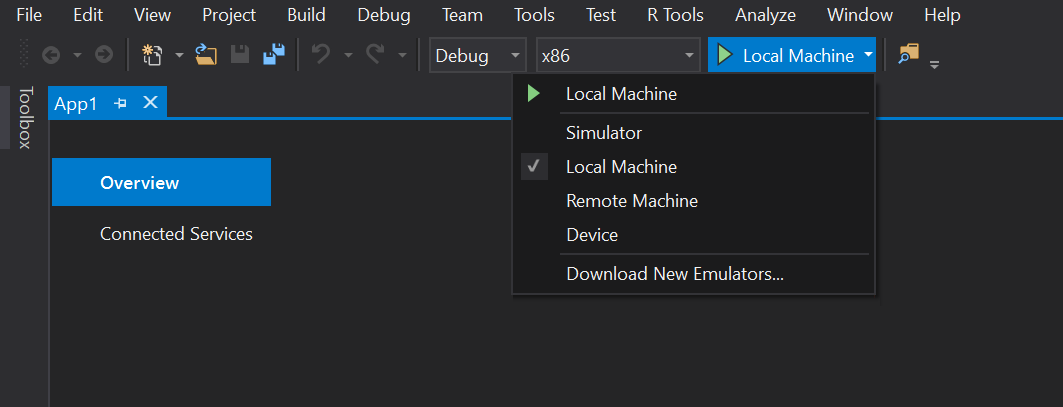
此時,Visual Studio會顯示 [遠端連線] 對話方塊。 如果您先前使用 PowerShell 來設定裝置的唯一名稱,您可以在此範例中輸入它 (,我們會使用 我的裝置) 。 否則,請使用 Windows IoT 核心版裝置的 IP 位址。
輸入裝置名稱/IP 之後,選取
Universal (Unencrypted Protocol)[驗證模式],然後按一下 [ 選取]。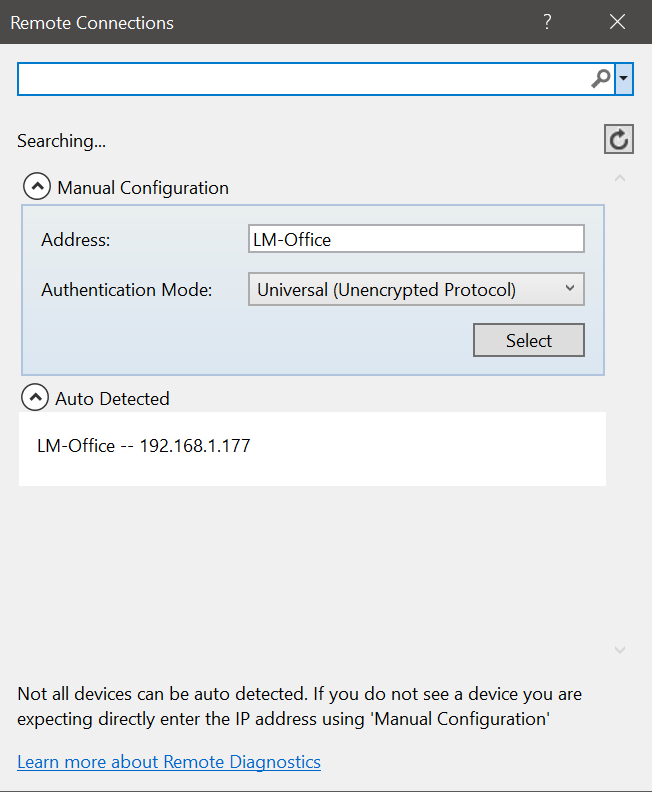
您可以流覽至專案屬性來確認或修改這些值, (選取方案總管) 中的 [屬性],然後選擇
Debug左側的索引標籤: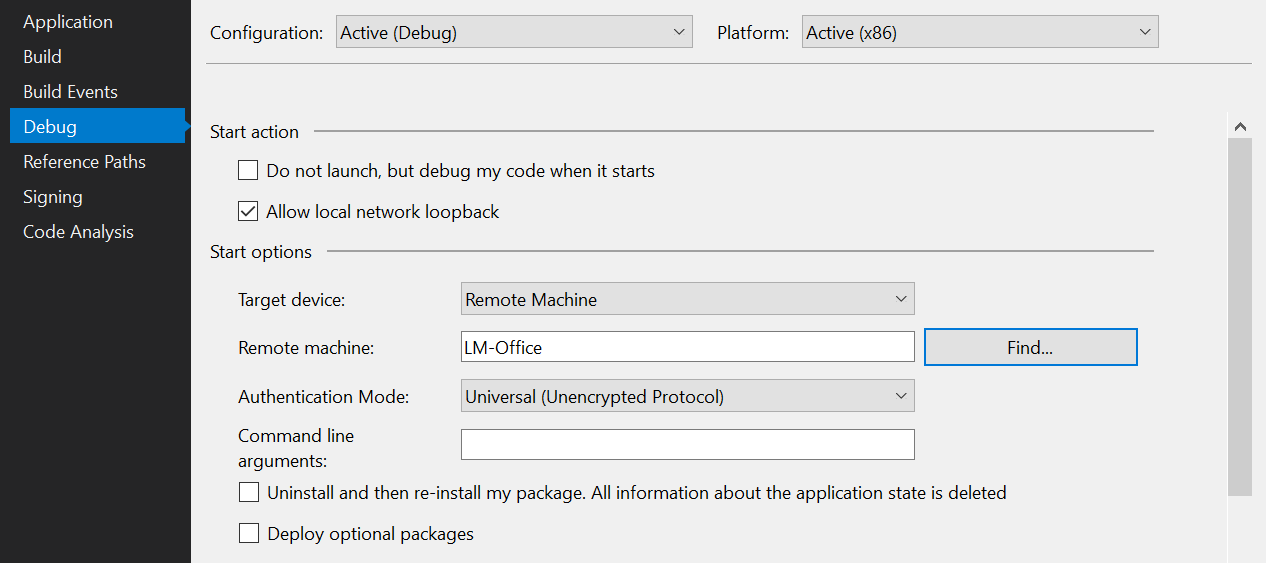
現在我們已準備好進行部署。 只要按 F5 (,或選取 [偵錯|啟動偵錯) 開始對應用程式進行偵錯。 您應該會在裝置的畫面上看到應用程式出現。
部署之後,您可以設定中斷點、查看變數值等等。若要停止應用程式,請按 [停止偵錯] 按鈕 (,或選取 [偵錯|停止偵錯) 。
成功部署及偵錯 UWP 應用程式之後,請建立發行版本本 - 將Visual Studio工具列組態下拉式清單從 變更為
DebugRelease。 您現在可以選取 [建置|來建置應用程式並將其部署至裝置重建解決方案和建置|部署解決方案。