3.連線多個使用者
在此教學課程中,您將了解如何在即時共用體驗中連線多個使用者。 在本教學課程結束時,您將能夠在多個裝置上執行應用程式,並讓每位使用者看到其他使用者虛擬人偶的即時移動狀態。
目標
- 了解如何在共用體驗中連線多個使用者
準備場景
在本節中,您將藉由新增一些教學課程 Prefab 來準備場景。
在 [專案] 視窗中,瀏覽至 [資產] > [MRTK.Tutorials.MultiUserCapabilities] > [Prefabs] 資料夾,然後按一下下列 Prefab 並將其拖曳到 [階層] 視窗中,將其新增到您的場景中:
- NetworkLobby prefab
- SharedPlayground prefab
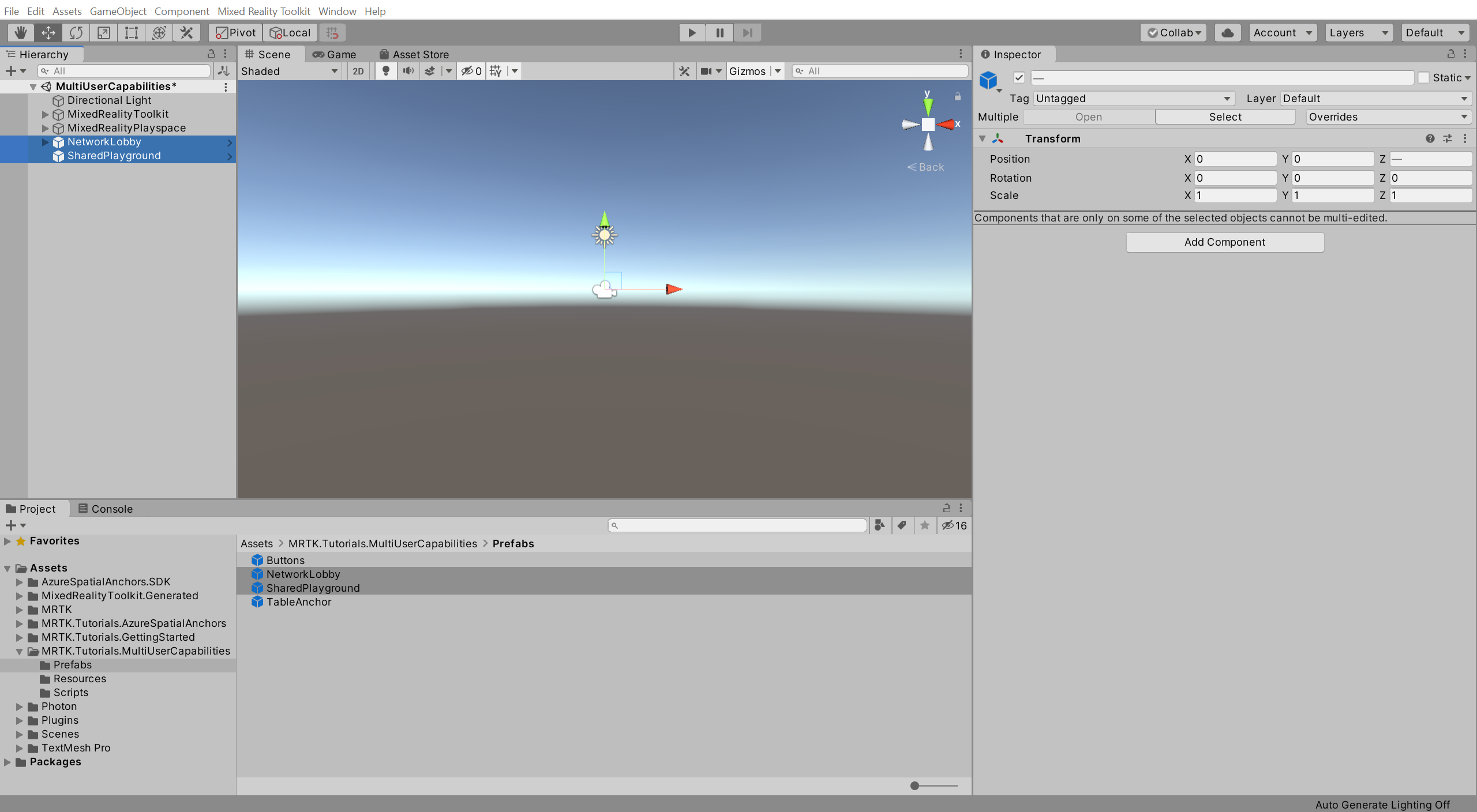
設定 PUN 以具現化使用者預製物件
在本節中,您會將專案設定為使用 PhotonUser 預製專案。
在 [專案] 視窗中,瀏覽至 [資產]>[MRTK.Tutorials.MultiUserCapabilities]>[Resources] 資料夾。
在 [階層] 視窗中,展開 NetworkLobby 物件,然後選取 NetworkRoom 子物件,接著在 [偵測器] 視窗中找出 Photon Room (指令碼) 元件,並依照下列方式進行設定:
- 在 [Photon 使用者預製物件] 欄位中,從 [Resources] 資料夾指派 PhotonUser 預製物件
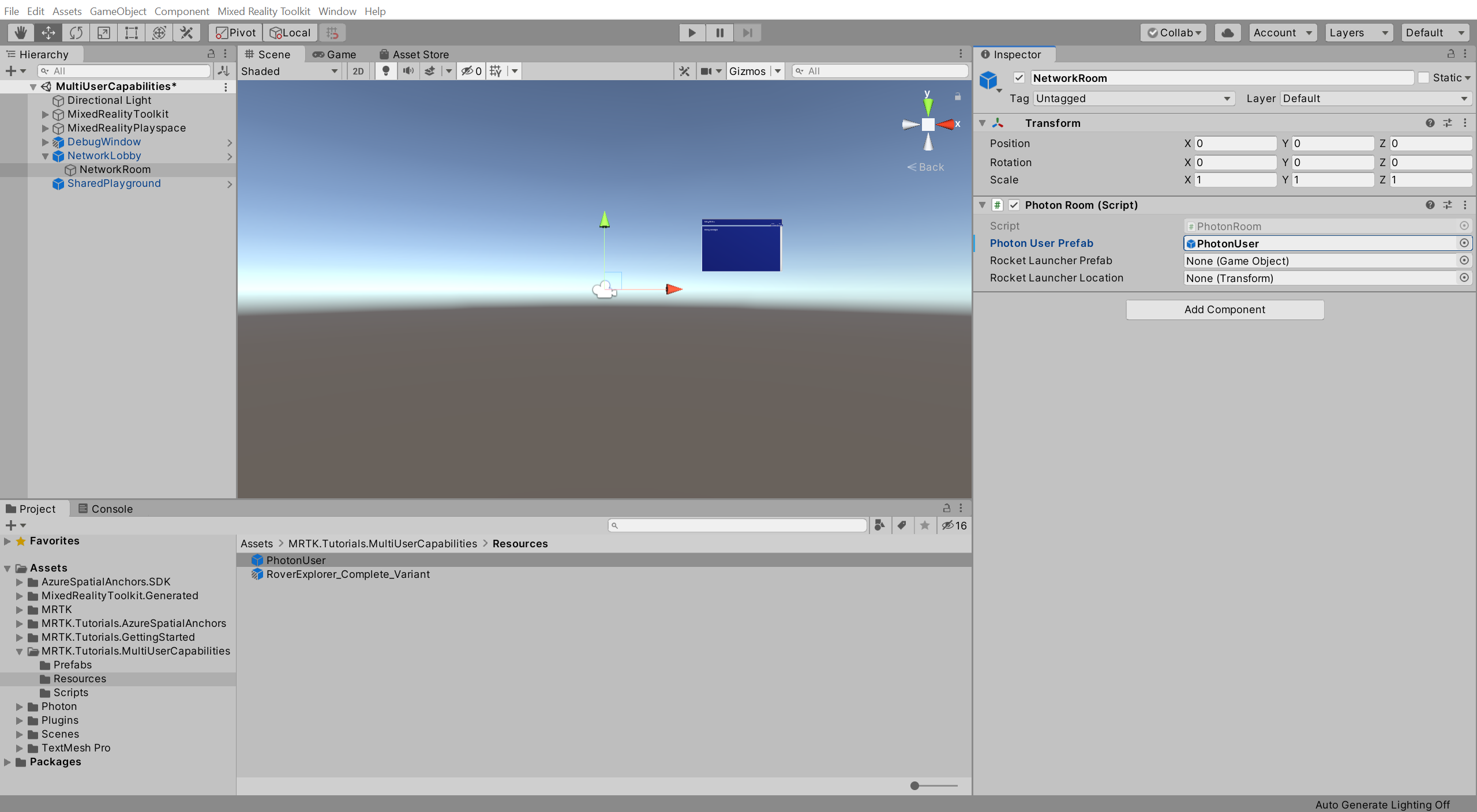
嘗試多位使用者的體驗
如果您現在建立了 Unity 專案並將其部署至 HoloLens,則回到 Unity,並在應用程式於 HoloLens 上執行時進入遊戲模式,您會在移動頭部 (HoloLens) 時看到 HoloLens 使用者虛擬人偶跟著移動:
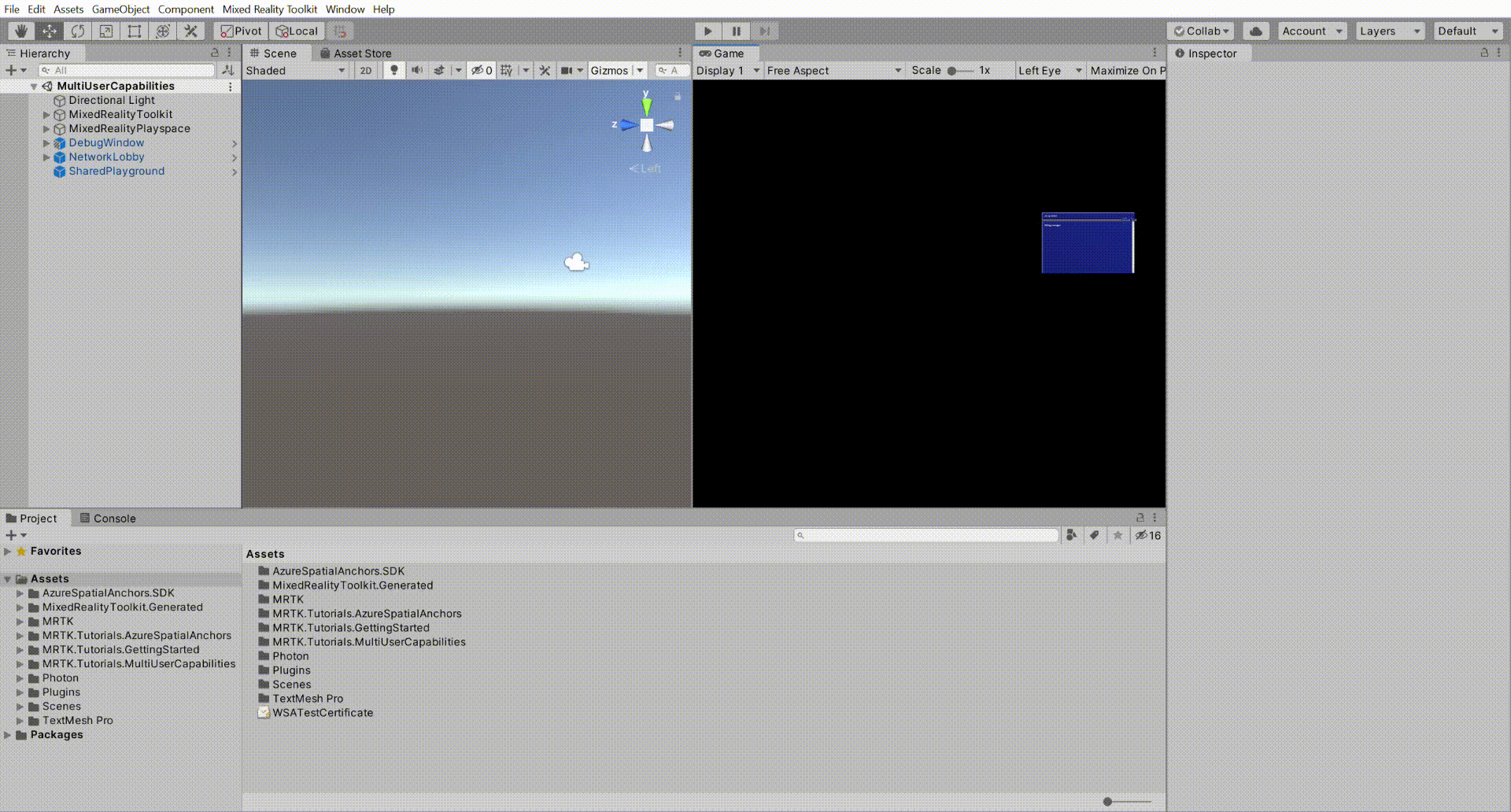
提示
如需有關如何建立 Unity 專案並將其部署至 HoloLens 2 的提醒,您可以參閱對您的 HoloLens 2 建置應用程式的指示。
警告
應用程式必須連線到 Photon,因此請確定您的電腦/裝置已連線到網際網路。
恭喜!
您已成功設定您的專案,可讓多個使用者連線到相同的體驗,並查看彼此的移動。 在下一個教學課程中,您將會實作功能,讓物件的移動也能在多個裝置之間共用。