全像攝影遠端 — MRTK2
全像攝影遠端會使用Wi-Fi或 USB 纜線連線,即時將全像攝影內容從電腦串流到您的Microsoft HoloLens。 這項功能可在開發混合實境應用程式時大幅提升開發人員生產力。
下面所述的 XR SDK 是指 Unity 2019.3 和更新版本中的 Unity 新 XR 管線。 如需搭配 MRTK 使用 XR SDK 的詳細資訊,請參閱 這裡 。 舊版 XR 是指 Unity 2018 中包含的現有 XR 管線,在 Unity 2019.3 中已被取代,並在 Unity 2020 中移除。
初始設定
若要啟用 HoloLens 的遠端功能,請務必確保專案使用最新的遠端元件。
- 開啟 視窗 > 套件管理員
- 如果使用舊版 XR:請確認已安裝最新版本的 Windows Mixed Reality套件。
- 如果使用 XR SDK:請確認已安裝最新版本的 Windows XR 外掛程式 套件。
- 請確定 HoloLens 上已透過 Microsoft Store 安裝最新的全像攝影遠端應用程式。
請繼續閱讀 舊版 XR 安裝指示 或 XR SDK 安裝指示 ,視專案中使用的管線而定。
舊版 XR 安裝指示
下列指示僅適用于具有HoloLens 2的遠端處理。 如果您只使用 HoloLens (第 1 代) 執行遠端處理,請跳 至使用 Wi-Fi 連線到 HoloLens。
使用HoloLens 2時,已將遠端運算式手部和眼球追蹤資料的支援新增至 MRTK。 若要啟用這些功能,請遵循將 DotNetWinRT 匯入專案中所述的步驟。
匯入之後,下一個步驟是選取[Mixed Reality>Toolkit>公用程式>Windows Mixed Reality>核取組態]。 此步驟會新增腳本定義,以啟用 DotNetWinRT 相依性。
注意
使用 Unity 2019.4 和更新版本時,不需要執行檢查組態公用程式。
若要啟用手部聯合和眼球追蹤的追蹤,請遵循透過Unity 套件匯入和相關區段偵錯HoloLens 2遠端中的步驟。
透過 Unity 套件匯入HoloLens 2遠端偵錯
如果HoloLens 2手部聯合和眼球追蹤無法進行遠端處理,則有一些潛在問題的常見點。 它們會依照應該檢查的順序列在下方。
在 Unity 2019.3 或更新版本上執行時,這些問題特別相關。
將 DotNetWinRT 匯入專案
在 [探索功能] 檢視中,選取[Mixed Reality WinRT 投影]
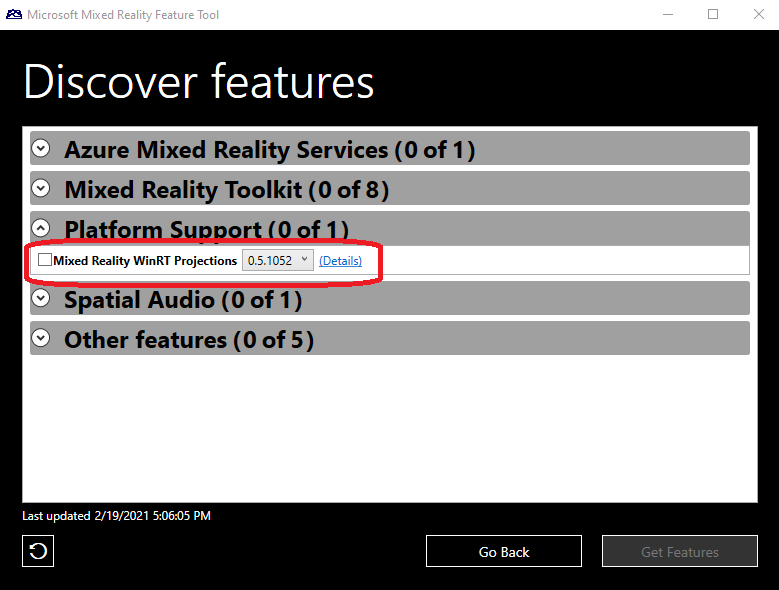
按一下 [取得功能 ],然後繼續 匯入套件。
DOTNETWINRT_PRESENT定義寫入播放機設定
注意
使用 Unity 2019.4 和更新版本時,DOTNETWINRT_PRESENT定義會包含在適當的 .asmdef 檔案中,而不是 Unity 播放機設定中。 不需要 [檢查設定] 步驟。
從 MRTK 2.5.0 版開始,基於效能考慮,此#define不再自動設定。 若要啟用此旗標,請使用Mixed Reality工具> 組公用程式>Windows Mixed Reality>核取 [設定]功能表項目。
注意
[檢查設定] 專案不會顯示確認。 若要確認已設定定義,請流覽至 Unity 播放機設定。 從該處的 [UWP] 索引標籤底下,核取 [腳本定義符號的其他設定] 底下。 請確定DOTNETWINRT_PRESENT已正確寫入該清單中。 如果有的話,此步驟就會成功。

移除HoloLens 2特定的遠端支援
如果您因為 DotNetWinRT 配接器存在而發生衝突或其他問題,請 洽詢我們的其中一個說明資源。
XR SDK 安裝指示
請遵循開始使用MRTK 和 XR SDK 頁面上的Windows Mixed Reality設定指示,並確定執行編輯器中 HoloLens 遠端處理所需的步驟。
使用 Wi-Fi 連線到 HoloLens
設定專案之後,即可建立 HoloLens 的連線。
在[檔案 > 建置設定] 中,確定專案組建類型已設定為通用 Windows 平臺
在 HoloLens 上,啟動 全像攝影遠端 應用程式。
在 Unity 中,針對播放模式選取 [Mixed Reality > 遠端 > 全像攝影遠端處理]。
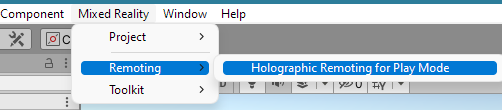
將 模擬模式 設定為 [遠端] 設定為 [裝置]。
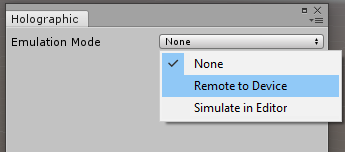
(僅適用于舊版 XR) 選取 裝置版本。
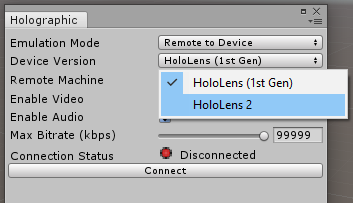
使用全像攝影遠端播放程式應用程式所顯示的 IP 位址,設定 [遠端電腦] 欄位。
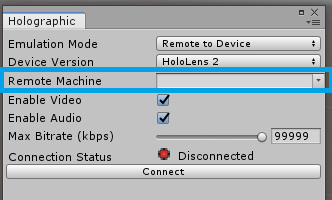
按一下 [ 連接]。
注意
如果您無法連線,請確定您的HoloLens 2未插入您的電腦,並重新啟動 Unity。
使用 USB 纜線連接到 HoloLens
USB 纜線連線可提供更佳的轉譯品質與穩定性。 若要使用 USB 纜線連線,請從 HoloLens 的 [設定] 中的 Wi-Fi 中斷 HoloLens 的連線,然後啟動 Holographic Remoting Player 應用程式。 它會顯示以 169 開頭的 IP 位址。 在 Unity 的 Holographic 模擬設定中使用此 IP 位址進行連線。 一旦識別出 USB 纜線的 IP 位址,就可以安全地將 HoloLens 連接到Wi-Fi。
啟動遠端會話
透過 Unity 連線到 HoloLens,請在編輯器中輸入播放模式。
當會話完成時,結束播放模式。
注意
某些 Unity 版本的已知問題,編輯器可能會在遠端會話期間進入播放模式時停止回應。 如果載入專案時開啟全像攝影視窗,此問題可能會顯示。 若要確保不會發生此問題,請一律在結束 Unity 之前關閉全像攝影對話方塊。