FancyZones 是一個視窗管理員公用程式,可讓您將視窗排列並貼齊到有效率的配置,以快速改善工作流程和還原版面配置。 您可以定義一組區域位置,以作為桌面視窗的目標。 當您將視窗拖曳到區域或使用相關聯的鍵盤快捷方式時,視窗會重設大小並重新置放以填滿該區域。
使用滑鼠對齊至單一區域
拖曳視窗。 預設情況下,您還需要選擇並按住 Shift。 您會看到區域出現。 當您移動滑鼠時,將滑鼠停留在區域上方將會反白顯示該區域。
如果選取 [使用非主要滑鼠按鈕切換區域啟用 ],您也可以使用非主鍵來觸發區域選取模式。
如果兩個 按住 Shift 鍵以在拖曳 和 使用非主鍵切換區域啟用 清除時,區域將會在您開始拖曳視窗之後立即顯示。
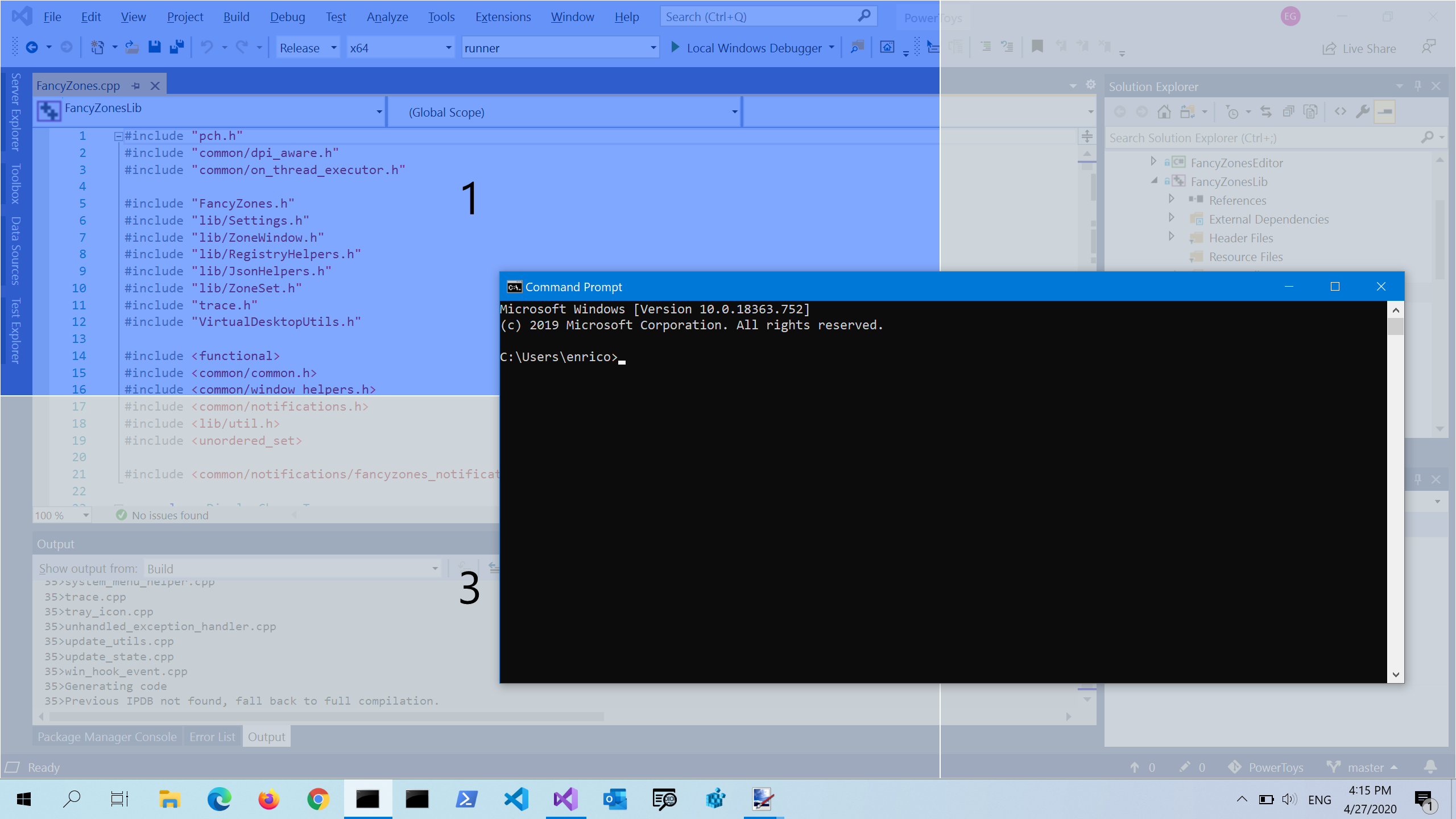
使用鍵盤貼齊至單一區域
在 Windows 設定中選取 。 使用 Win+[方向鍵] 將視窗貼到區域上。 使用 根據 區域索引或視窗的相對位置來選擇如何移動視窗。
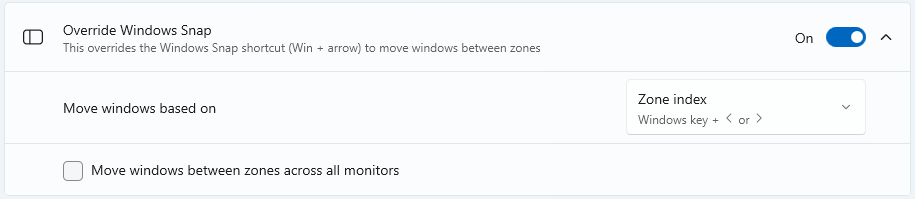
貼齊至多個區域
您可以透過以下方式將視窗對齊到多個區域。
藉由在邊緣懸停來對齊到兩個區域
如果兩個區域相鄰,您可以將視窗貼齊其區域的總和(四捨五入為包含兩者的最低矩形)。 當滑鼠游標靠近兩個區域的通用邊緣時,這兩個區域都會同時啟動,讓您將視窗放入這兩個區域。
使用滑鼠和鍵盤對齊多個區域
拖曳視窗直到啟動一個區域,然後在拖曳視窗以選取多個區域時按住 Ctrl 。
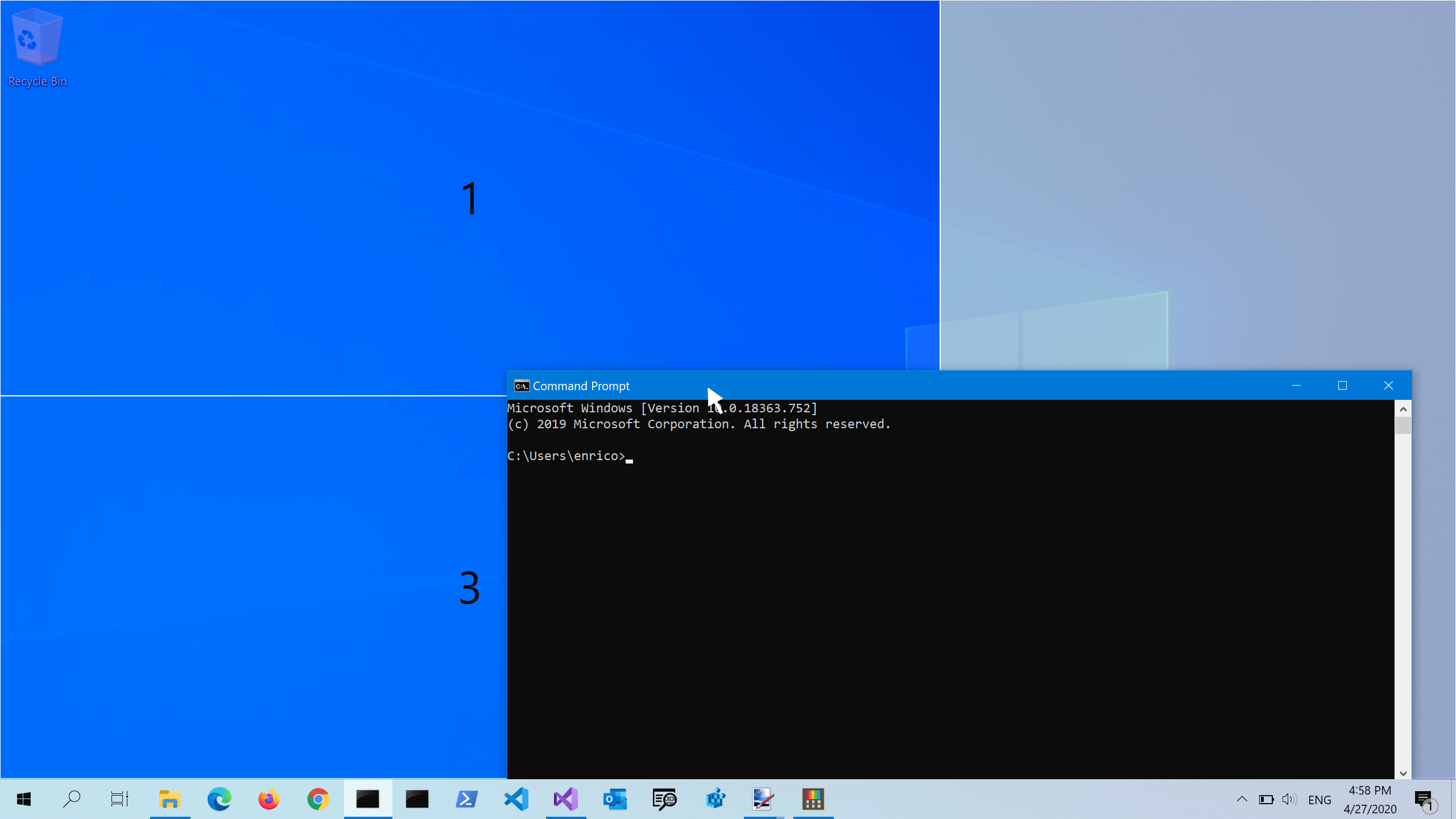
僅使用鍵盤對齊至多個區域
打開 [覆寫 Windows 貼齊] 切換,然後選擇 根據相對位置移動視窗。 使用 Win+Ctrl+Alt+[箭頭鍵] 將視窗展開至多個區域。
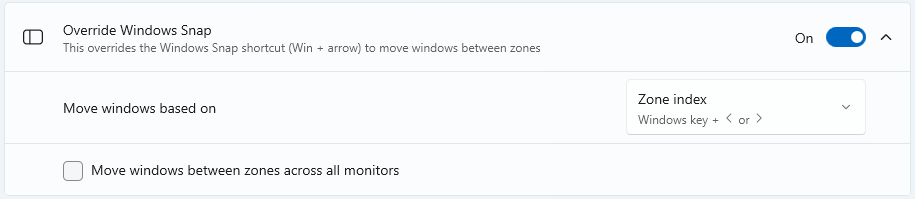
視窗切換
當兩個或更多視窗在相同的區域貼齊時,使用快捷鍵Win+PgUp/PgDn來在該區域的貼齊視窗之間切換。
快速鍵
| 捷徑 | 動作 |
|---|---|
| Win +⊞Shift+` | 開啟編輯器 (此快捷鍵可以在設定視窗中更改 ) |
| ⊞ Win+左/右 | 在區域之間移動焦點視窗(只有在選取 [覆寫] Windows [貼齊] 快捷鍵,並選取 Zone 索引 時; 在此情況下,只會覆寫 ⊞ Win+Left 和 ⊞ Win+Right,而 ⊞ Win+up 和 ⊞ Win+Down 保持正常運作) |
| ⊞ Win+向左/向右/向上/向下 | 在區域之間移動焦點視窗(只有在選取[覆寫] Windows [貼齊] 快捷鍵,並選取 相對位置; 在此情況下,所有 ⊞ Win+Left、⊞ Win+Right、⊞ Win+Up 和 ⊞ Win+Down 都會被覆寫) |
| ⊞Win+PgUp/PgDn | 視窗之間的迴圈會貼齊到相同的區域 |
| ⊞ Win+Ctrl+Alt+[數字] | 快速套用自訂版面配置 (需要先在編輯器中將數字指派給自訂版面配置) |
FancyZones 不會覆寫 Windows⊞ Win+ Shift+ [方向鍵] 以快速將視窗移至相鄰的監視器。
使用提高的權限貼齊應用程式
若要貼齊提高權限的應用程式 (例如Windows終端機或工作管理員),請以管理員模式執行 PowerToys。 如需詳細資訊,請參閱以系統管理員身分執行。
開始使用編輯器
FancyZones包括一個佈局編輯器,可以在PowerToys設定中存取。
開啟版面配置編輯器
透過選擇開啟版面編輯器或使用 Win+Shift +`(「反勾號」或「重音符號」)開啟版面編輯器。 如需變更 FancyZones 版面配置編輯器,請前往 PowerToys [設定]。

版面配置編輯器:選擇您的配置
當您第一次開啟版面配置編輯器時,您會看到一個版面配置清單,可以根據監視器上的視窗數量進行調整。 選取配置,畫面上會顯示該版面配置的預覽。 會自動套用選取的版面配置。 在版面配置上按兩下將其套用並關閉編輯器。 選取監視器後,該監視器就會成為所選版面配置的目標。
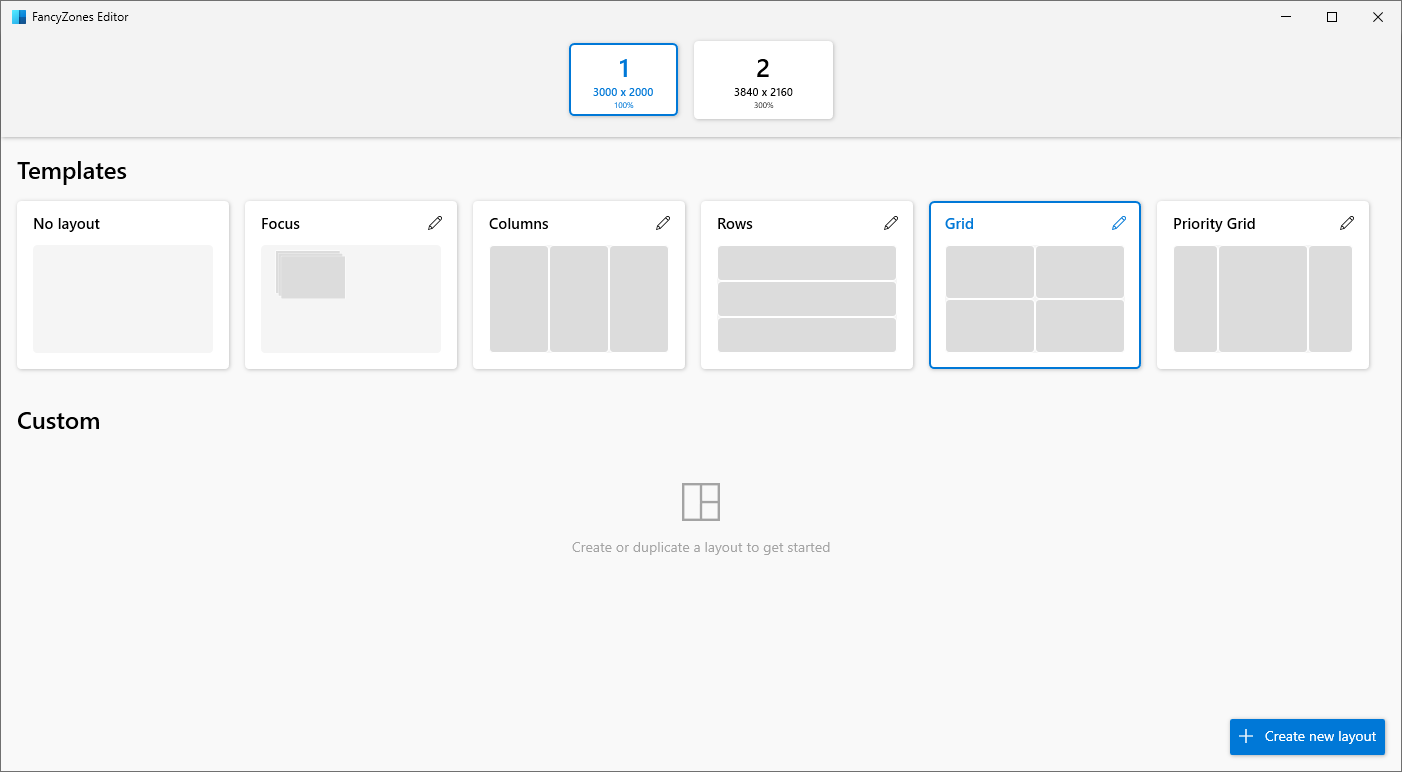
區域周圍的空間
顯示區域周圍的空間 會設定每個 FancyZone 視窗周圍的邊界大小。 在 區域周圍空間中輸入邊界的自定義寬度。 開啟版面配置編輯器后,變更變更區域 周圍的空間 ,以查看已套用的新值。
設定相鄰區域之間的距離 自訂設定區域之間的空間距離,直到它們能夠自動貼齊或同時被醒目提示,從而實現合併。
[水平監視器方向的預設版面配置] 和 [垂直監視器方向的預設版面配置] 會設定在系統中變更顯示設定時,使用的預設版面配置 (例如,如果新增顯示器)。
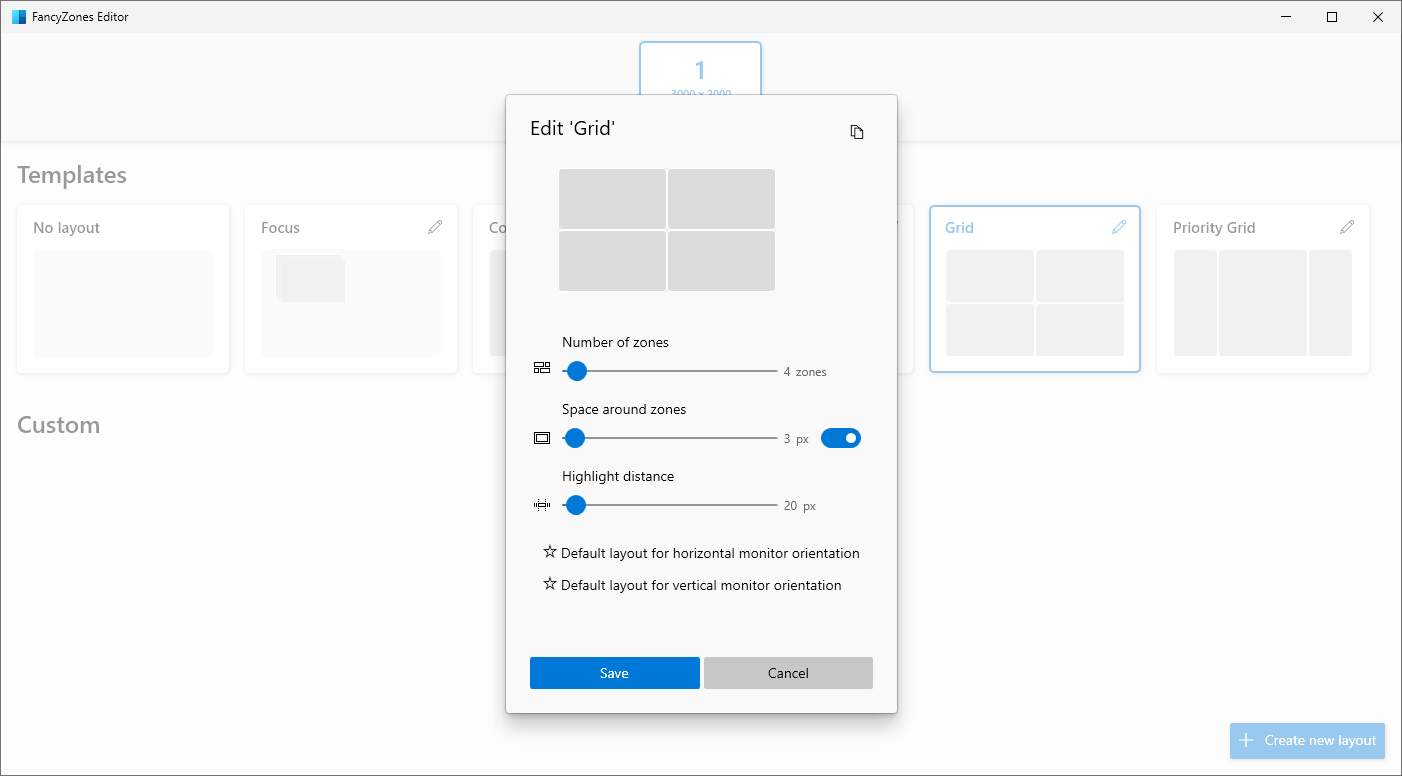
建立自訂版面配置
選擇底部的建立新佈局。
自定義區域配置有兩種樣式: Grid 和 Canvas。
網格模型以三列網格開頭,允許透過分割和合併來建立區域,並且可根據需要在區域之間移動閒置區。 這是相對的版面配置,而且會使用不同的畫面尺寸調整大小。 您可以使用滑鼠或鍵盤來編輯佈局。
滑鼠
- 若要分割區域:按兩下滑鼠。 若要旋轉分隔線:按住 Shift。
- 若要移動分隔線:按一下縮圖並透過聚焦版面配置來拖曳或選取縮圖。
- 若要合併/刪除區域:選取區域,按住滑鼠左鍵並拖曳滑鼠,直到選取多個區域為止。 放開按鈕,並顯示快顯功能表。 選取 [合併 ],它們將會變成一個區域。 刪除區域的方法是將其合併到另一個區域中。
鍵盤
- 首先,按 Ctrl+Tab 鍵將版面配置放在焦點。按下 Tab 鍵可以集中所有區域和分隔符。
- 若要分割區域:將您想要分割的區域設為焦點,然後按 S 或 Shift+S 將其分割。
- 若要移動分隔線:聚焦分隔線,然後按方向鍵將其移動。
- 若要合併/刪除區域:將區域之間的分隔符放在焦點,然後按 [刪除]。 與已刪除分隔符相鄰的所有區域都會合併成一個區域。
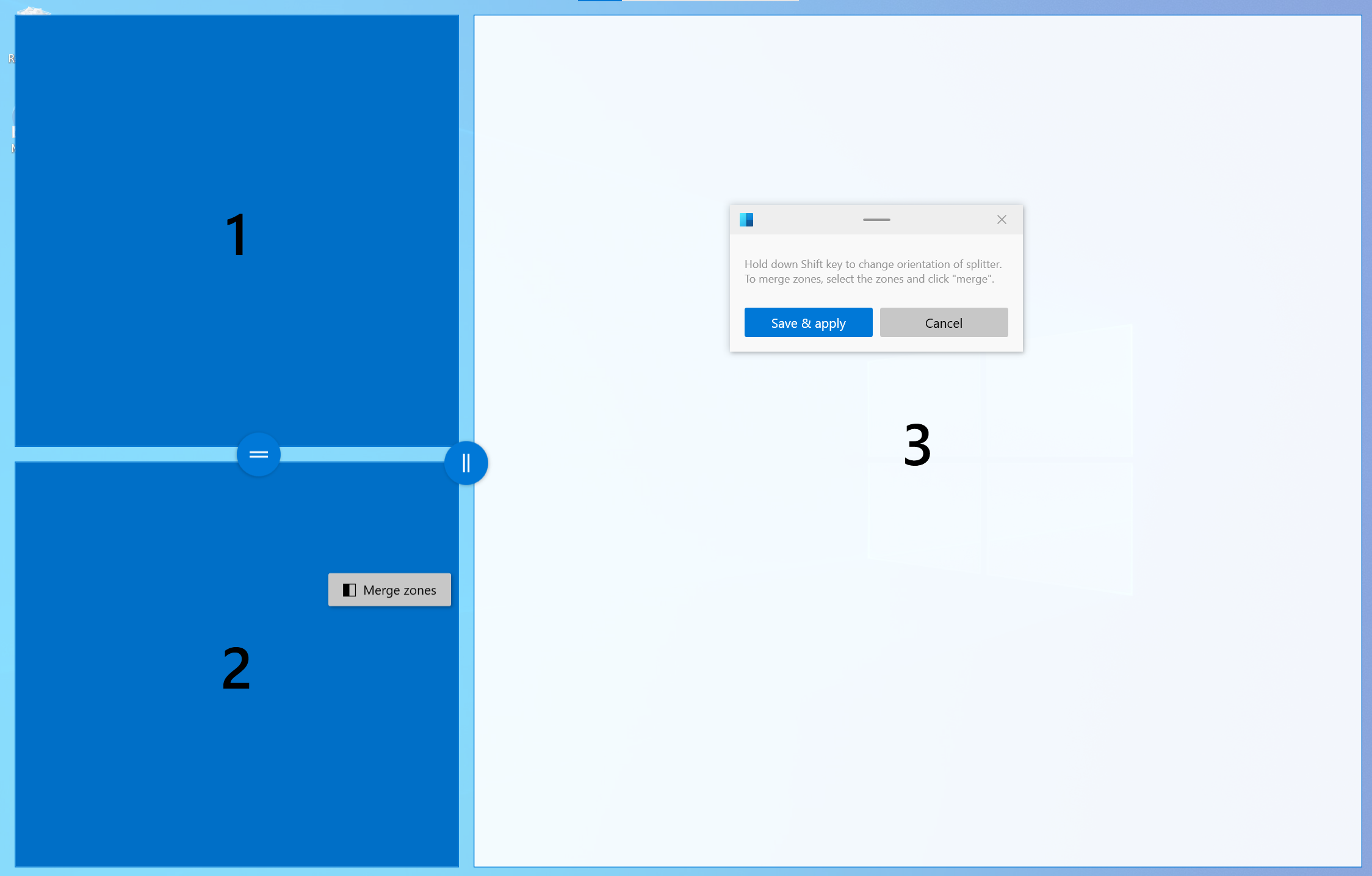
Canvas 模型從一個區域開始,並支援新增可以移動和重設大小的區域,類似於視窗。 Zones 在畫布模型中可能會重疊。
畫布佈局也支援使用鍵盤進行區域編輯。 使用箭頭鍵(向左、向右、向上、向下)將區域移動 10 像素,或 Ctrl+箭頭將區域移動 1 圖元。 使用 Shift+arrow 將區域大小調整為 10 像素(每個邊緣 5 個),或 Ctrl+Shift+arrow 將區域大小調整為 2 像素(每個邊緣 1 個)。 若要在編輯器和對話方塊之間切換,請按 Ctrl +Tab。
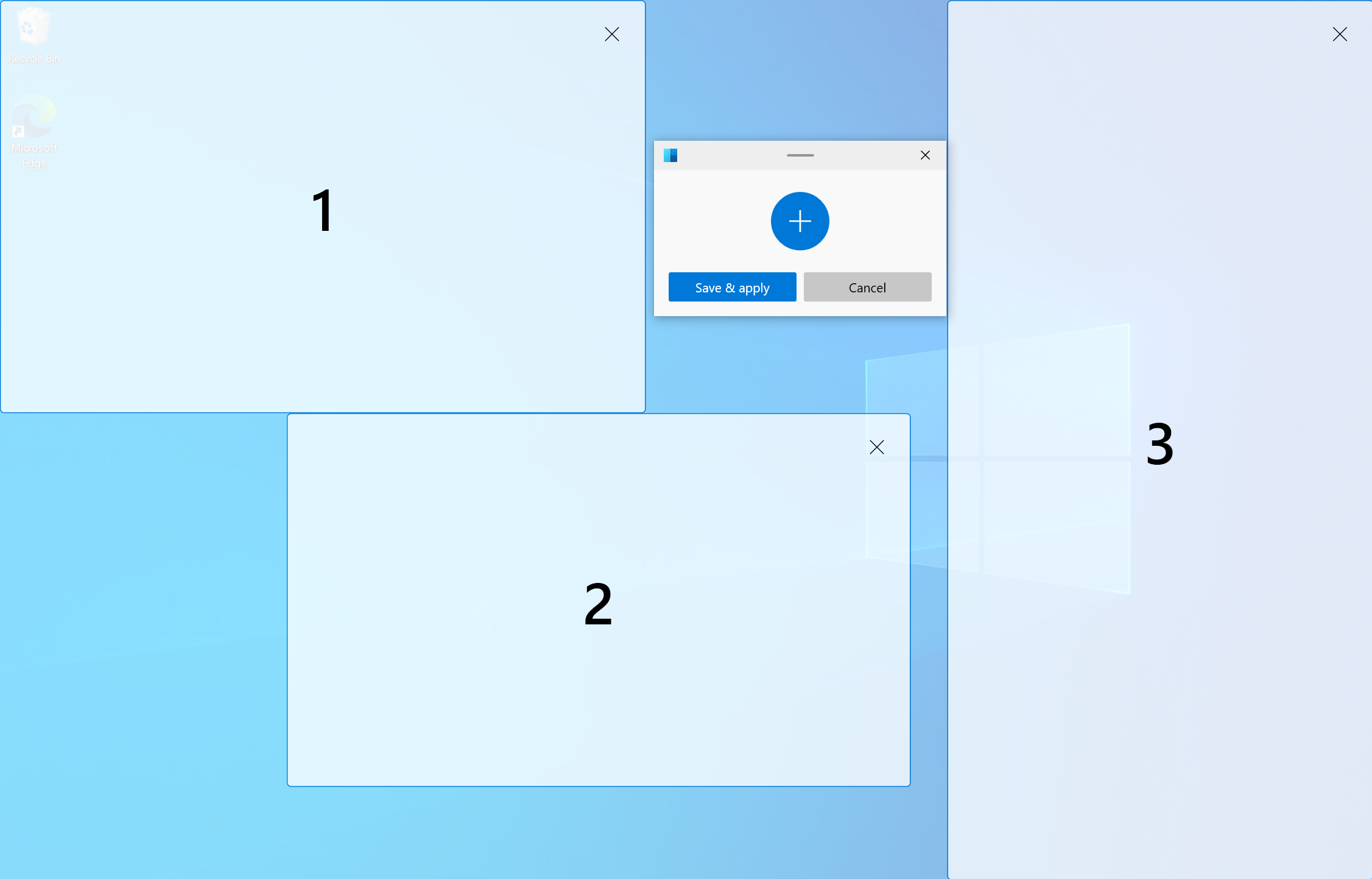
在自訂版面配置之間快速變更
注意
選擇啟用快速佈局切換以使用此功能。
自訂版面配置可以設定為具有使用者定義的快速鍵,以快速將其套用至使用中的畫面。 開啟自訂版面配置的編輯對話方塊,即可設定快速鍵。 設定之後,按 Win+Ctrl+Alt + [數字] 繫結來套用自訂版面配置。 拖曳視窗時按快速鍵也可以套用版面配置。
在下列示範中,我們會從套用至畫面的預設範本和我們指派快速鍵的兩個自訂版面配置開始。 接著,我們會使用 Win+Ctrl+Alt + [數字] 繫結來套用第一個自訂版面配置,並將視窗貼齊至其中。 最後,我們在拖曳視窗並將視窗與其對齊時套用第二個自訂版面配置。
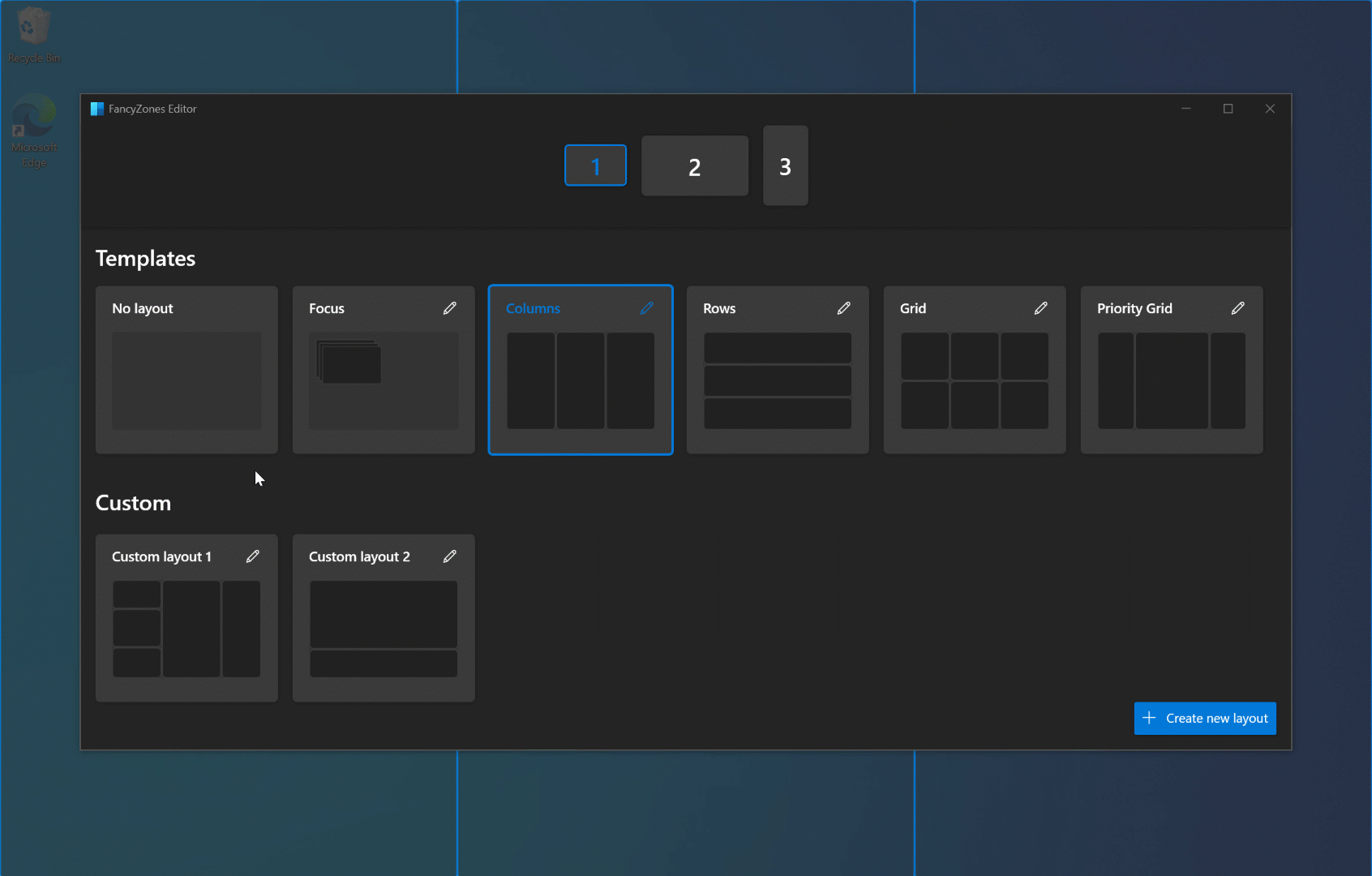
提示
自訂區域配置設定會儲存在檔案 %LocalAppData%\Microsoft\PowerToys\FancyZones\custom-layouts.json中。 此檔案可以手動修改以微調區域,並匯出以在不同裝置間共用版面配置。 可以修改相同目錄中的其他 json 檔案,以改變監視器、版面配置快速鍵等的設定。請注意,不建議編輯這些檔案,因為它可能會導致其他 FancyZones 功能問題。
設定
| 設定 | 描述 |
|---|---|
| 啟用快速鍵 | 若要變更預設的快速鍵,請按下控制項並輸入所需的按鍵組合。 |
| 在顯示幕上開啟編輯器 | 選取「編輯器」將顯示的位置。 |
| 按住 Shift 鍵以在拖曳時啟動區域 | 在使用 Shift 鍵的自動貼齊模式 (拖曳過程中停用貼齊) 和手動貼齊模式 (在拖曳過程中按 Shift 鍵啟用貼齊) 之間切換。 |
| 使用非主要滑鼠按鈕來切換區域啟用 | 按非主要滑鼠按鈕切換區域啟用狀態 |
| 使用中間滑鼠按鈕來切換跨越多個區域 | 使用滑鼠中間按鈕選取多個區域 |
| 拖曳視窗時顯示所有監視器上的區域 | 根據預設, FancyZones 只會顯示焦點監視器上可用的區域。 (選取此功能可能會影響效能) |
| 允許區域跨越監視器(所有監視器都必須具有相同 DPI 縮放比例) | 將所有連接的監視器視為一個大畫面。 若要正確運作,所有監視器都要有相同 DPI 縮放比例。 (在不同的方向使用監視器時,可能會有非預期的效果) |
| 當多個區域重疊時 | 選擇如何處理重疊區域。 |
| Zone 外觀 | 選擇版面配置的系統或自訂色彩 |
| 顯示區域號碼 | 是否應在顯示版面配置時使區域的編號可見 |
| 不透明度 (%) | 作用區和非作用區的不透明度百分比。 (預設值:50%) |
| 醒目提示色彩 | 當區域是視窗拖曳期間作用中的置放目標時,區域的色彩。 |
| 非作用中色彩 | 拖曳視窗時,區域在非作用中置放狀態下的顏色。 |
| 框線色彩 | 啟用中區域和非啟用中區域邊框的顏色。 |
| 編號色彩 | 區域號碼的色彩 |
| 當螢幕解析度變更時,將視窗保留在其區域中 | FancyZones 將會在螢幕解析度變更之後,將視窗重設大小並重新置放到先前位於的區域。 |
| 在區域配置變更期間,指派給區域的視窗將會符合新的大小/位置 | FancyZones 會透過保持每個視窗在原區域號碼中的位置,調整視窗大小並將其定位到新的區域配置中。 |
| 將新建立的視窗移至最後一個已知區域 | 自動將新開啟的視窗移至應用程式所在的最後一個區域位置。 |
| 將新建的視窗移至目前啟用的顯示器 | 選取此選項時,如果 [將新建立的視窗移至最後一個已知區域] 被清除,或該應用程式沒有最後一個已知區域,則會將應用程式移動至目前使用中的監視器。 |
| 取消套用時還原視窗的原始大小 | 取消貼齊視窗會還原其貼齊之前的大小。 |
| 將拖曳的視窗設為透明 | 啟用區域時,會讓拖曳的窗口成為透明的,以改善版面配置可見性。 |
| 允許彈出視窗對齊 | 彈出視窗預設無法擷取。 不過,這可能是某些視窗在拖曳時不會觸發 FancyZones 的原因。 此設定會影響所有彈出視窗,包括通知。 |
| 允許子視窗貼齊 | 子視窗預設無法擷取。 不過,這可能是某些視窗在拖曳時不會觸發 FancyZones 的原因。 |
| 在視窗貼齊時停用圓角 | 僅限 Windows 11。 |
| 在目前區域中的視窗之間切換 | 允許在相同區域中的視窗之間循環啟用。 |
| 下一個視窗 | 若要變更預設的快速鍵,請按下控制項,然後輸入所需的按鍵組合。 |
| 上一個視窗 | 若要變更預設的快速鍵,請按下控制項,然後輸入所需的按鍵組合。 |
| 重定 Windows 熱鍵組合(Win + 箭頭)以在區域間切換 | 核取此選項且 FancyZones 正在執行時,會覆寫 Windows 貼齊鍵:⊞ Win+向左、⊞ Win+向右、⊞ Win+向上和 ⊞ Win+向下。 |
| 根據條件移動視窗 |
Zone 索引 允許使用 ⊞ Win+向左 和 ⊞ Win+向右 根據其索引貼齊視窗。
⊞ Win+向上、⊞ Win+向下 未被覆寫。 相對位置 會覆寫所有 ⊞ Win+[箭頭鍵],並選擇相對於區域配置貼齊的區域 |
| 在所有監視器的區域之間移動視窗 | 已清除:使用 ⊞ Win搭配[箭頭鍵]可以在目前顯示器上循環移動視窗到不同區域。 選擇:它會在所有顯示器上的所有區域循環切換窗口。 |
| 啟用快速版面配置切換 | 讓快速鍵快速變更版面配置 - 請參閱個別版面配置設定。 |
| 切換版面配置時的閃爍區域 | 透過快捷方式選取版面配置時,區域將會閃爍。 |
| 排除應用程式對齊區域 | 在每一行新增一個應用程式的名稱或名稱的一部分,(例如,新增 Notepad 將會符合 Notepad.exe 和 Notepad++.exe;若只要符合 Notepad.exe,請新增 .exe 副檔名) |
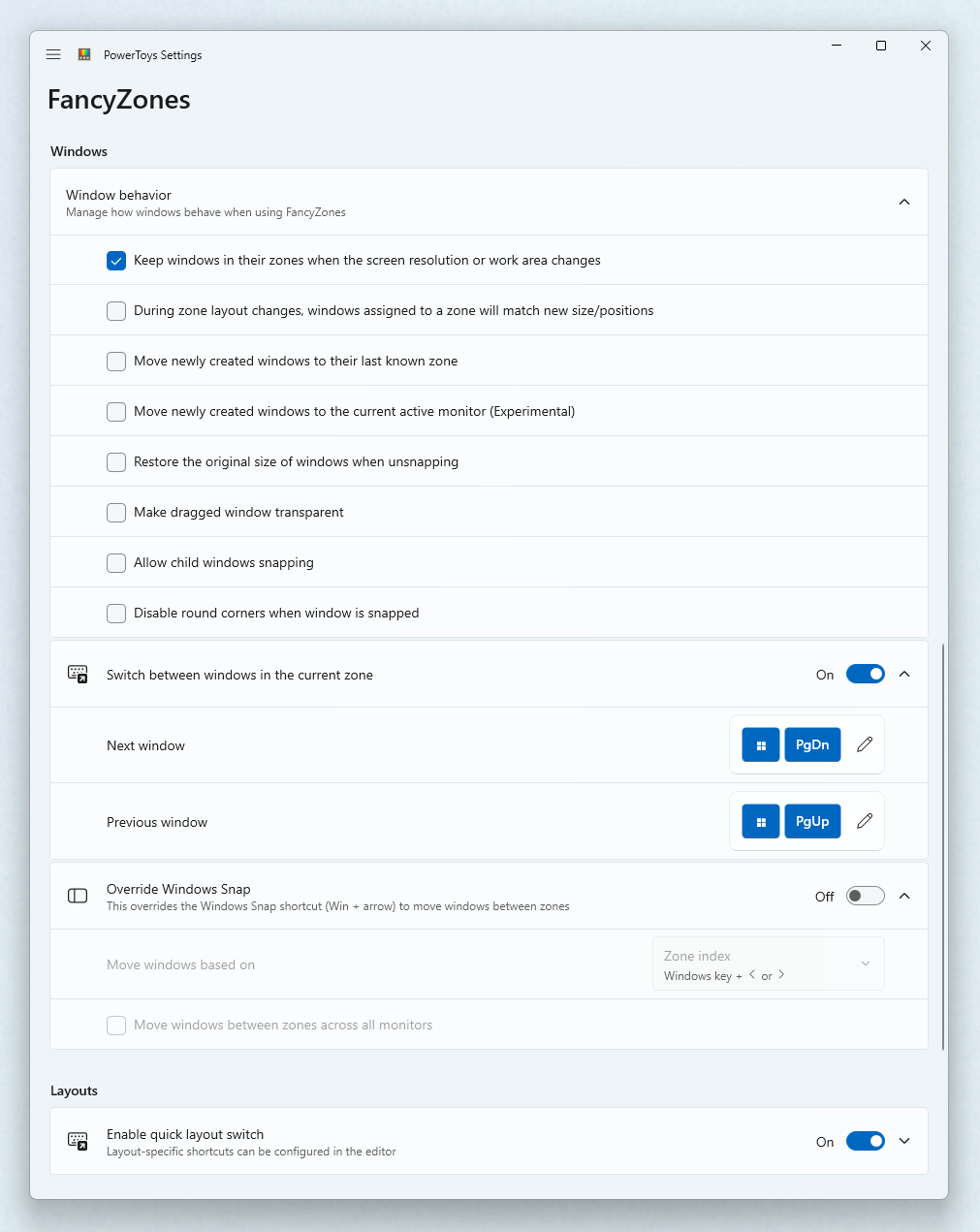
安裝 PowerToys
此公用程式是電力使用者Microsoft公用程式的一PowerToys部分。 它提供一組實用的公用程式來微調和簡化您的 Windows 體驗,以提升生產力。 若要安裝 PowerToys,請參閱 安裝 PowerToys。
