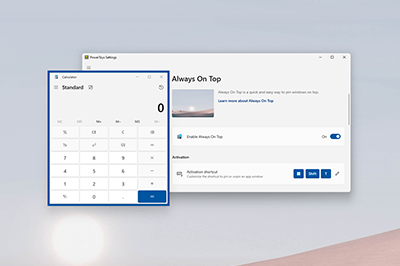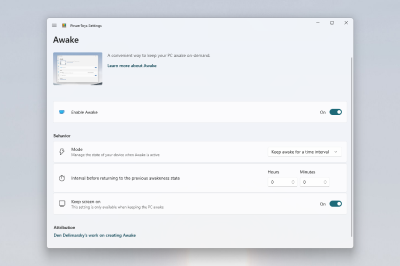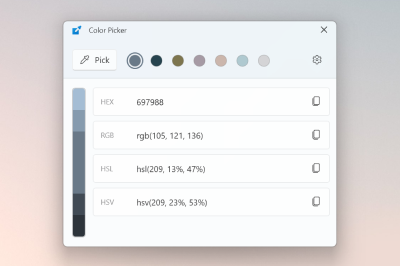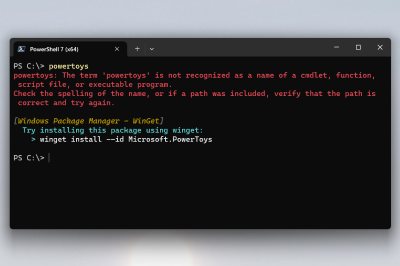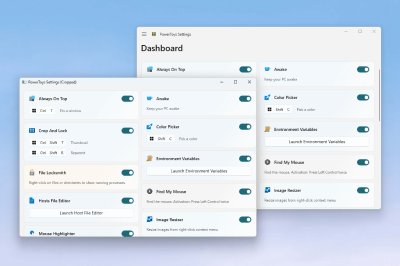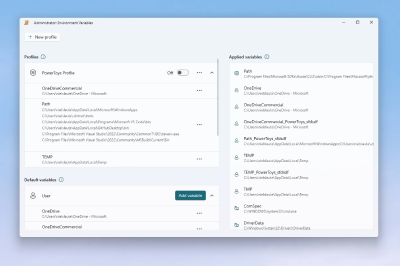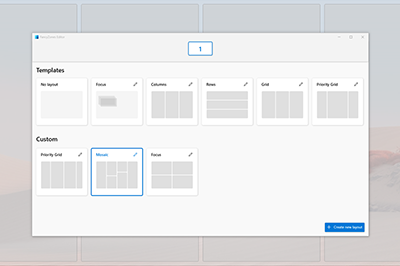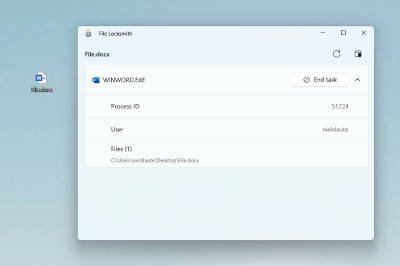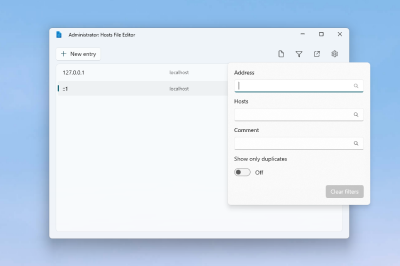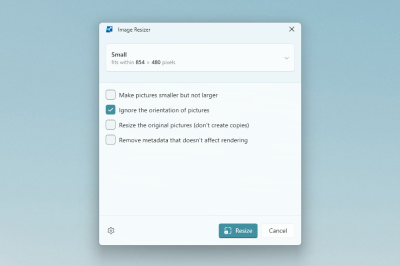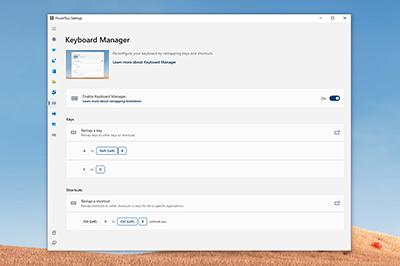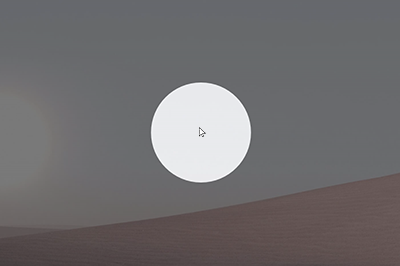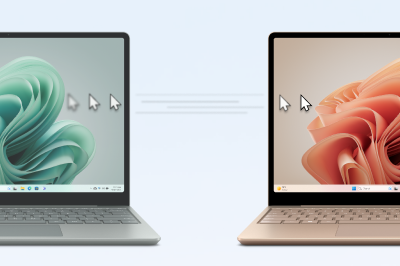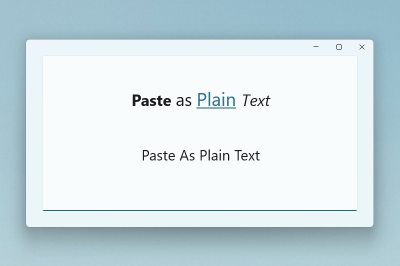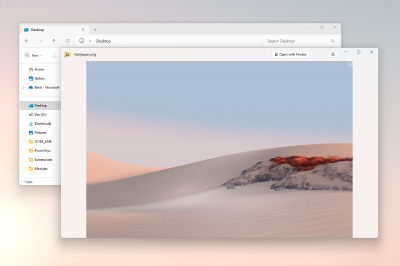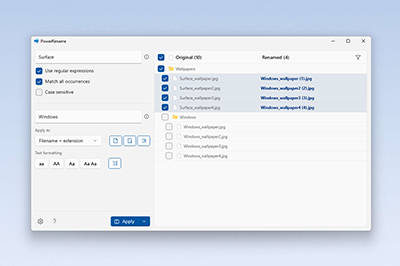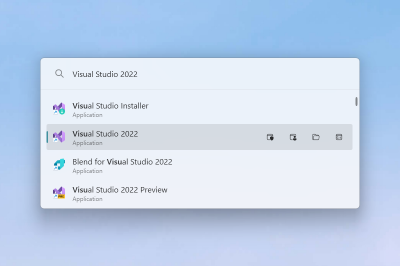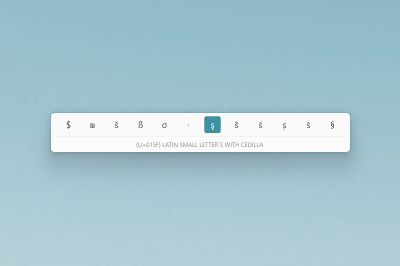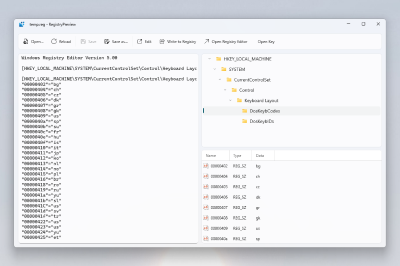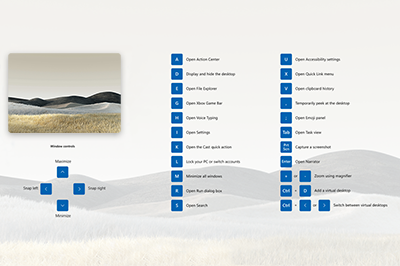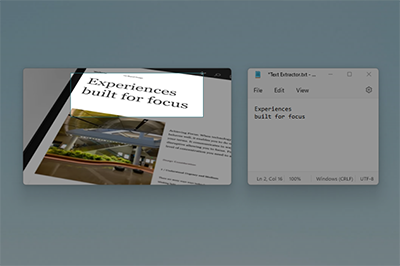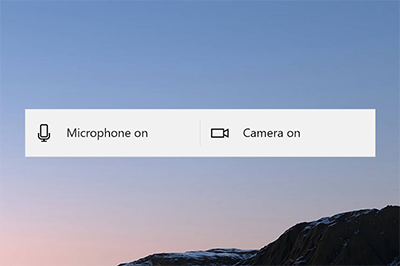Microsoft PowerToys:用來自訂 Windows 的公用程式
Microsoft PowerToys 是一組公用程式,可協助大量使用者調整及簡化其 Windows 體驗,從而提升生產力。
處理器架構支援
- x64:支援
- ARM64:支援
目前的 PowerToy 公用程式
目前可用的公用程式包括:
Always On Top
Always On Top 可讓您使用快速鍵捷徑 (⊞ Win+Ctrl+T) 將視窗釘選到其他視窗上面。
PowerToys Awake
PowerToys Awake 可讓電腦保持在喚醒狀態,無需管理其電源和睡眠設定。 執行耗時的工作時,此行為很有幫助,可確保電腦不會進入睡眠狀態或關閉其顯示器。
色彩選擇器
ColorPicker 是透過 ⊞ Win+Shift+C 啟動的全系統色彩挑選公用程式。 從畫面上的任何位置挑選色彩,選擇器會以設定格式自動將色彩複製到剪貼簿。 色彩選擇器包含編輯器,其中會顯示先前挑選色彩的歷程記錄,可讓您微調選取的色彩,並複製不同的字串表示法。 這段程式碼是以 Martin Chrzan 的色彩選擇器為基礎。
找不到命令
找不到命令 是一個 PowerShell 7 模組,可偵測命令擲回的錯誤,並建議安裝相關的 WinGet 套件 (如果有)。
裁剪和鎖定
Crop And Lock 是一個公用程式,可建立新的視窗,該視窗是裁剪或另一個視窗的縮圖。
環境變數
環境變數提供簡單且方便的方式來管理環境變數。 您可以建立設定檔,以一併管理一組變數。
FancyZones
FancyZones 是一個視窗管理器,可讓您輕鬆地建立複雜的視窗版面配置,並快速將視窗定位到這些配置中。
File Explorer 附加元件
File Explorer附加元件可在 File Explorer 中啟用預覽窗格和縮圖轉譯,以顯示各種檔案類型。 若要開啟 [預覽] 窗格,請移至 File Explorer 中的 [檢視],然後選取 [預覽窗格]。
File Locksmith
File Locksmith 是 Windows 殼層延伸模組,可檢查哪些檔案正在使用中,以及由哪些程序使用。 在 File Explorer 中,以滑鼠右鍵按一下一個或多個選取的檔案,然後選取 [使用 File Locksmith 解除鎖定]。
主控件檔案編輯器
Hosts File Editor 可方便的編輯包含網域名稱和相符 IP 位址的「Hosts」檔案,充當識別和定位 IP 網路上主機的地圖。
圖像大小調整器
圖像大小調整器是 Windows 殼層延伸模組,可快速調整影像大小。 只要以滑鼠右鍵按一下 File Explorer,就能立即調整一個或多個影像的大小。 這段程式碼是以 Brice Lambson 的圖像大小調整器為基礎。
鍵盤管理器
鍵盤管理器可讓您藉由重新對應按鍵及建立您自己的鍵盤快速鍵,來自訂鍵盤以提高生產力。
滑鼠公用程式
滑鼠公用程式新增功能來增強滑鼠和游標。 使用 [尋找我的滑鼠],透過聚焦於游標的焦點,快速找出滑鼠的位置。 此功能是以 Raymond Chen 所開發的原始程式碼為基礎。 按一下基本的滑鼠按鈕時,滑鼠醒目提示器會顯示視覺指標。 滑鼠跳躍允許在大型顯示器上快速跳躍。 滑鼠指標十字線會繪製以滑鼠指標為中心的十字線。
無框線的滑鼠
使用無框線的滑鼠可以從相同的鍵盤和滑鼠與多部電腦互動,順暢地在電腦之間共用剪貼簿內容和檔案。
以純文字方式貼上
以純文字方式貼上允許從剪貼簿貼上文字,不包括文字格式,方式為使用快速鍵 (⊞ Win+Ctrl+Alt+V)。
預覽
瞄核可讓您預覽檔案內容,而不需要開啟多個應用程式或中斷工作流程。 選取檔案並使用快速鍵 (Ctrl+Space)
PowerRename
使用 PowerRename 可以執行大量重新命名;搜尋和取代檔案名稱。 其中包含先進的功能,例如使用規則運算式、以特定檔案類型為目標、預覽預期的結果,以及復原變更的功能。 這段程式碼是以 Chris Davis 的 SmartRename 為基礎。
PowerToys Run
PowerToys Run 可協助您立即搜尋並開啟應用程式。 若要開啟,請使用快速鍵 Alt+Space 並開始輸入。 其為開放原始碼,並可針對其他外掛程式進行模組化。
快速輔色
快速輔色是輸入輔色字元的替代方式,適用於鍵盤不支援具有快速按鍵組合的特定字元時。
登錄預覽
登錄預覽是一個公用程式,可用來視覺化和編輯 Windows 登錄檔案。
螢幕尺規
使用螢幕尺規可以使用影像邊緣偵測快速測量螢幕上的像素。 若要啟用,請使用快速鍵 ⊞ Win+Shift+M。 這是受 Pete Blois's Rooler 的啟發。
快速鍵指南
當您按下 ⊞ Win+Shift+/ (或者我們偏好 ⊞ Win+?) 時,Windows 快速鍵指南隨即出現,並且顯示目前桌面狀態可用的快速鍵。 您也可以利用按住 ⊞ Win。
文字擷取程式
文字擷取程式是一種從畫面上任何位置複製文字的便利方式。 若要啟用,請使用快速鍵 ⊞ Win+Shift+T。 此程式碼是以 Joe Finney 的文字抓取為基礎。
視訊會議靜音
視訊會議靜音是一種在電話會議進行時,使用 ⊞ Win+Shift+Q 將麥克風和攝影機全域「靜音」,而不論目前焦點的應用程式為何的快速方法。
語言
目前,PowerToys 支援以下文言:阿拉伯文 (沙烏地阿拉伯)、中文 (簡體)、中文 (繁體)、捷克文、荷蘭文、英文、法文、德文、希伯來文、匈牙利文、義大利文、日文、韓文、波斯文、波蘭文、葡萄牙文、葡萄牙文 (巴西)、俄文、西班牙文、土耳其文、烏克蘭文。
PowerToys 影片逐步解說
在這段影片中,Clint Rutkas (PowerToys 的 PM) 除了會分享一些秘訣、參與方式的資訊等等,還會逐步解說如何安裝及使用各種可用的公用程式。
[!VIDEO https://learn.microsoft.com/shows/Tabs-vs-Spaces/PowerToyshttps://learn.microsoft.com/shows/Tabs-vs-Spaces/PowerToys-Utilities-to-customize-Windows-10/player?format=ny]
已知問題
在 GitHub 上 PowerToys 存放庫的 [問題] 索引標籤中,搜尋已知問題或提出新問題。 如果您找不到您遇到的問題,您可以在 PowerToys 產品存放庫上回報錯誤。
參與 PowerToys (開放原始碼)
PowerToys 歡迎您的參與! PowerToys 開發團隊很高興能夠與進階使用者團體合作,打造可協助使用者充分運用 Windows 的工具。 有多種方式可以參與:
- 撰寫技術規格
- 提交設計概念或建議
- 參與編輯文件
- 識別並修正原始程式碼中的 Bug
- 撰寫新功能和 PowerToy 公用程式的程式碼
開始處理您想要參與的功能之前,請閱讀參與者指南。 PowerToys 團隊很樂意與您合作找出最佳的方法、提供整個功能開發的指引和導師計劃,並協助避免任何浪費或重複的工作。
PowerToys 版本資訊
PowerToys版本資訊會列在 GitHub 存放庫的安裝頁面上。 如需參考,您也可以在 PowerToys Wiki 上找到版本檢查清單。
PowerToys 歷程記錄
受到 Windows 95 年代的 PowerToys 專案所啟發,這次重新啟動讓進階使用者能夠從 Windows 殼層中萃取到更高的效率,並針對個別的工作流程進行自訂。 您可以在這裡找到原始 PowerToys 的概觀:使用 Windows 95 PowerToys。
PowerToys 藍圖
PowerToys 是一項快速策畫,開放原始碼團隊旨在讓進階使用者能夠從 Windows 殼層中萃取到更高的效率,並針對個別的工作流程進行自訂。 工作優先順序會一致地進行檢查、重新評估及調整,旨在提升使用者的生產力。
意見反應
即將推出:在 2024 年,我們將隨著內容的意見反應機制逐步淘汰 GitHub 問題,並以新的意見反應系統來取代。 如需詳細資訊,請參閱 https://aka.ms/ContentUserFeedback。
提交並檢視相關的意見反應