警告
啟用預覽處理常式將會覆寫已安裝的其他預覽處理常式 - 有報告指出 Outlook 與 PDF 預覽處理常式之間不相容。
預覽窗格預覽器
預覽窗格是 WindowsFile Explorer 中的現有功能 ,可讓您在檢視的讀取窗格中查看檔案內容的預覽。 PowerToys 新增多個擴充功能:Markdown、SVG、PDF、G-code 和 QOI。 除了這些擴充功能之外,PowerToys 也新增了超過 150 個檔案副檔名的原始程式碼檔案支援。
預覽窗格支援:
- SVG 影像 (.svg)
- Markdown 檔案 (.md)
- 原始程式碼檔案 (.cs、.cpp、.rs、 ...)
- PDF 檔案 (.pdf)
- G-code 檔案 (.gcode)
- QOI 影像 (.qoi)
原始程式碼檔案預覽器的設定
展開 [原始程式碼檔案] (Monaco) 區段以變更下列設定。
| 設定 | 描述 |
|---|---|
| 自動換行 | 啟用或停用自動換行。 |
| 嘗試將來源格式化以供預覽 | 啟用或停用 json 和 xml 檔案原始程式碼的格式設定。 原始檔會保持不變。 |
| 要預覽的檔案大小上限 | 要預覽的檔案大小上限 (KB)。 |
啟用預覽窗格支援
若要啟用預覽支援,請將擴充功能設定為 [開啟]。
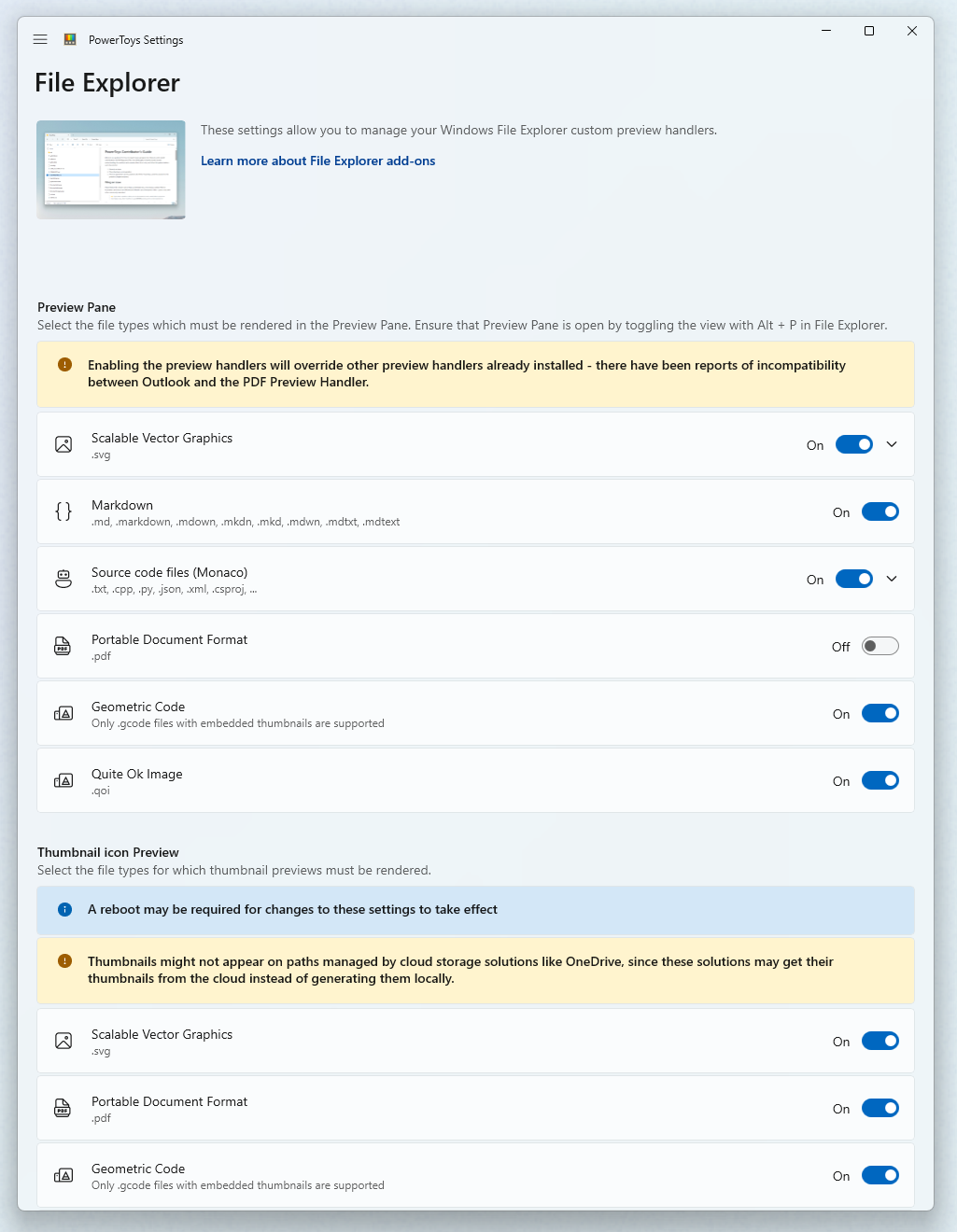
如果在將擴充功能設定為 [開啟] 之後,預覽窗格似乎無法運作,則 Windows 中有一個進階設定可能會封鎖預覽處理常式。 切換至“選項”,在“檢視”Windows標籤下,File Explorer您將看到“進階”設定清單。 確保選擇「在預覽窗格中顯示預覽處理程序」以顯示預覽窗格。
在 Windows 11 中啟用 [總管] 窗格
開啟,Windows切換至File Explorer資源管理器功能區中的“檢視”,然後選擇 Preview Pane。
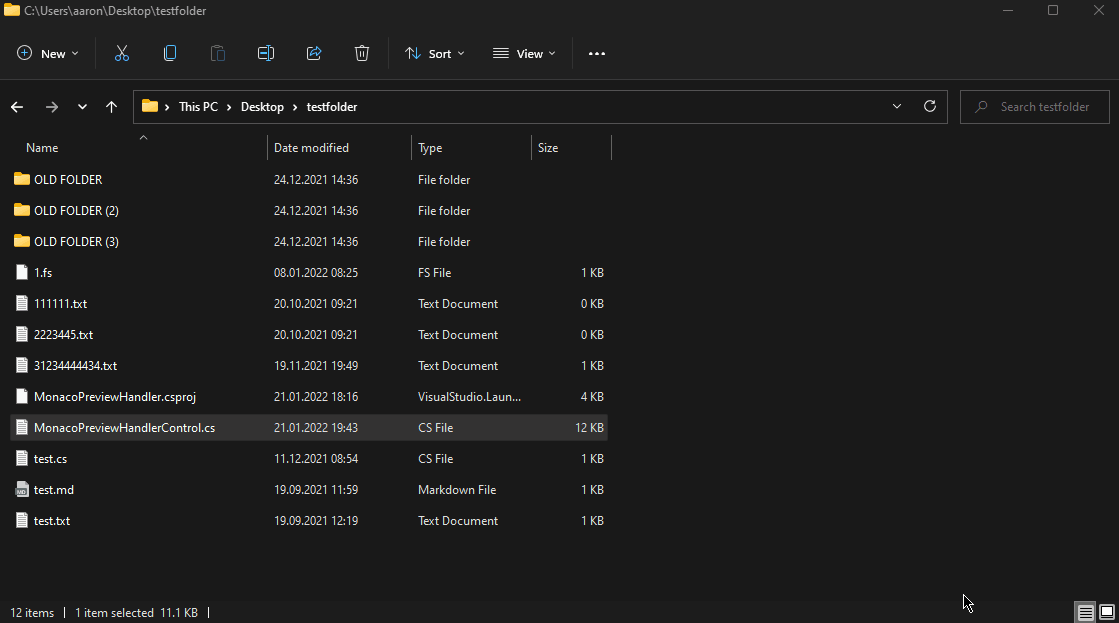
在 Windows 10 中啟用 [總管] 窗格
開啟,Windows切換至File Explorer資源管理器功能區中的“檢視”,然後選擇 Preview Pane。
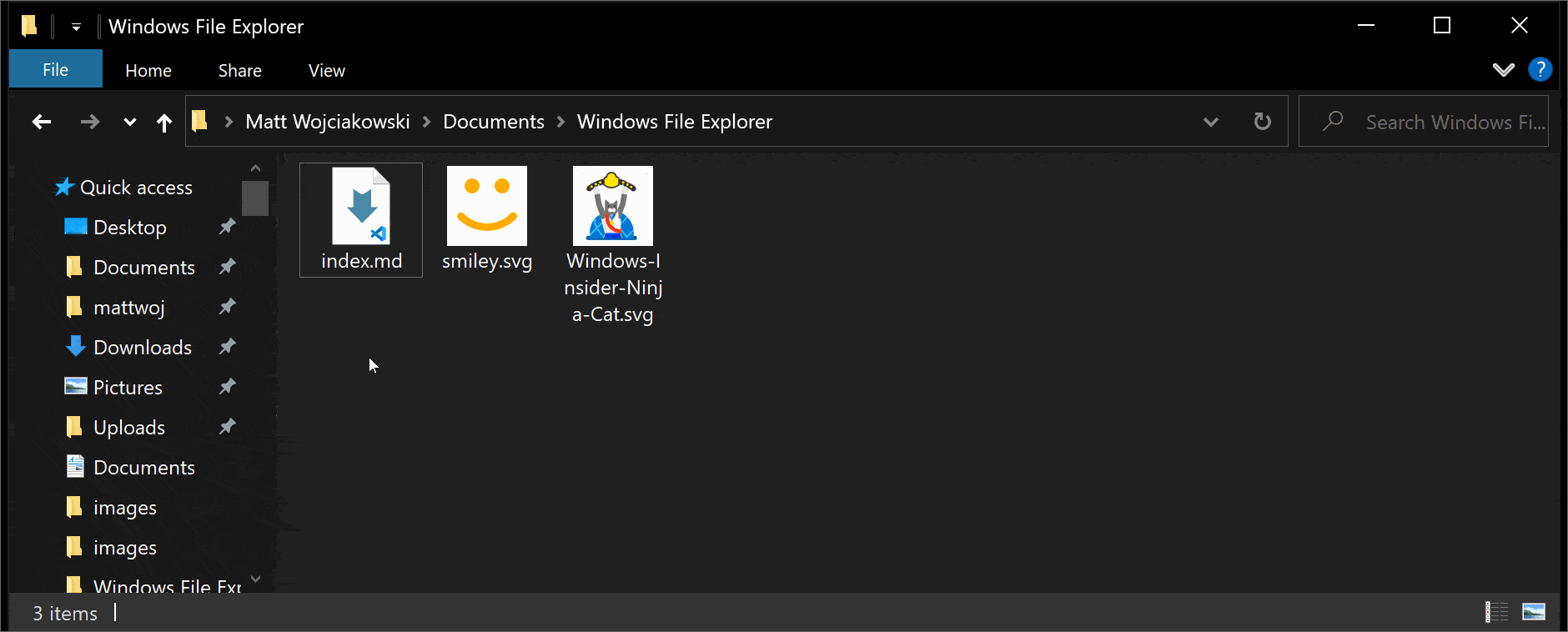
注意
您無法變更預覽窗格的背景色彩,因此,如果您使用白色圖案的透明影像,可能無法在預覽中看到它們。
縮圖預覽
若要啟用縮圖預覽支援,請將擴充功能設定為 [開啟]。
縮圖預覽支援:
- SVG 影像 (.svg)
- PDF 檔案 (.pdf)
- G-code 檔案 (.gcode)
- STL 檔案 (.stl)
- QOI 影像 (.qoi)
注意
啟用縮圖預覽器讓設定生效之後,可能需要重新啟動。 縮圖可能不會出現在雲端儲存解決方案所管理的路徑上,例如 OneDrive,因為這些解決方案可能會從雲端取得縮圖,而不是在本機產生縮圖。
光固化立體成型 (.stl) 檔案的設定
展開 [光固化立體成型] 區段以變更背景色彩。
安裝 PowerToys
此公用程式是電力使用者Microsoft公用程式的一PowerToys部分。 它提供一組實用的公用程式來微調和簡化您的 Windows 體驗,以提升生產力。 若要安裝 PowerToys,請參閱 安裝 PowerToys。
